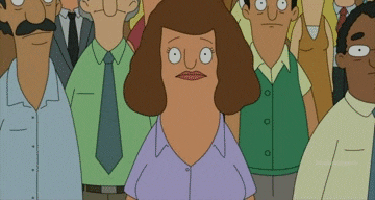Hello大家,
再撐兩天就要連假了!
再撐著點~
今天去上瑜珈認真地感受到自己在教室對折,
老師一直在說穿過去!!!
我就是穿不過去RRR
然後我穿一個翻車笑死自己XD
今天來介紹一下如何架設SFTP,
FTP大家應該不陌生吧!
那SFTP就是加了一個Security的部分~
那就讓我們開始吧!
首先,
不免俗的update一下,
sudo apt-get update
接著我們安裝openssh-server
sudo apt-get install openssh-server`
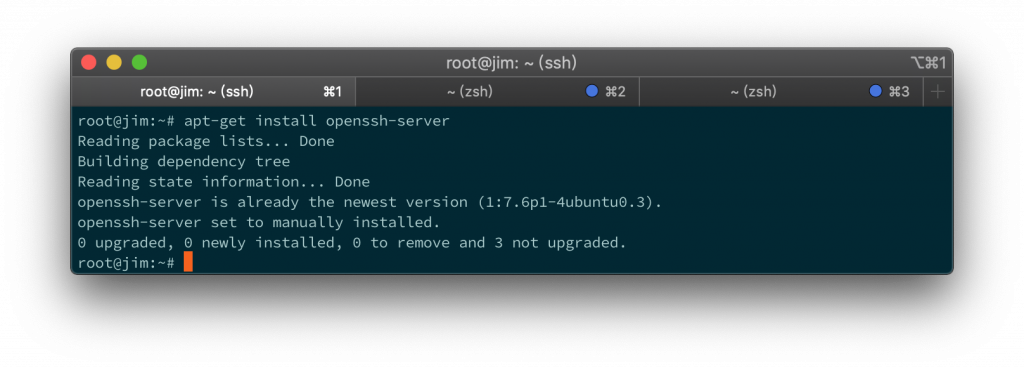
我們可以設定這個系統開機時自動啟動,
sudo systemctl enable ssh.service
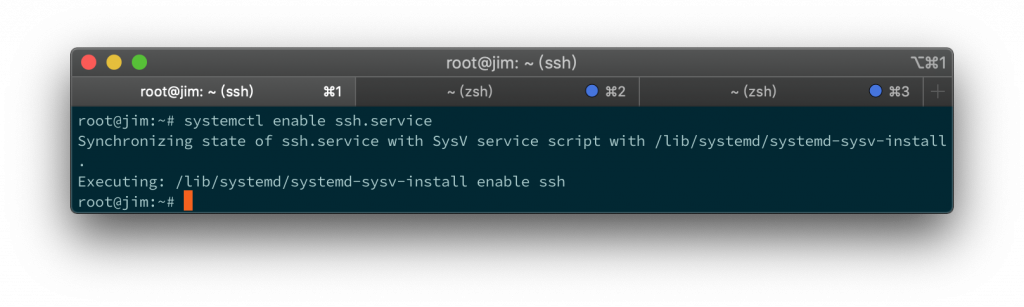
服務的停止與啟動分別是
sudo systemctl stop ssh.service 停止服務
sudo systemctl start ssh.service 啟動服務
接著我們來改一下參數的部分
vim /etc/ssh/sshd_config
首先我們先用/找到subsystem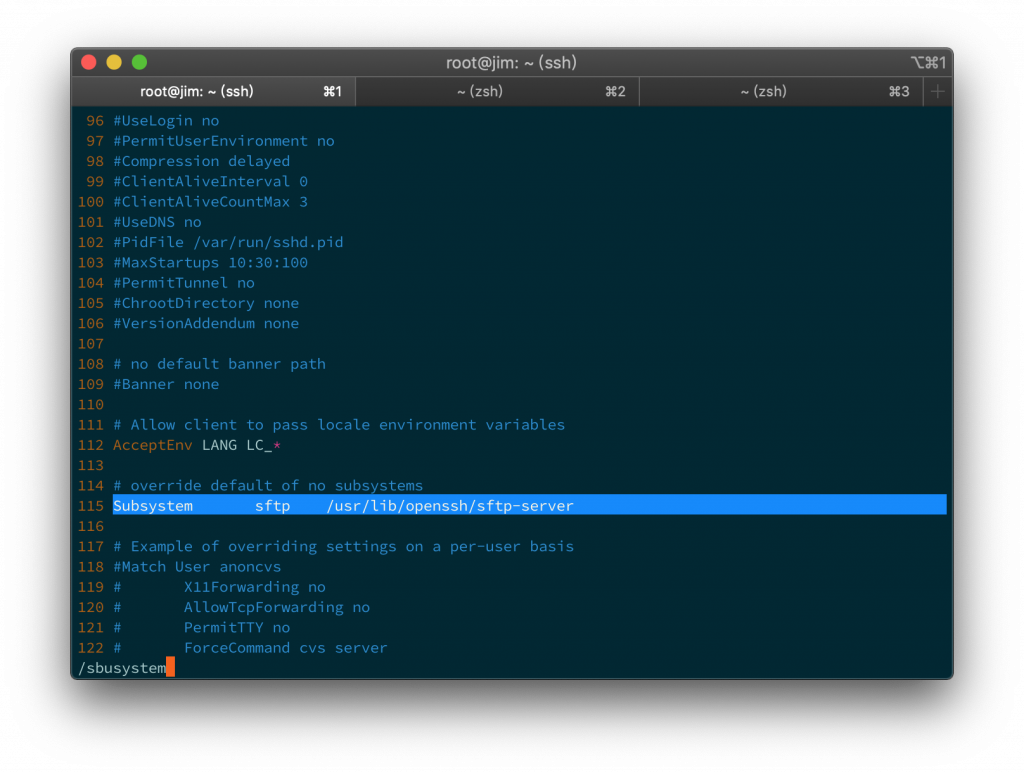
把這行加#字號註解掉,
然後新增Subsystem sftp internal-sftp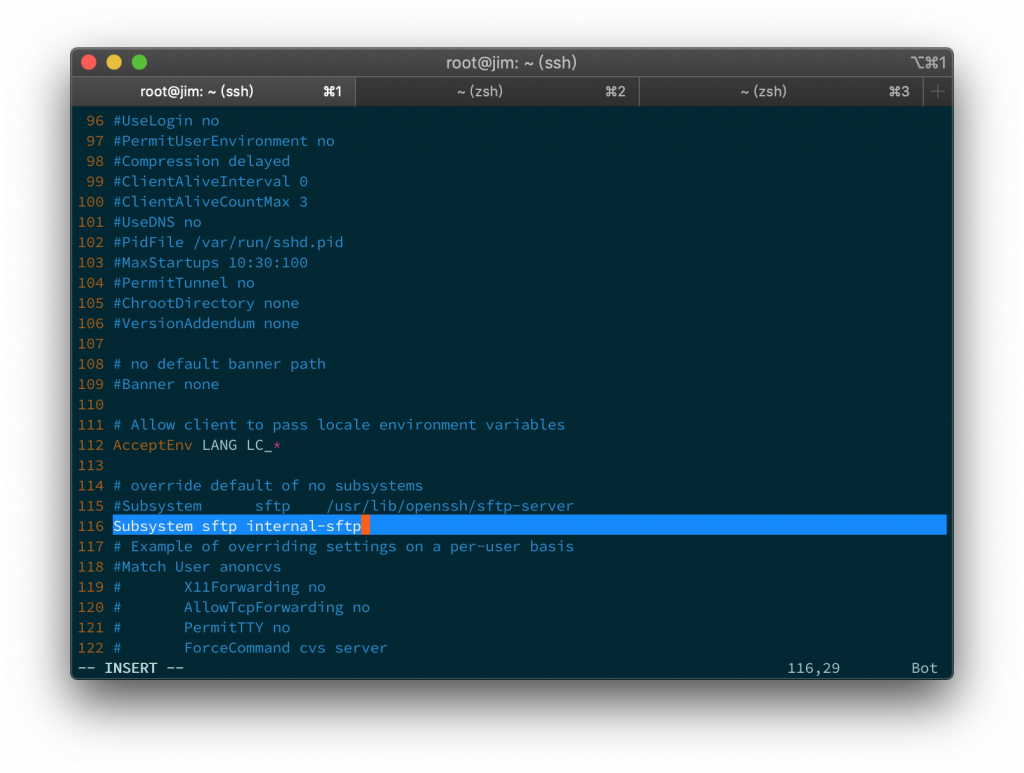
先別離開!
接著我們在最後面加上
Match Group sftp_users(這邊可以自由選擇自己想要用的群組名稱)
X11Forwarding no
AllowTcpForwarding no
ChrootDirectory /home
ForceCommand internal-sftp
然後就可以:wq了~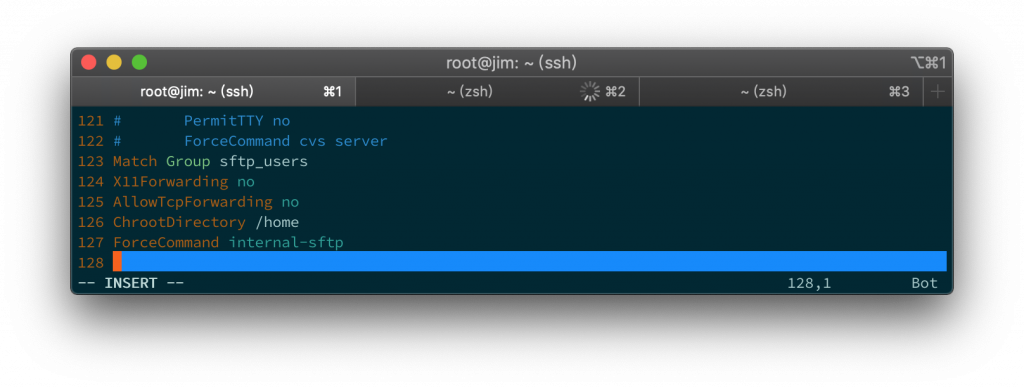
接著我們重啟一下服務來套用我們的新設定,
sudo systemctl restart ssh.service
接著我們來新增一個群組,
記得要跟你自己上面設定的一樣歐
sudo groupadd sftp_users(你設定的群組名稱)
然後把使用者加進群組裡面~
sudo usermod -aG sftp_users richard
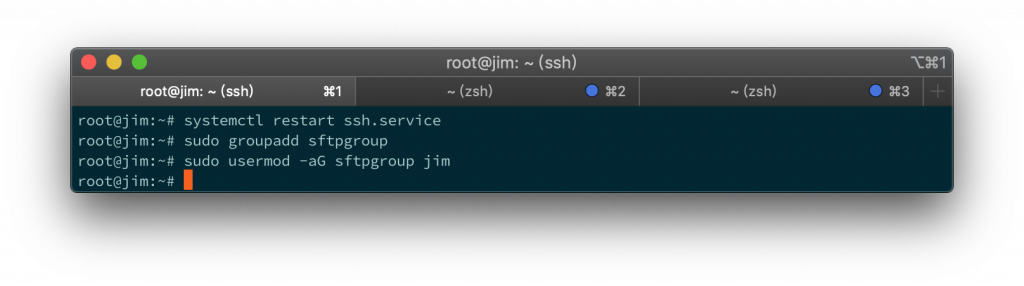
這樣就完成拉~
在我們連線之前記得將網路對外噢!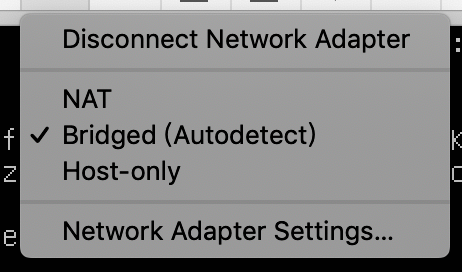
這邊來說一下連線的方法,
介紹兩種
1.FileZilla
2.MobaXterm
這個呢大家可以直接到官網下載免費版,
下載Client版即可,
然後在主機的部分輸入IP,
使用者名稱就是剛剛你加入群組的那位使用者拉~
密碼我就不用解釋了吧XD
連接埠這邊幫我輸入個22,
接著按下快速連線!
這邊會問你要不要繼續連線我們點選確認,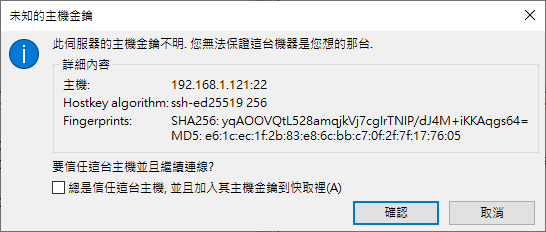
然後我們就會看到成功連線的畫面啦!!!
在很早之前我就微微講過這個軟體,
他真的支援滿多東西的,
SFTP他也有歐!
首先我們點選左上角的Session,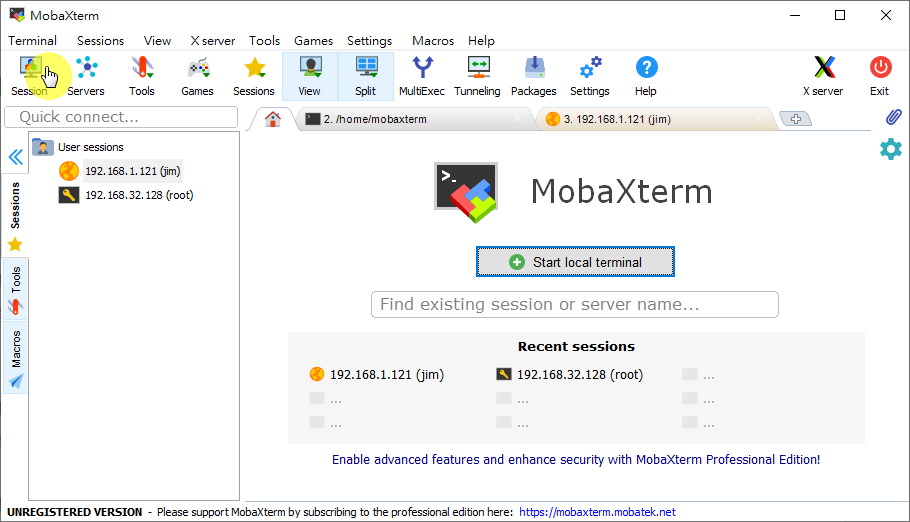
然後選到SFTP的部分~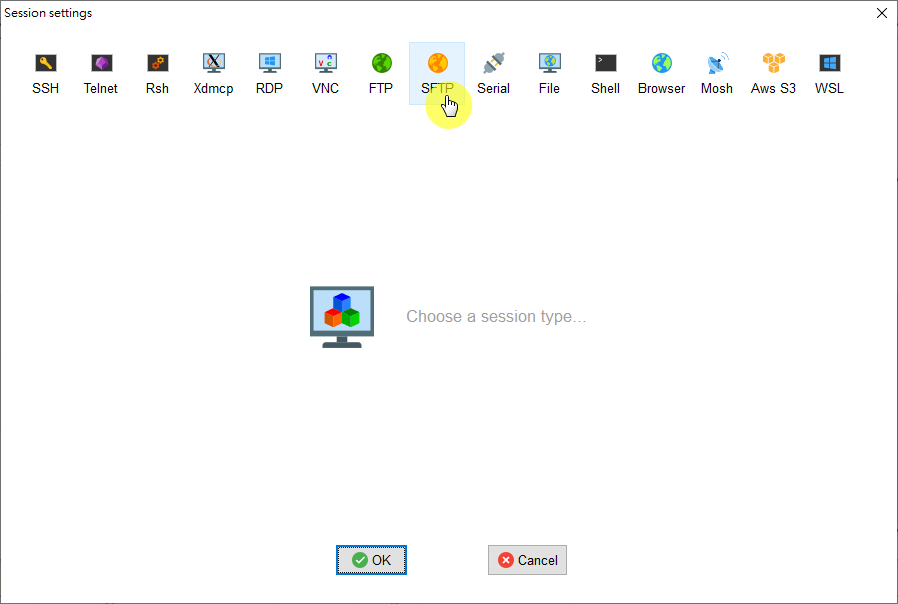
緊接著一樣輸入IP、使用者,
這邊他預設就會帶22Port了,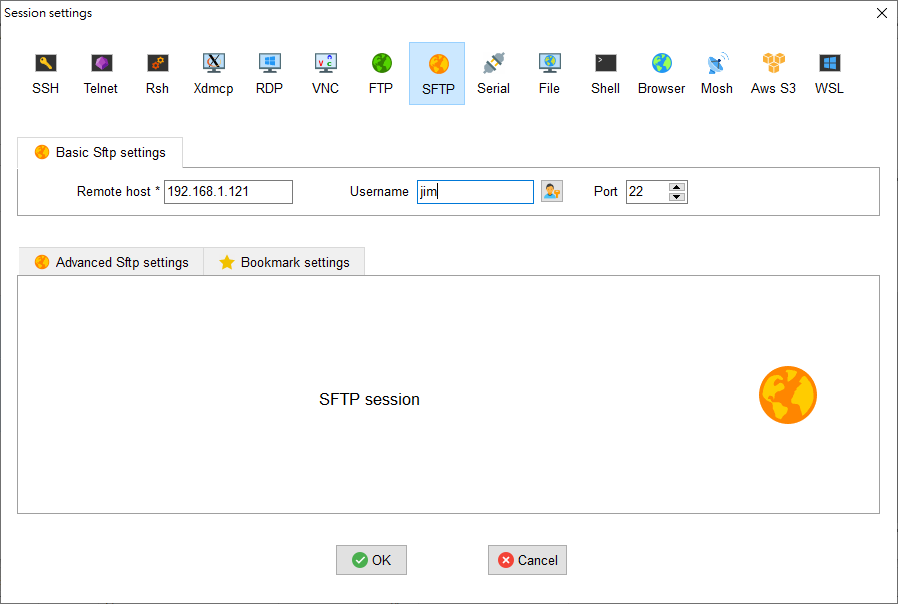
然後他就會問你連線的密碼~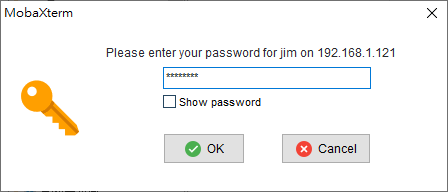
之後就會問你要不要儲存密碼呢?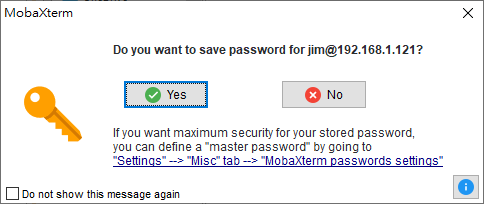
一切完畢之後...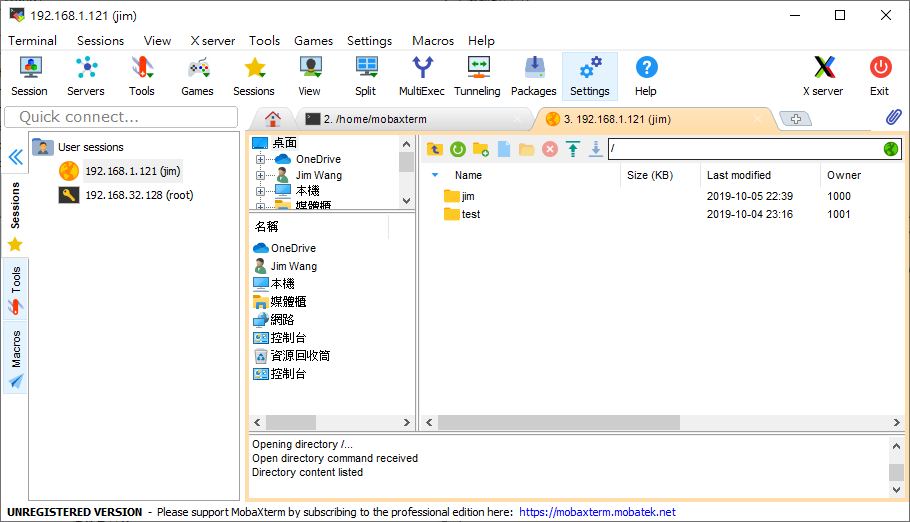
看到這個畫面就成功啦~~
請為自己鼓掌~~