本文主要介紹如何使用HERE Map Creator來新增、修改、刪除HERE Map上的POI、道路等地圖物件,透過社群使用者的貢獻,讓使用HERE Map圖資的用戶可以更精準的到達他們想去的地方。
當您要開始透過HERE Map Creator編輯HERE Map上的地圖物件,必須先到下列網址註冊帳號。
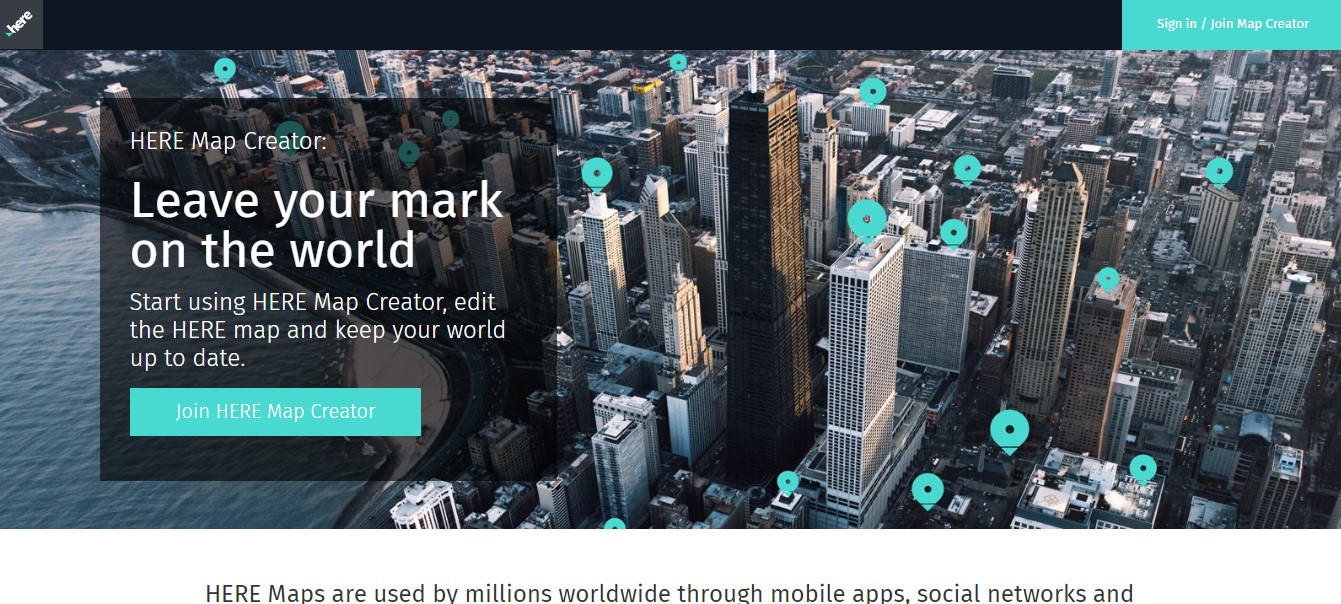
點選上圖【Join HERE Map Creator】或網頁右上角的【Sign in / Join Map Creator】,即可看到如下圖的登入畫面,假設您尚未用有HERE account,請點選【Register for a HERE account】來註冊帳號。
如同一般帳號註冊網頁一樣,依照畫面提示輸入相關的帳號資訊與設定密碼後,按下Next就可以完成帳號註冊。
註冊成功後會看到如下圖的歡迎畫面,點選【Come in】即可進入HERE Map Creator。
註冊成功後請至您註冊時所填寫的Email信箱,點選【Confirm your email】完成帳號開通。
確認成功會看到下圖的畫面,點選【Sign in】來登入Map Creator。
若您尚未至信箱確認帳號,進到Map Creator時會出現下圖右側的提示訊息,要求完成確認後才能登入。
第一次登入會先導向個人資料確認畫面,若有需要修改個人資料或密碼也可以在此修改。
第一次登入Map Creator會出現要求確認隱私權資訊,點選【Accept】才可開始使用。
以上簡單介紹註冊HERE account的步驟,您也可以使用其他帳號來登入,例如Facebook或HERE AD。下一節會針對Map Creator的基本功能進行說明。
本節將介紹HERE Map Creator的基本操作,包括變更語系、下載App與設定等功能。
Map Creator支援高達37種語系(預設為英語),若要變更顯示語系,可點選右上角的EN。
在Languages視窗選擇想要顯示的語言,例如ZH繁體中文(台灣)。
接著網頁就會自動重新載入,Map Creator就會依照您所設定的來呈現地圖與操作介面。
除了使用PC或Notebook安裝瀏覽器來連接Map Creator外,您也可以下載Apps至行動裝置來使用,但相對得要忍受行動裝置的螢幕尺寸,建議還是使用電腦會比較舒適一點。
Map Creator提供Android與iOS兩種版本的Apps可供下載安裝,後者尚處於Preview階段,使用上可能相對會比較不穩定。
Map Creator左側功能列提供四個主要功能,分別如下:
提供HERE Map相關新聞內容,但似乎很久沒更新了,若未來有新的資訊,可以在這個頁面查看。
每一個HERE Map上的地圖物件的新增、刪除、修改都會被記錄下來,每修改一個屬性,不論是POI的郵遞區號、電話、地址、營業時間等,都會獲得積分,積分會顯示在下圖的你的總編輯數,該積分可以跟所在地區與全球進行排名。
所有編輯歷程也會呈現在Your Feed頁面並依照日期排序。
另外你也可以依照Watchlist與收集來查看您所設定的關注清單與收集項目。至於什麼是關注清單與收集,該如何把地圖物件加入到這裡,後面在編輯地圖物件時再順便介紹。
用來顯示你附近需要提供建議的POI,適合用在你所熟悉的環境,例如住家、公司附近。
提供上傳GPX檔案來建立圖層視覺化。
右側功能鍵
Map Creator右側有6個功能按鈕由上到下,分別為:
右下角還有3個可以用來操作地圖的按鈕,分別為
本節將介紹如何透過HERE Map Creator來新增、刪除、編輯HERE Map中的地點物件。
當你要新增地點(POI)時,可以先在HERE Map Creator主畫面左上角的搜尋功能,利用輸入地址或地點名稱的方式來查詢該地點是否已經被新增。
若已經存在該地點,則系統會提示該地點的資訊,包含地址與名稱(如上圖)。若該地點不存在則會出現【No results found】的訊息(如下圖)。
當您確定想要新增的地點不存在於HERE Map的圖資當中時,就可以開始依照下列步驟來建立地點。
於搜尋文字方塊中輸入地址後按Enter來定位到地點的所在位置。
從HERE Map Creator首頁右側找到新增地點圖示,點選後滑鼠游標會變成十字圖案。
將十字游標移動到地圖上地點大約的所在位置,按下滑鼠左鍵即可出現增加地點詳細資料的屬性視窗。
依照地點的屬性,選擇適當的分類,分類可以複選,不限定於單一分類,請盡量選擇符合該地點的分類。由於分類眾多,若找不到合適分類,可以在Place categories屬性下方的文字方塊中輸入,以快速找到適合分類。
請輸入該地點的實際名稱,若知道中文以外的名稱(例如英語),也可以一併輸入。
若知道該地點屬於餐廳或是小吃店等,可以依照地點所販售的食物種類,以及是否為連鎖店等選項來填入詳細資訊。不過食物種類必須符合HERE Map Creator的內建項目才可以正確輸入,一樣可以透過欄位下方的搜尋功能來尋找食物種類。
輸入地址時不需輸入【號】,只需輸入數字,另外郵遞區號應輸入5碼才是正確的格式。
若您知道店家的聯絡電話、手機號碼、免付費電話與電子郵件信箱,則可於下列欄位中輸入。
最後則是輸入該地點的營業時間與輪椅是否可以通行等屬性,請依照實際狀況來填寫。
上述欄位都填寫完成後,可按下上方儲存來保存前面的設定。
在儲存按鈕旁邊的數字,代表的是做了多少屬性的修改。
編輯過程當中您也可以在地點屬性視窗右側看到下圖的四個按鈕,分別是討論Start Discussion、新增圖片、Place doesn’t exists和Merge,分別用來針對地點進行討論、上傳地點的照片、刪除地點以及合併地點等。
依照本文所介紹就可以完成新增地點,應該不會太困難,只是提醒地點的相關資訊應該輸入正確,現在您也可以開始依照說明建立地點。
您可以透過輸入地址、輸入地點名稱來找到想要編輯的地點,或是直接在地圖上拖曳或放大來找到地點。點選地點就會自動於HERE Map Creator左側出現【增加地點詳細資料】的視窗( 如下圖)。
您可以依照【新增地點】乙節的說明來編輯地點,若發現地點有些欄位因為格式錯誤,會出現如上圖的紅字。因為地址只能輸入數字,而本節範例中可以看到多了一個【號】,將之刪除後紅色的警告訊息就會消失。
編輯完成地點或是修正地點的錯誤訊息後,一樣是按下首頁正上方的儲存來保存您的變更。請記得所有調整都會被忠實紀錄,按鈕右方的數字代表異動屬性的數量,請於離開視窗前記得儲存。
您可以透過輸入地址、輸入地點名稱來找到想要編輯的地點,或是直接在地圖上拖曳或放大來找到要刪除的地點。
接著可以在地點上按滑鼠右鍵,選擇移除地點。
或是點選地點在左側的屬性視窗中點選垃圾桶圖示。
刪除前HERE Map Creator會出現讓你選擇為什麼這個地點應該被移除,請依照實際情況選擇正確原因後按Submit,就可以刪除該地點,刪除後記得按儲存。
本節將介紹如何透過HERE Map Creator來新增與編輯地圖上的道路物件。
新增道路必須從HERE Map Creator主畫面右側點選新增道路的圖示。
此時游標圖示會出現一個灰色的圓點,請將圓點移動到想要新增道路的位置。
接下來可以點選滑鼠左鍵或右鍵,就可以拉出道路的路徑,請盡可能依照實際道路的比例來設定地圖上的道路。
拉好道路的路徑之後,必須點選HERE Map Creator首頁上方的結束道路,來中斷新增道路編輯模式。
此時您所標示的路徑會變成紅色實線,幫助您可以更清楚檢視新增的道路是否正確。
再來就是最重要的步驟,您需要依照道路的類型進行設定,說明如下:
順帶一提,上述編輯道路的屬性,會依照道路類型而動態調整,例如選擇高速公路、主要道路、市區道路、居住道路等車子可以開進去的道路,才會出現速限、平均速度和行駛方向等屬性供設定。
上述資訊設定完成後,一樣記得按下儲存來保存變更。
要編輯HERE Map上的道路很簡單,只要在地圖上點選想要編輯的道路,該道路就會被以紅色實線標示出來。
此時首頁左邊的屬性視窗會自動彈出,您就可以依照實際道路狀況,修改道路類型、道路名稱與道路屬性來修改道路資訊。
修改完成後一樣需按下儲存來保存變更。
若要刪除道路則可點選上圖右側的垃圾桶圖示。
特別提醒的是,刪除道路不像刪除地點會出現確認視窗,而是會被直接刪除,因此刪除道路的功能要謹慎使用。
將介紹幾項HERE Map Creator的幾項進階功能,包括你的地理空間、Your adopted neighborhoods、Mapillary與統計圖表等。
本節介紹如何利用上傳GPX檔案,來繪製屬於自己的地理空間路線。
HERE Map 支援多種格式來實現地圖視覺化功能,格式包含CreatorGeojson、KML、GPX、Shapefile或CSV等。本文就以GPX格式來示範,所謂GPX檔案,依照維基百科的描述,GPX是一種XML格式的文件,可以用來描述路點、軌跡、路程等資訊的地理資訊。
您可以到網路上下載別人提供的GPX檔案,或是依照GPX檔案規範自行編輯,有了GPX之後就可以在HERE Map Creator透過Your Geospace(你的地理空間)來匯入路線資訊。
您可以把GPX檔案拖曳到Your Geospace視窗中間的綠色區塊,來輕鬆匯入GPX檔案的內容。或是點選Choose File來選擇GPX檔案。
匯入成功後就可以在下方看到GPX檔案名稱與相關資訊,點選後就會跳到GPX檔案內容所在的位置,並使用藍色線條呈現路線資訊。
如同上面所介紹,是不是很簡單就可以匯入GPX檔案到HERE MAP,您可以開始到網路上搜尋並下載GPX檔案來測試看看。
這項功能可以幫助你自動收到您設定的特定區域中,有任何地圖資訊異動時,主動由系統發出通知。要接收這些變化的資訊,請先同意接收電子郵件。 您可以在電子郵件設置中啟用此選項。
請先在HERE Map Creator右上角的帳號>Settings>E-mail-Settings,勾選【Yes, I want to stay in the loop.】。
設定完成後於首頁左側功能表點選Your adopted neighborhoods。
若未正確接收E-mail則會看到如下圖的警告訊息,請參考本節一開始所介紹的步驟來進行設定。
當您點選Adopted new neighborhoods,則會在您指定的地點框出一個四方型區域,你可以拖曳這個區域的四個角任何一個圓點,就可以調整區域大小。
設定好範圍之後按左方功能選單的儲存來進行保存。
你可以設定多個自訂區域來接收您所關注或熟悉地方的地圖物件變化。
Mapillary是一個街景圖像平台,它使用電腦視覺來協助修正地圖的正確性。本節將介紹如何使用Mapillary來拍照並上傳。
開始使用Mapillary之前,你可以依照實際狀況選擇一個適合自己的方式來上傳街景圖像。
本節將著重在獨立貢獻者的角色來示範,首先必須先到Google Play或App Store下載Mapillary apps。
開始使用前必須申請帳號,請點選Sign up來註冊,若已經具備Mapillary帳號則點選Sign in登入。
您可以使用Facebook、Google、Email或OpenStreetMap等帳號來註冊。
開始使用Mapillary前記得先將手機的GPS打開,完成登入之後就可以在app主畫面看到如下圖的結果,您可以用Mapillary來探索世界地圖。
若要開始拍攝街景照片,請點選下方的Capture,而拍攝方式預設為自動,可在下圖右上角看到【A】字樣,此時app會自動每隔幾秒就拍照,若要切換成手動模式,可點選【A】之後切換為手動模式【M】,此時可以按手機的音量鍵或右方的紅色按鈕拍照,拍完照之後點選向上箭頭來上傳照片。
拍照時需注意GPS訊號強度,若訊號太弱則拍照會被拒絕。
您也可以按下app下方的Upload來上傳照片。
您可以切換至Profile功能來查看上傳照片的數量,上傳後的照片約需一小時才會更新至HERE Map Creator。
當照片上傳並整合至HERE Map Creator後,您會收到如下圖的通知信,告訴您可以到Mapillary查看和編輯您上傳的照片。
若要查看Mapillary上傳的照片,可於HERE Map Creator首頁下方的mapillary按鈕,來開啟mapillary功能。您可以看到地圖上會多出許多藍色實線,這些都是透過mapillary功能畫出來的路徑。
此外,若想要篩選mapillary內容,HERE Map Creator提供簡易的搜尋介面,讓您可以用使用者名稱與日期來進行過濾。
當地點(POI)包含mapillary照片,您就可以在點選該地點時,看到如下圖的照片,並可透過照片下方的方向鍵來操作街景視角。其中下圖綠色的路徑為依照特定使者或日期區間所篩選出來的結果。
HERE Map Creator提供統計圖表功能,讓您可以和全球HERE社群中的同好來競賽。
當您透過HERE Map Creator來進行地圖物件(包含地點、道路等)編輯時,有關地圖物件屬性的所有新增、刪除、修改都會被忠實記錄下來,可以點選統計圖表來查看,詳如下圖的【你的總編輯數】。
統計圖表功能還會根據你所編輯過的地點、道路、門牌號碼與建築物進行分類統計,由下圖就可以看到該使用者主要的貢獻來自於編輯地點。
另外,您還可以看到上次編輯的時間點以及第一次編輯是多久以前等資訊,相關資訊的統計更新頻率為每小時更新。
此外,這些編輯數就是您對HERE Map社群的貢獻,可以和全球或所在地區的同好一起競賽與排名。
一開始我們提到所有地圖物件的異動都會被保存並統計,若想查看這些資料的歷程與原始內容,可點選Your feed來查看。
可以在此看到該項變更的目前狀態,是處於審核階段還是已經被認可。
下圖為被認可的變更,歷程資訊會呈現綠色,且狀態為解決。
本節將介紹HERE Map Creator幾項幫助您方便編輯地圖的小工具。
HERE Map Creator首頁下方,提供多項針對道路進行Highlight的功能,透過這幾項功能可以幫助你快速標示。
依照道路的種類來進行差異化標示。
依照道路速限進行差異化標示,您可以把游標移到道路上就可以看到該道路的速限。
可以顯示道路是否為鋪設過的道路,或是碎石頭路。
標示被保護不能修改的道路。
標示單行道的道路與方向。
特別標示出沒有路名的道路。
用來標示兩條道路沒有相連的道路,會以圓型圖案來標註。
若要快速回到目前位置,可以點選Go to your current location。
地圖的呈現方式也可以依照您的習慣與需求進行設定,說明如下:
