快速介紹開發用IDE及簡易操作
一款開發Python好用的IDE工具
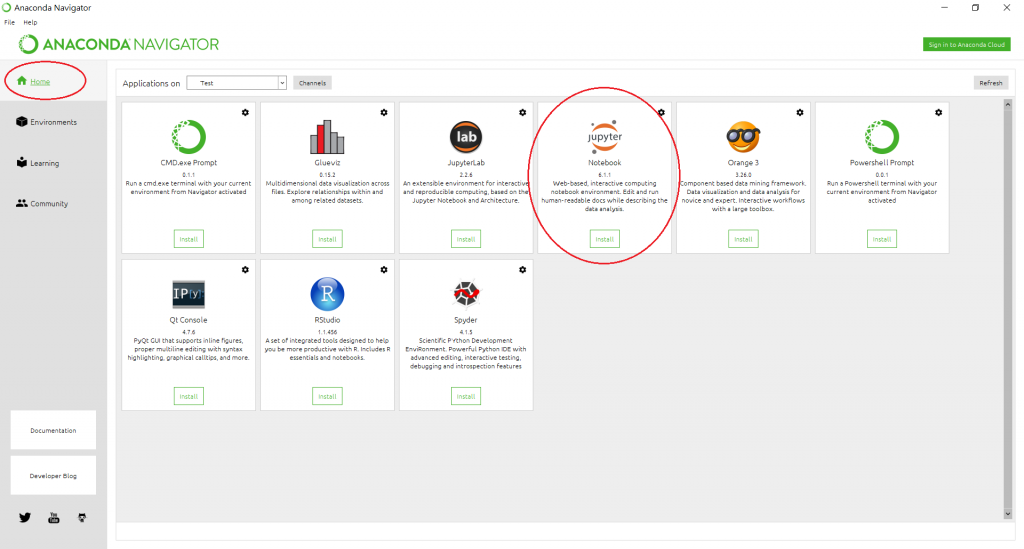
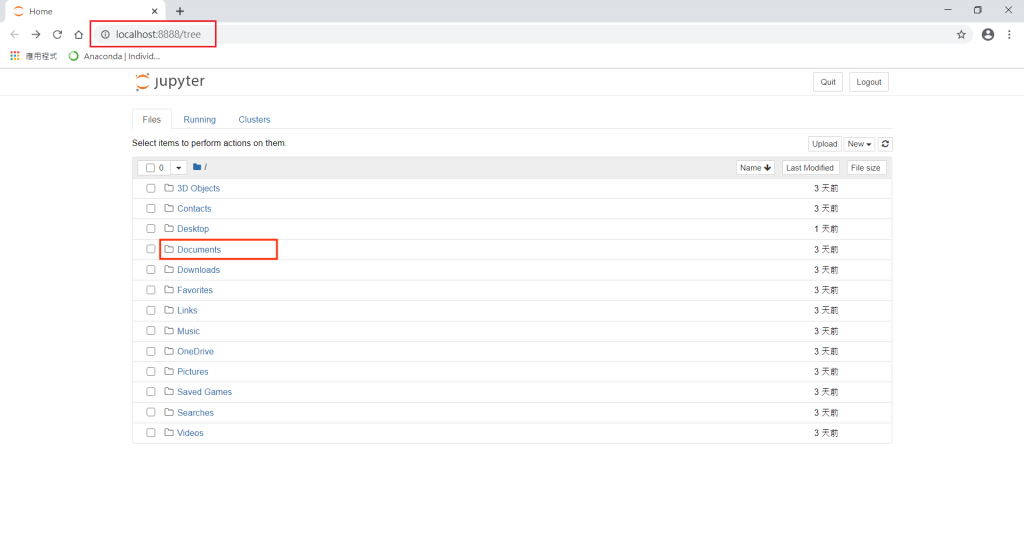
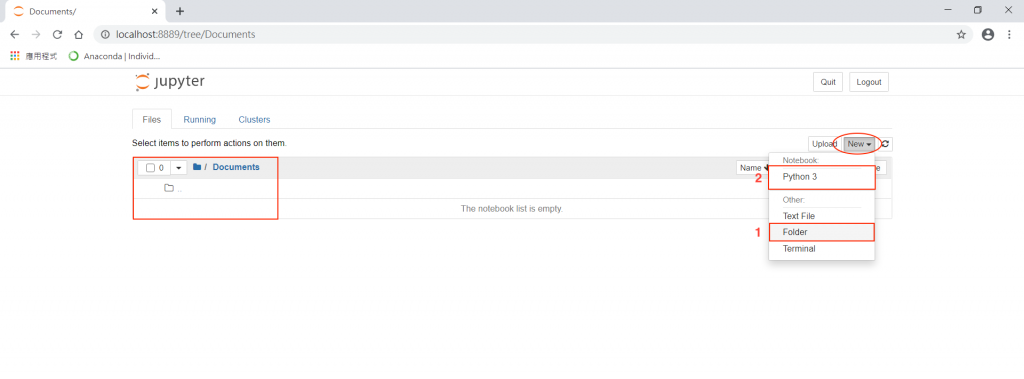
print('I Am Iron Man');

若是有需要輸出.py檔案時,該怎做呢?
如下圖所示,包你順利輸出: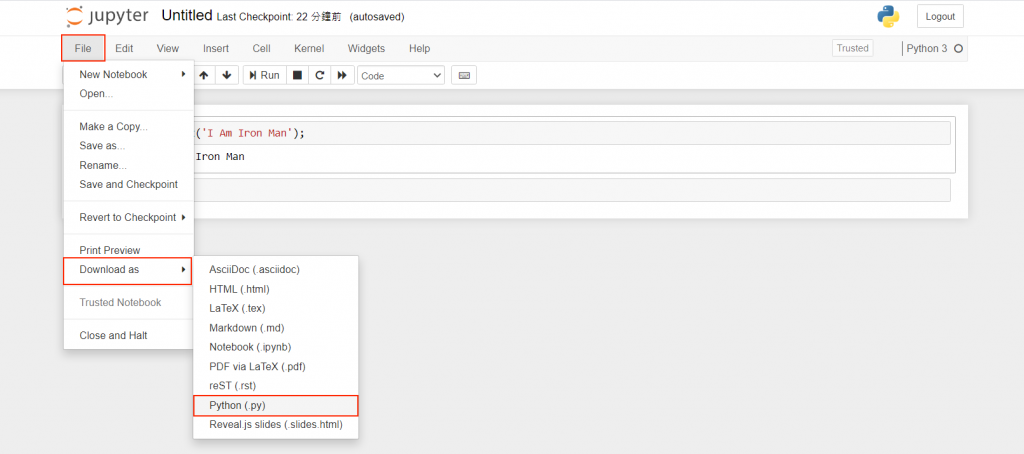
這邊僅介紹部分常用到的快捷鍵
這邊的所選擇的意思就是你游標的在地方,接著按下「Shift + Enter」即會執行此段代碼,並移動選取餘下一區塊
若了解前一個快捷鍵,就可以理解此快捷鍵與上一個僅差在有無移動選取區塊
需在「編輯狀態」選取所需要註解的代碼行,並按下「Ctrl + /」
既然有單行註解,那也應該有多行註解,而Python的多行註解是「三個單引號或三個雙引號」
'''
print('I Am Iron Man');
print('Test');
'''
or
"""
print('I Am Iron Man');
print('Test');
"""
上述皆為較常用到的快捷鍵,可以嘗試看看各種的用法,並找出屬於自己的使用方式
