會以「白話文Excel」為主題,主要是過去在Excel遇到不知道該怎麼辦的瓶頸時,所查到的資料常常是讓我看不懂的,特別是一個名為「Office 支援 - Microsoft Support」的作者分享出來的東西,就像是下圖看到的這樣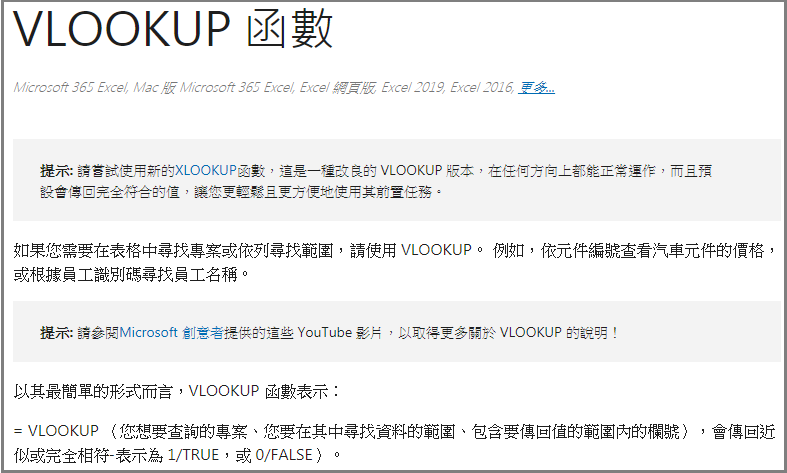
所以才讓我萌生了分享Excel一些用法分享的想法
希望自己能有足夠的堅持
走完這30天的挑戰
重點是~~這小小的想法真能幫助到大家與Excel再熟一點點
那~~~我們先從黃金投資管理開始好了,下圖就是我們要完成的目標

這個表必須要可以記錄黃金買與賣的資訊,然後還要在每一次的買賣時直接計算他的獲利狀態
畫面中綠色的字是要手動輸入的部份
特別標紅字的是當下手上持有的黃金的表現
黃底則是在自己起心動念想買或想賣黃金時,輸入當下的金價用的
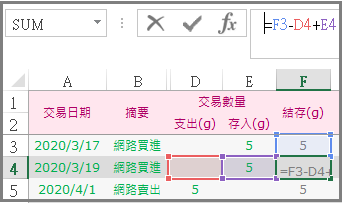
當第二筆資料的公式建立完成時,就可以利用Ctrl+C複製F4儲存格,然後以「選擇性貼上」選擇「公式」將公式貼到其它的儲存格中,如果覺得這樣的動作太麻煩,你也可以利用儲存格右下角的那個小方塊,點著左鍵往下拖曳,只是這樣的方法下方的格式會跑掉,如果不介意格式的長相,這方法倒是非常的快速好用

請先在O2的儲存格輸入「摘要」
O3儲存格輸入「網路買進」
O4儲存格輸入「網路賣出」
如果你有其它的買賣方式都能再依序的往後加上去
回到B3儲存格,選擇「資料-驗證-資料驗證」
此時會跳出來一個功能畫面,請再選擇「設定-清單」
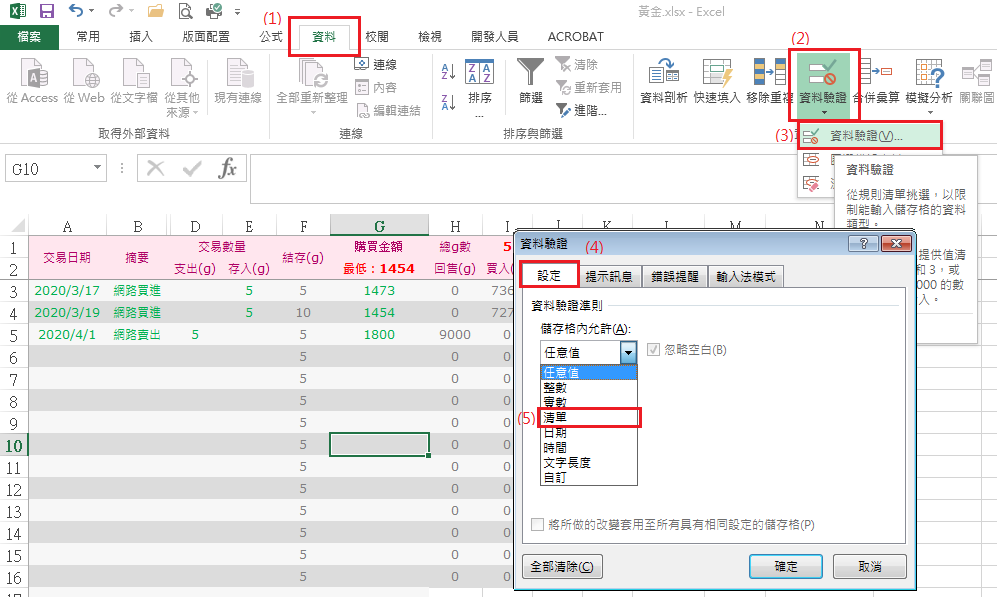
並將範圍設定為O3~O6,他的內容會顯示為「$O$3:$O$6」,其中的「$」表示鎖定,他可以用來鎖定欄或列,「:」表示從這裡到那裡的符號,就像我們語言中的「~」符號一樣,表示從O3欄到O6欄
到這裡你可能會困惑,資料不是只有二筆為什麼要選到O6,這是為了預防未來在使用時有要新增項目用的,所以未來如果要使用資料驗證的清單功能時,就可以運用這樣的技巧來操作
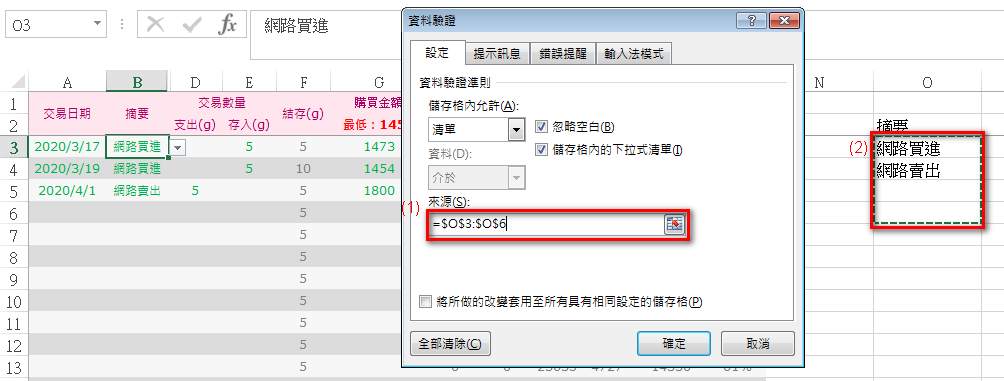
設定完成後,再將B3複製起來,用選擇性貼上,貼上「驗證」到下方的欄位,這樣之後再輸入資料時,就不用一直重複key相同的資料了
好了!今天先教到這裡,明天待續
