我們今天要來說說Ceiling這個函數,此函數的用途是在將指定的值進位到接近倍數的值
例如:我們有一場50人的教育訓練,並希望依據報名順序進行分組,5人一組
就一般的狀況下50人,人不多,我們會以手動的方式來分組,但如果人數多到1000人時那怎麼辦呢?
此時,Ceiling就能派上用場了
第一步 先建立一簡易的報名資料表
A欄:報名序號(流水號由1開始編)
B欄:姓名(可有可無,只是為了讓表格看起來符合情境)
C欄:組別級距,我們直接用ceiling的函數下公式,公式內容「ceiling(目標儲存格,幾人一組),最後輸入內容:ceiling(A2,5)」,就像下圖的公式這樣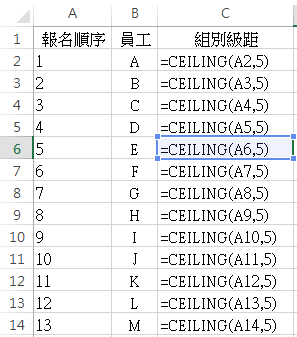
這個的目的是為了先歸納各編號的人要在哪一個區間裡
結果呈現: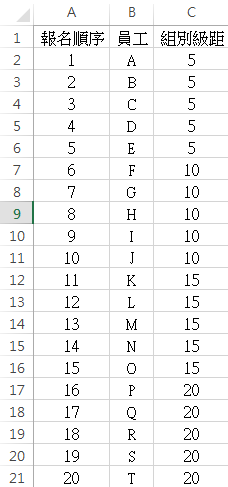
設定好各編號的人座落的區間後,我們就需要再建立一個組別對照表
這樣Excel就能依據對照表去顯示正確的組別了
對照表請參照~(因為他真的只是個對照表,鍵入即可,我就不多做說明了)~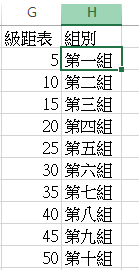
有了對照表後
請在D欄使用Vlookup的函數,語法是「=VLOOKUP(C2,$G$2:$H$11,2,0)」,讀取組別級距的值,從對照表中的資料抓取組別,並顯示,皆著再將此語法複製到後面的欄位即可,就能製作完成一個組別分配的表格了
※如果你的需求是7人一組,在ceiling使用時,將5改成7即可,同樣的對照表也要依據一樣的邏輯建立,結果才不會出錯喔!
※另外,你們在組別資訊上也可以善用先前教的佔位符@去組合組別一、二、三前後要顯示的文字喔!這樣你就不用重複打「第」、「組」的文字了
