昨天安裝完 Android Studio 及環境設置
今天我們來建立 Android TV 的模擬器吧
Android 的模擬器叫做 AVD 全名是 Android Virtual Device
所以我們先點選上方 Toolbar 中的 Tools -> AVD Manager 即可看見下方畫面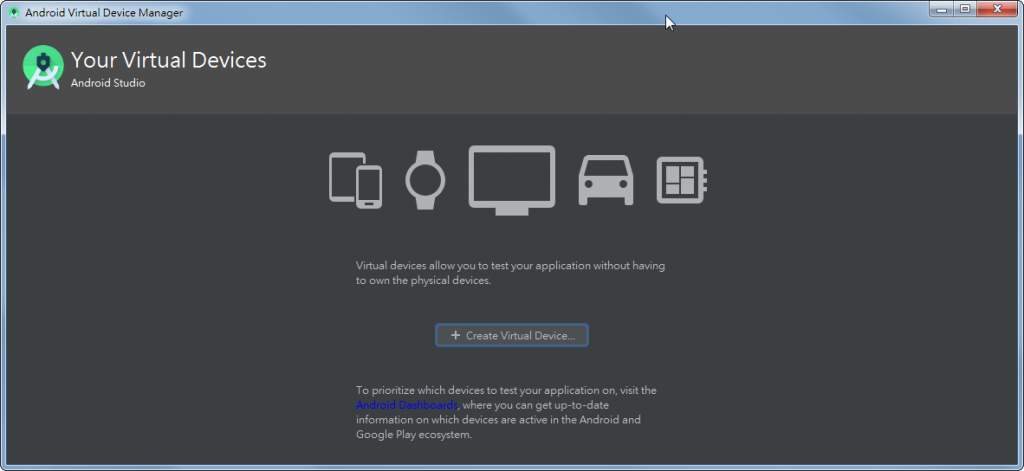
點選 +Create Virtual Device... 開啟 Virtual Device Configuration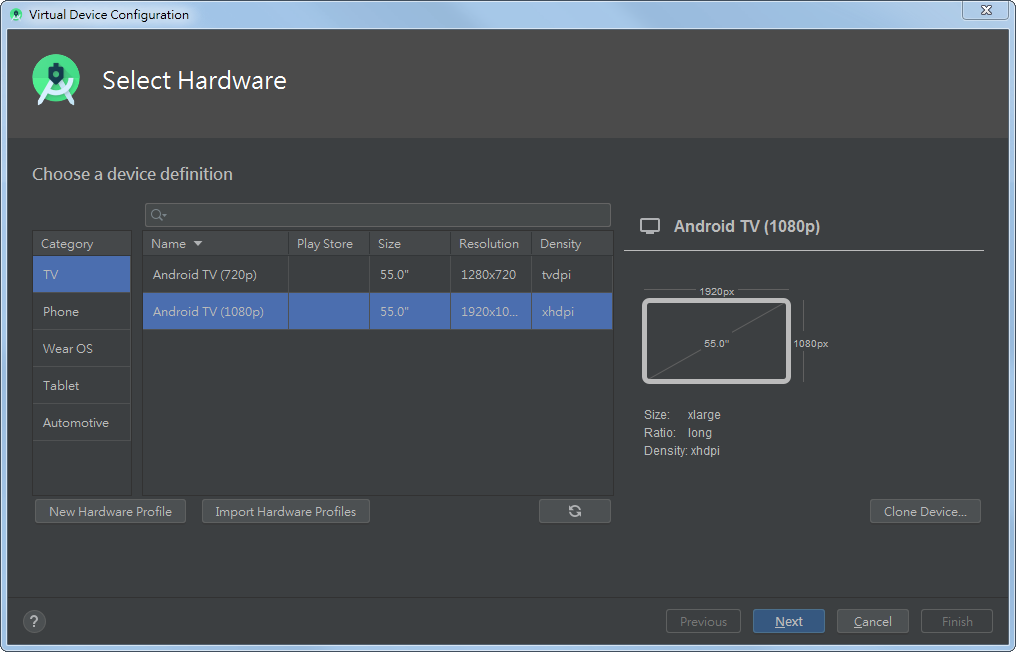
左側 Category 選單裡第一個就是 TV
右側可以選擇你要的尺寸大小,Android TV 預設兩種尺寸
或是你可以點擊下方 New Hardware Profile 來自定義你要的裝置條件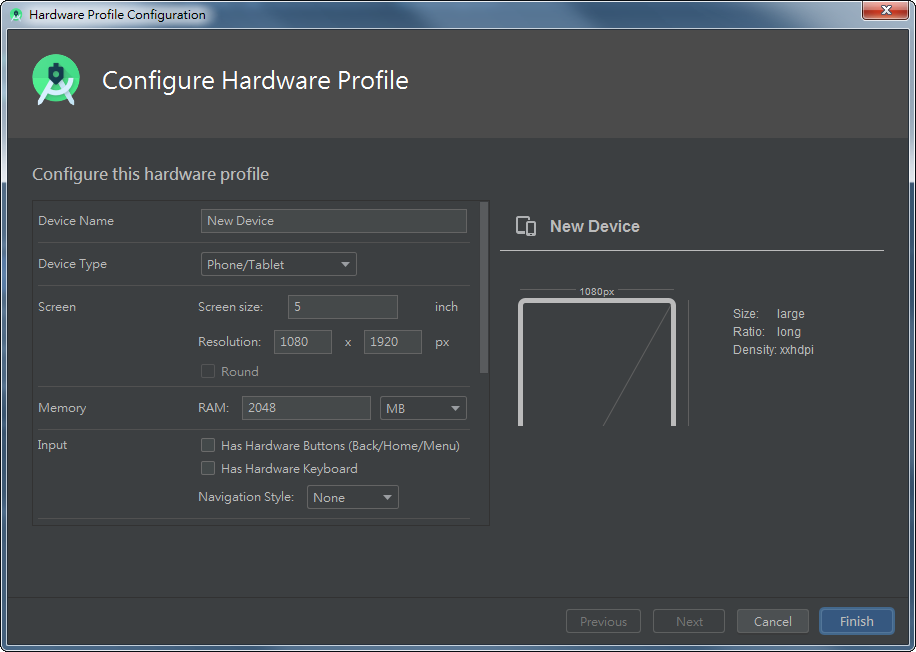
假如你只是想微調預設裝置的一些小細節,可以在該裝置上點擊右鍵 Clone 或是點選右下方 Clone Device... 來進行微調
選擇完裝置後點擊 Next 進到 System Image 頁面來選擇系統版本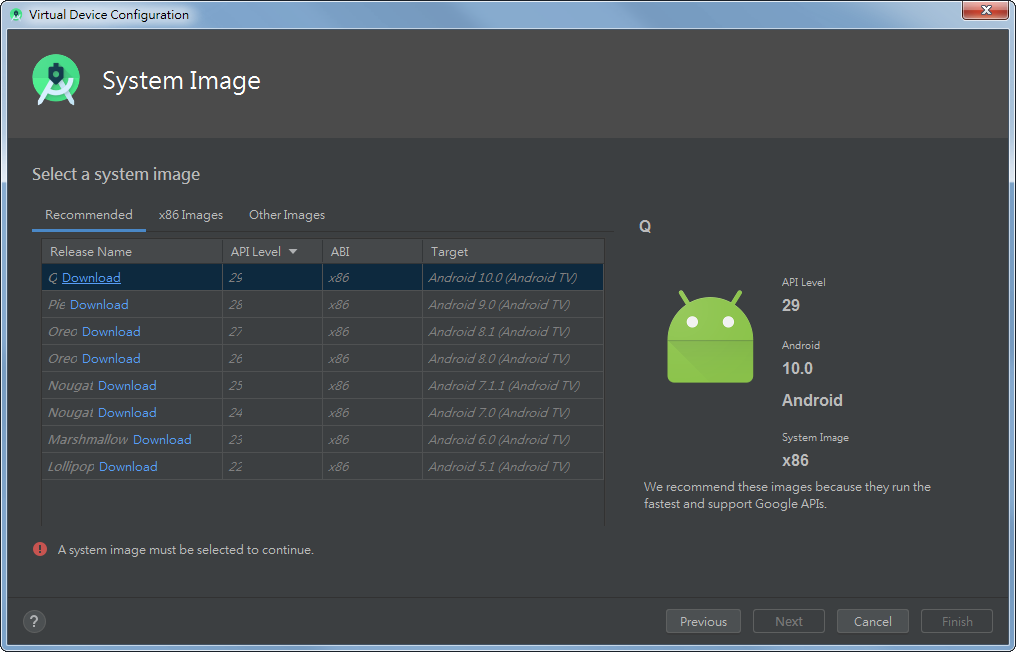
這頁可以看到上面有三個頁籤,分別是 Recommended(推薦)、x86 Images、Other Images
那我們選擇 Android Studio 推薦我們的就可以了,因為使用他們推薦的執行速度會比較快,也含有 Google APIs
如果尚未下載,在 Release Name 旁邊會出現 Download 字樣,就來下載一下吧,記得點選同意 Accept 喔
下載完之後,在 Release Name 旁邊的 Download 就不見了,繼續按 Next 下一步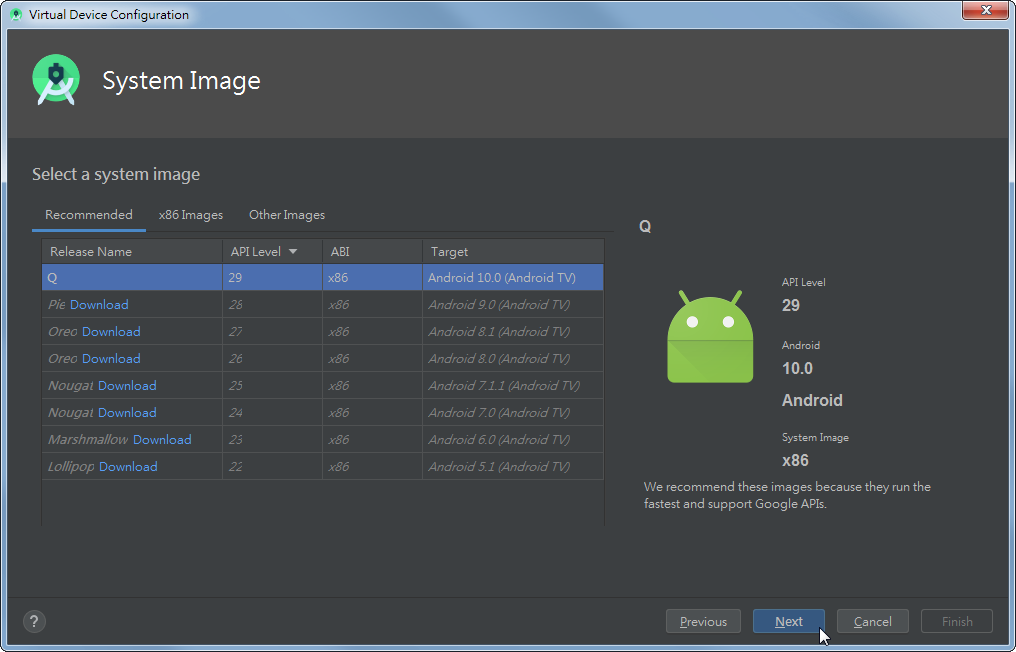
接著會出現這個模擬器的細節給你確認,看是否要做最後的修改,並讓你為這個模擬器取個名字,最後按下 Finish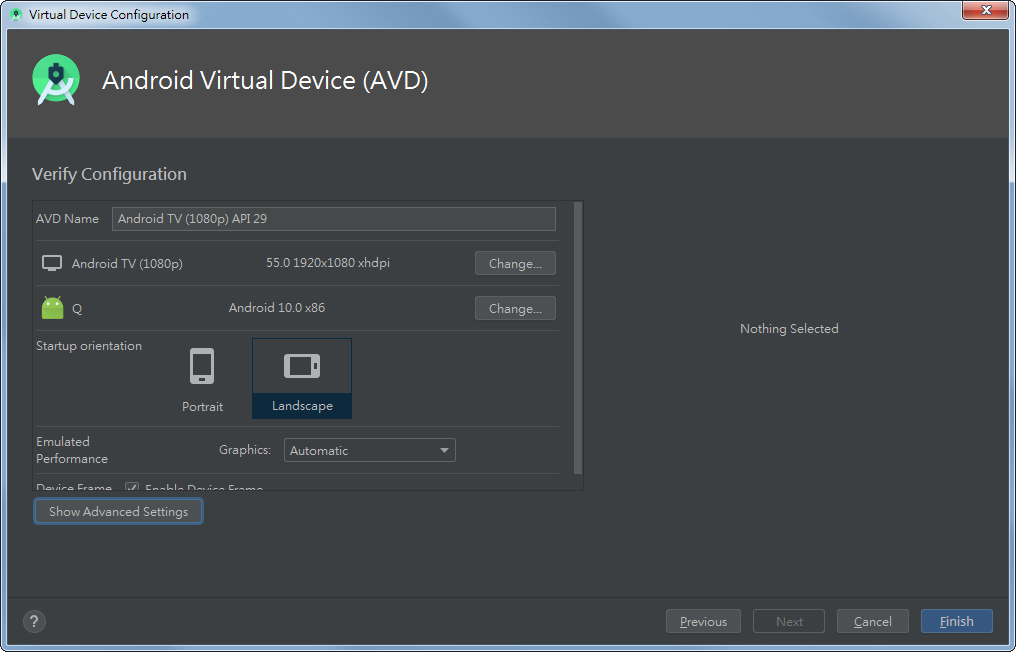
現在你會在 AVD Manager 裡看到你剛剛新增的模擬器,右邊有個綠色的三角形,點擊它就可以開啟模擬器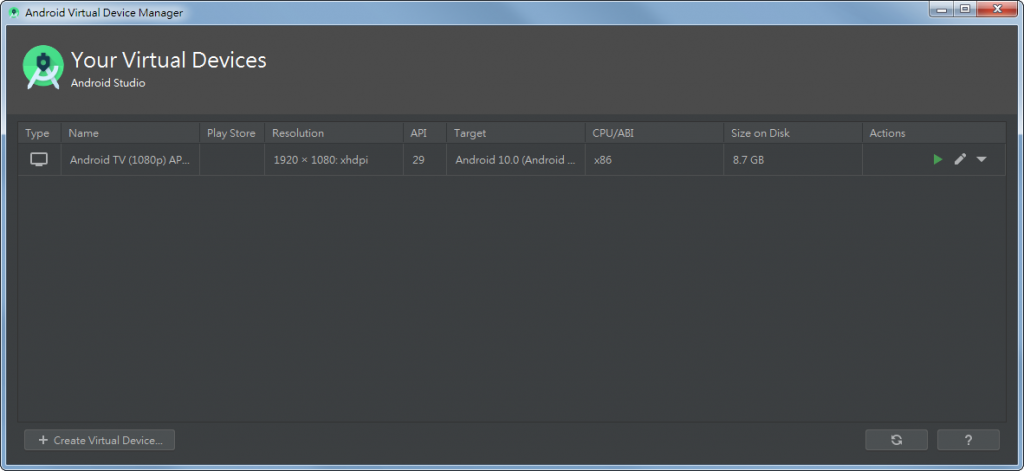
開啟後如果有看見下面這個 Warning 這表示模擬器的版本太舊,要去 SDK Manager 裡面更新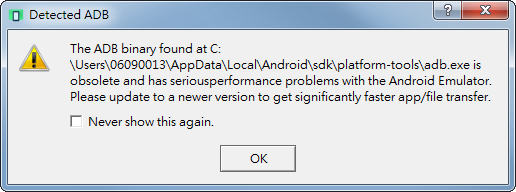
打開 Tools -> SDK Manager,選擇 SDK Tools 裡的 Android Emulator,現在的 Status 應該是有可以更新的版本,按下 OK 後開始更新吧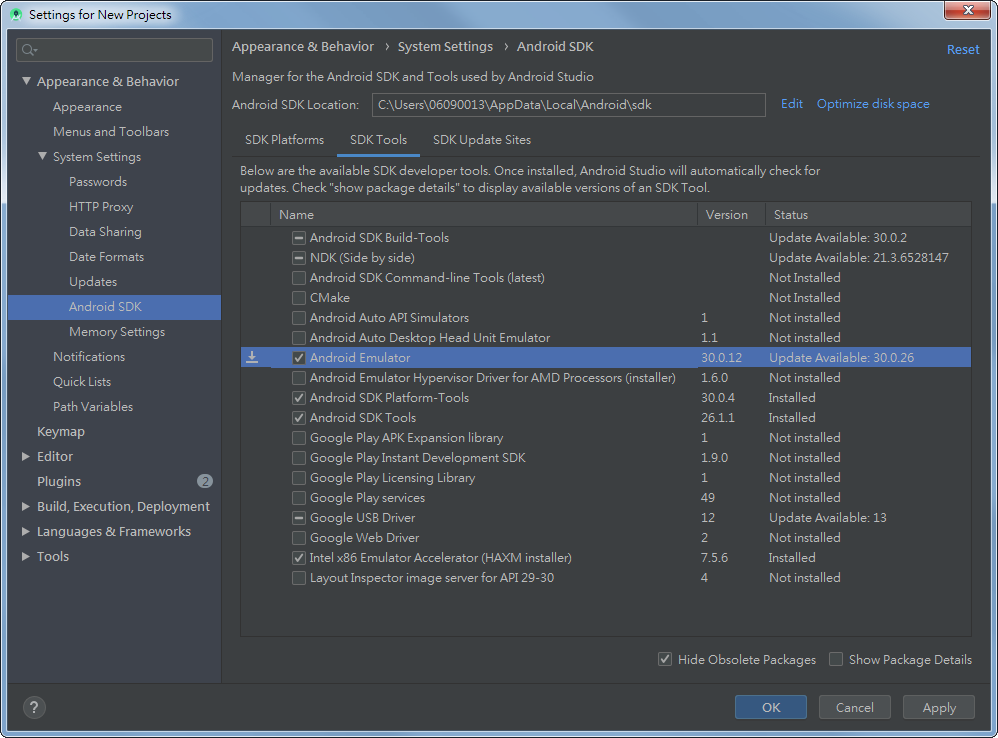
更新完再重新執行模擬器就不會跳 Warning 囉
這裡一個小技巧跟大家說,Android TV 的模擬器如果要移動的話要點擊它的薄邊框才有辦法移動喔~~ 我自己是點螢幕座來移動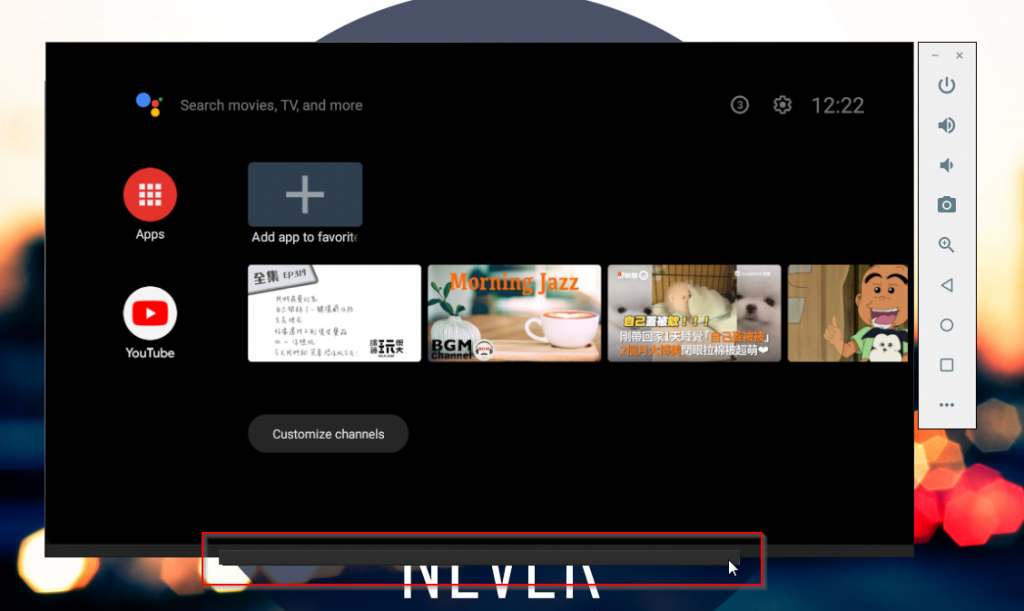
目前市面上可以買的到的 Android TV 裝置有:小米盒子、彩虹奇機ATV、富士康便當盒子 Bandott
當然如果家裡有 Android TV 的智慧電視,也是可以拿來開發喔~~
首先打開開發者模式
在首頁右上方有個齒輪,點下去之後在裝置類別底下找到關於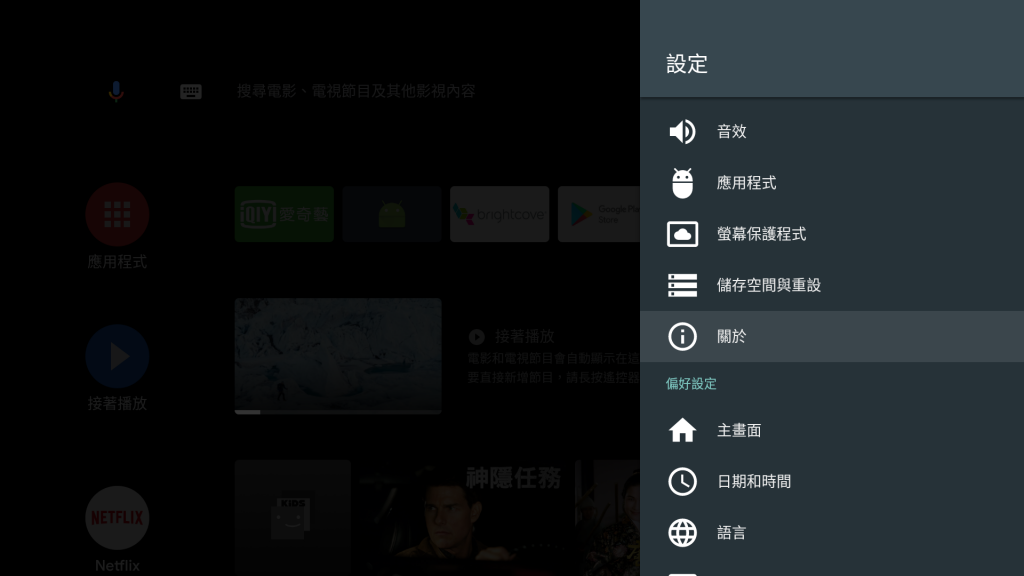
找到關於裡最下方的版次
一直點擊它就會跳出訊息 只要完成剩下的幾個步驟,您就能成為開發人員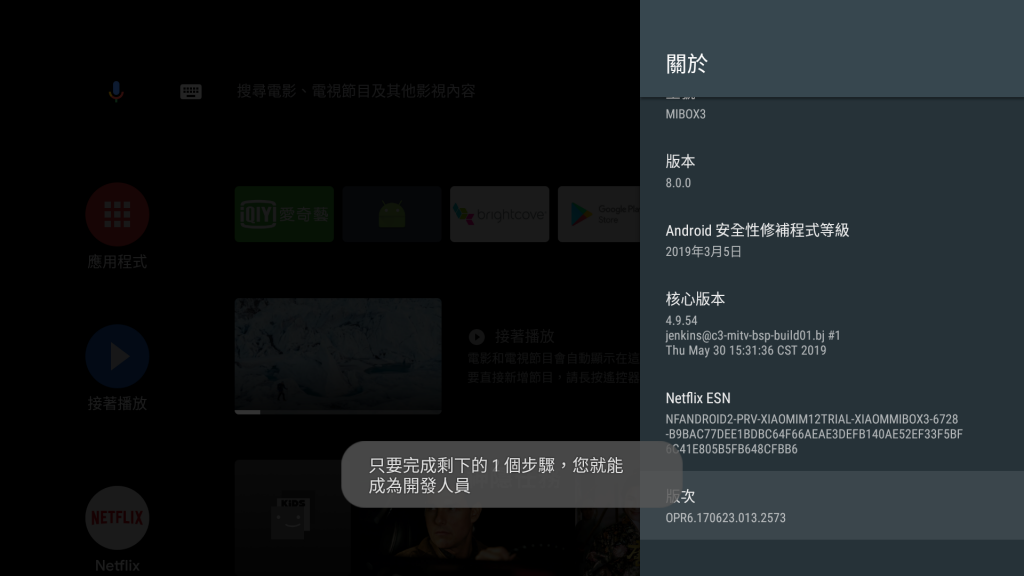
一直點擊到它變成 您現在已成為開發人員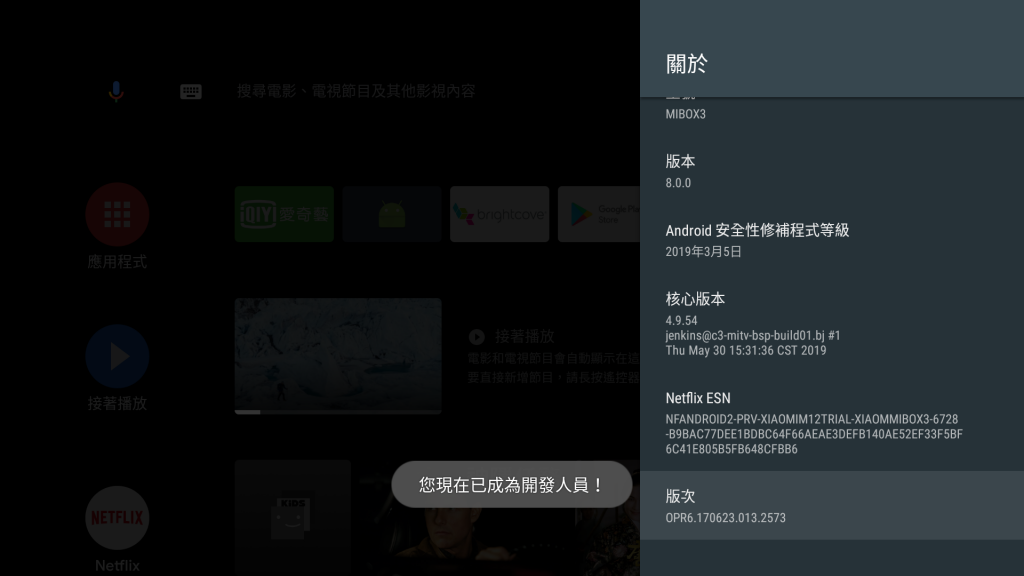
接下來我們可以開始進行連線了
在連線之前,請先確保你的電視盒和電腦是在同一個區域連線環境,並找到電視盒的 IP,如下圖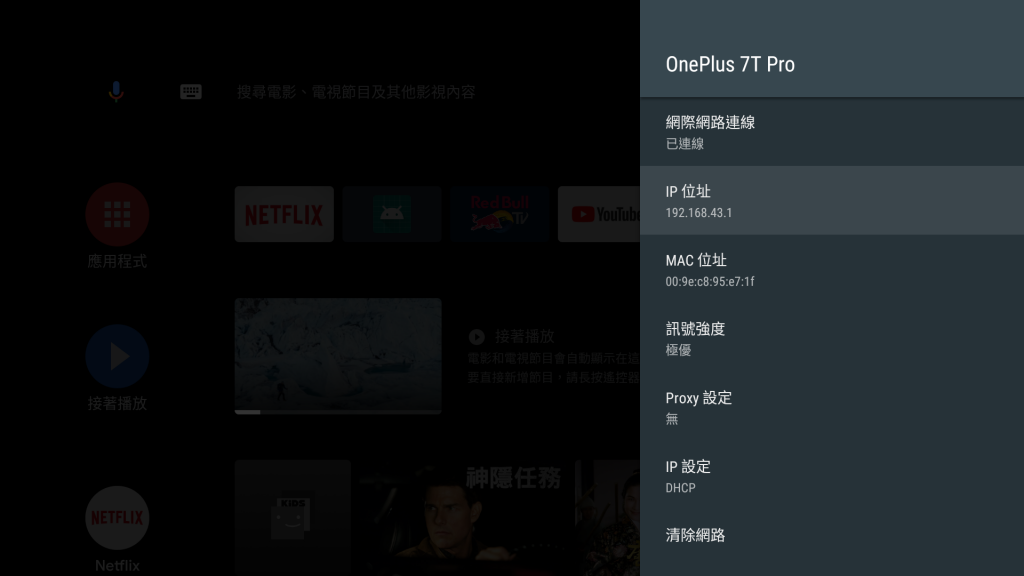
接著打開電腦的命令提示字元(小妹是 Windows 環境)
點擊鍵盤上的 win + R 輸入 cmd 打開命令提示字元
輸入以下命令
adb connect 'stb ip'
ex:
adb connect 192.168.43.1
此時如果你這台是第一次連線這台電視盒,則電視盒上會出現以下畫面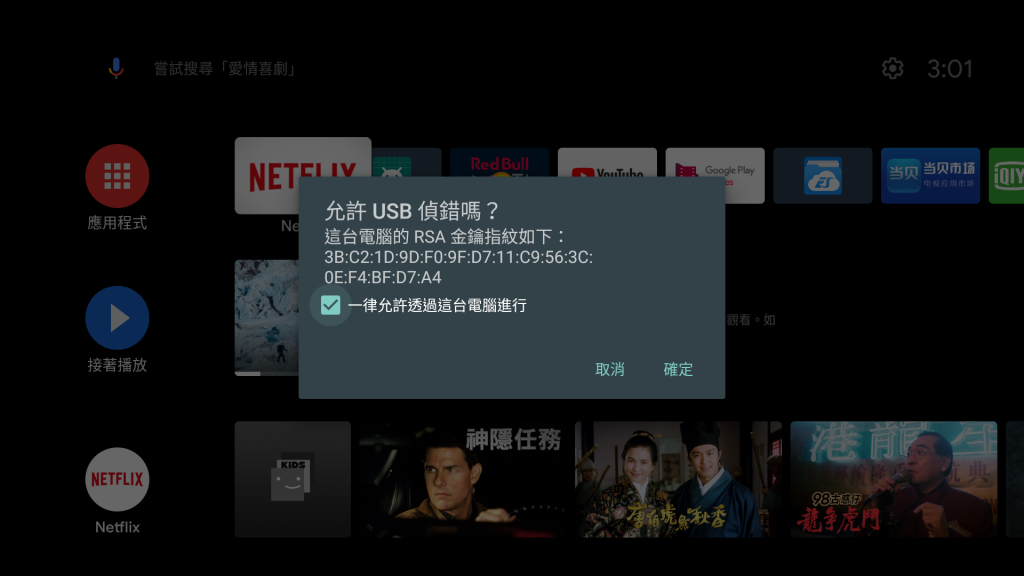
請點擊 一律允許透過這台電腦進行,否則你下次連線它會再繼續問你是否要允許 USB 偵錯
接下來如何確認是否連線成功
一樣打開命令提示字元
輸入以下指令
adb devices
印出
List of devices attached
192.168.43.1:5555 devices
如果有順利出現電視盒的 IP 並且後面的連線狀態是 devices
那就是連線成功了
如果後面連線狀態出現 unauthorized 那就是剛剛的允許 USB 偵錯妳沒有允許
萬一出現 offline/unknown devices 就是連線錯誤
可以在命令提示字元中輸入 adb kill-server 後再重新連線,重新允許 USB 偵錯即可
以上就是今天的連線教學
明天來教大家一些基本的 adb 指令
在開發 Android TV 時很常會用到喔
敬請期待
