介紹完路由魔術後,是不是覺得手打網址來測試很麻煩,所以今天先來介紹導覽元件。
題外話:本系列文的魔術材料版本並不支援萬用路由,但將會在之後的更新支援(add Blazor catch-all route parameter)。
而解決手打問題只要在任一頁面加上超連結元素 a 即可:
@* Index.razor *@
@page "/"
<h1>Hello, world!</h1>
Welcome to your new app.
<a href="custompage">前往自訂頁面</a>
<SurveyPrompt Title="How is Blazor working for you?" />
這樣就可以在首頁看到"前往自訂頁面"的超連結元素,是不是很簡單呀?
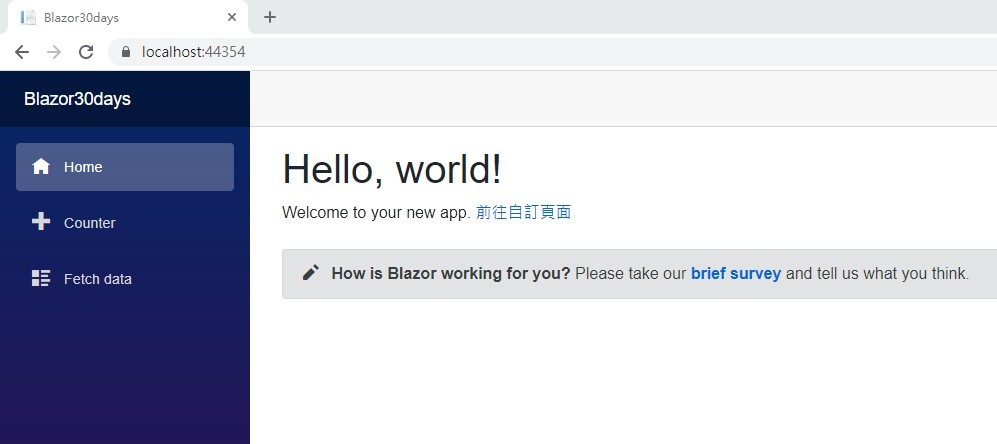
但即便是第一次接觸網頁開發的人也會覺得怪怪的,因為新畫面可能不隸屬於首頁,而是獨立出來的功能,那麼放到側欄選單才是比較合理的方式,也就是增加導覽列內容。
在專案範本建立時,Blazor 就會送你一個導覽列元件(NavMenu.razor),是不是很佛心啊!
而要使導覽列增加元素,只需要簡單的複製貼上就好:
<li class="nav-item px-3">
<NavLink class="nav-link" href="custompage">
<span class="oi oi-thumb-up" aria-hidden="true"></span> CustomPage
</NavLink>
</li>
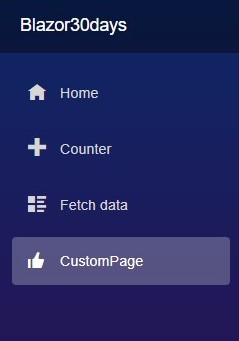
是不是很容易上手呢!而這邊排除 HTML 與 CSS 外唯一的問題是,NavLink 是什麼?
NavLink 元件與 HTML 元素 a 相似,但能提供根據其 href 的內容來判斷是否添加 active 樣式類別,當然也可以選擇該添加的樣式類別,非常好用也請在開發 Blazor 時,使用 NavLink 元件來取代超連結元素 a。
這邊介紹一下 NavLink 元件主要的兩個屬性:
Match 判斷是否處於 active 的標準,有兩種判斷方式:
NavLinkMatch.All 整個 URL 都必須與 href 的值符合。NavLinkMatch.Prefix 只要任何一個 URL 前置詞與 href 的值符合。| url | herf | all | prefix |
|---|---|---|---|
| custompage | custompage | v | v |
| custompage/1 | custompage | x | v |
ActiveClass 用於設定或取得當 NavLink 判斷為 active 時,添加的 CSS 類別。若是需要藉由其他來源自動產生導覽列內容,建議使用 @foreach 迴圈來產生。
以上就是 Blazor WebAssembly 針對導覽列的設定與修改啦。
感謝大家的閱讀,我們明天見。
參考連結
NavLink 元件
