
今天來安裝資料庫及建立預設的帳號密碼,在API呼叫時會連線進來比對~
此專案用的資料庫是MongoDB

今天就不詳細介紹它直接進入實作題吧~
首先我們要做的事是先把資料庫下載下來並安裝,請記得安裝在伺服器主機上喔~
進入官網選單 [Software] -> [Community Server]
或是直接點下載連結
選擇跟電腦相對應的版本及OS下載
安裝就是 下一步 x N 循環![]()
再來就等它安裝完吧~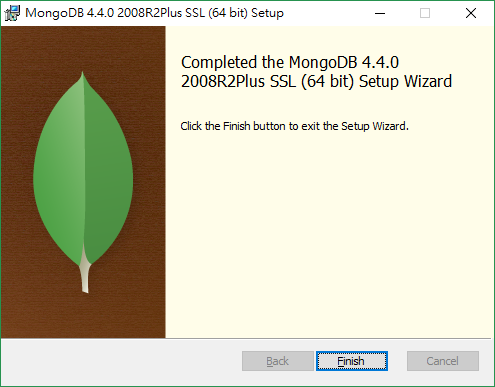
接著下載及安裝官方GUI工具 - Compass
這是一個存取資料庫的工具,像MySQL有小海豚,Oracle有PL/SQL一樣
安裝完之後,可以把 Compass 打開來看看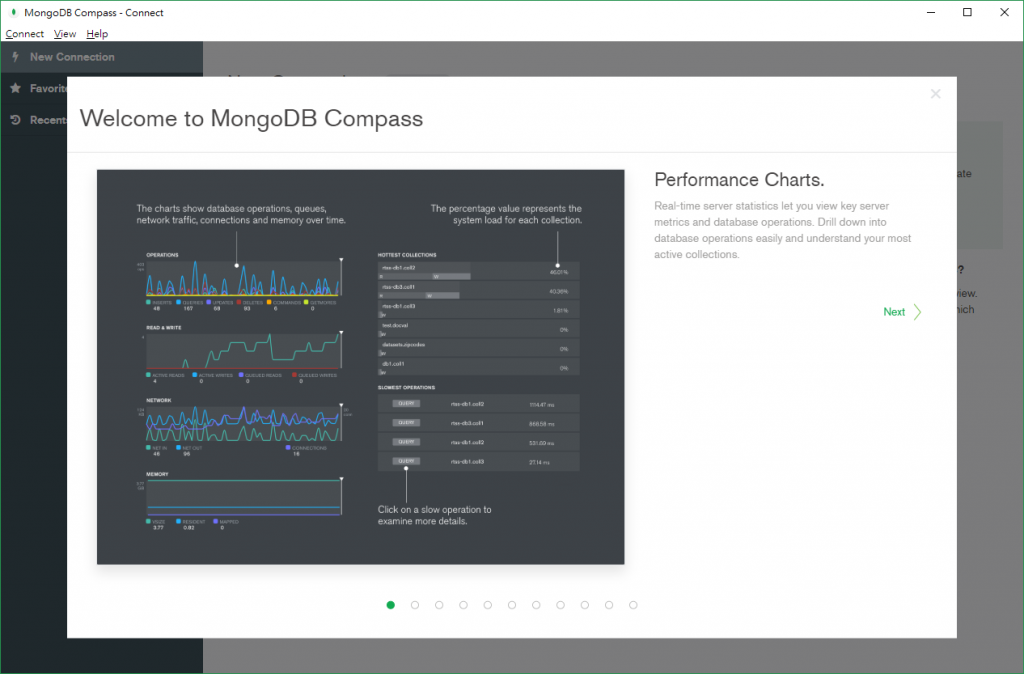
會發現裡面有很多神奇酷炫的功能,但我目前還沒那麼專業用不太到![]()
先來測試連線資料庫是否正常
點選 [New Connecction],然後直接 [CONNECT] 就好
欄位留空白預設會先對本機localhost連線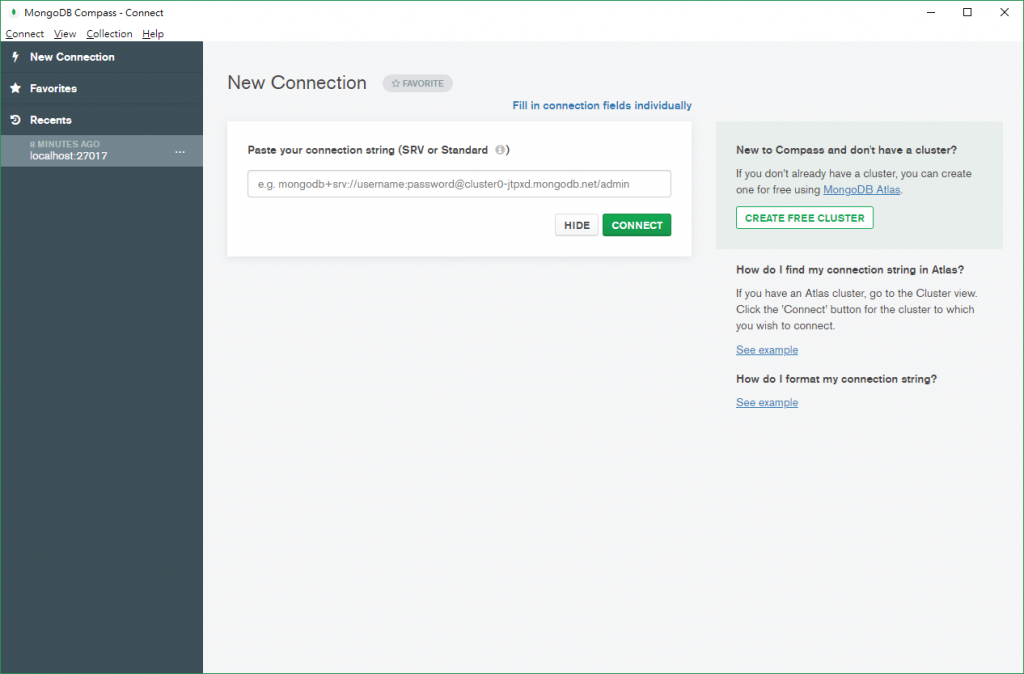
連線成功進去會看到預設三個DB
這邊給個新手建議: 不認識的就不要去動它xD
萬一不小心動到什麼設定,DB就皮皮的不讓你用了![]()
連線失敗的話請檢查是不是確定有安裝成功
或是MongoDB版本有沒有支援你的OS
Ex: 目前的4.4版就移除了 Windows 7、Server 2008 R2 等等版本的支援
來加個自己的DB和Collection吧~
點選左下角的 + [CREATE DATABASE]
Ironman12
users
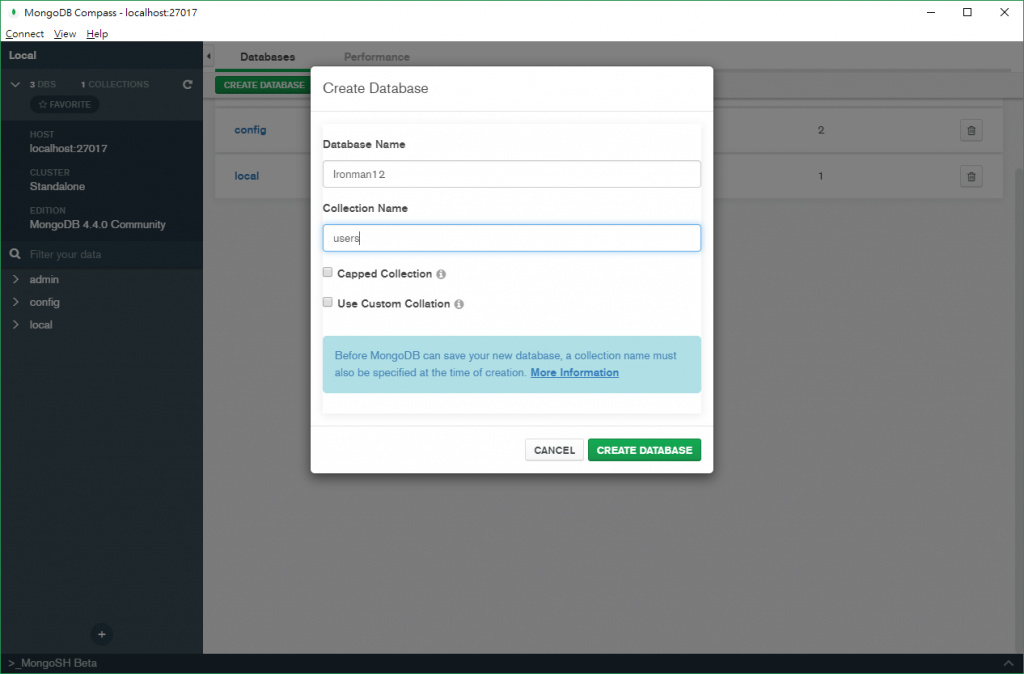
點進剛剛加好的 [users] collection,用途如其名是用來儲存使用者的資料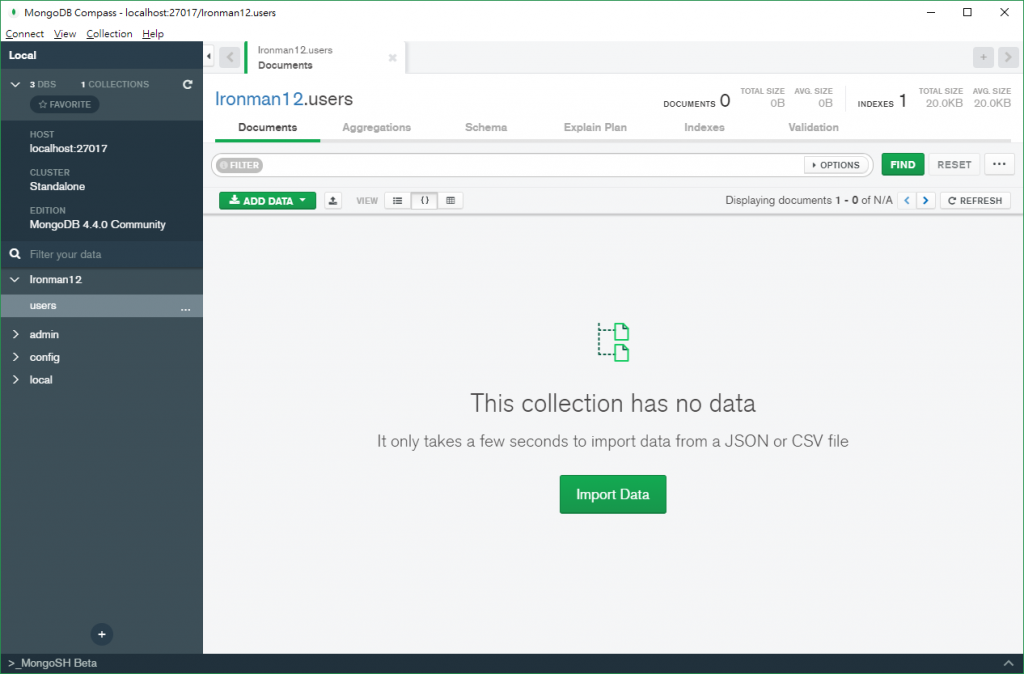
說實在我很喜歡它的介面,很乾淨很簡單
我也是第一次使用Compass xD
之前都是用Robo 3T
加上預設的使用者資料,包含帳號密碼姓名
點綠色按鈕 [ADD DATA] > [Insert Document]
打上使用者資料之後,點 [INSERT] 就完成囉!!
{
"username": "Maëlyne Roux",
"accountId": "aa1234",
"password": "aa9876"
}
註: MongoDB存的都是JSON格式喔!!
資料打錯要修改也沒問題,滑鼠移到資料上,右側會跑出一些icon,點選鉛筆圖示([Edit Document]),就可以進入修改頁面,修改完點 [UPDATE] 資料就會更新囉~
註: 過程中程式都會檢核你輸入的格式有沒有正確,所以不用怕格式key錯不小心新增進入,沒有這個問題xD
來看一下實際操作流程:
每一筆資料都會自動帶
_id,它是資料的唯一識別碼
今日重點:
參考資料:
當初學習時估狗的文章 - MongoDB - 詳細到讓人牙起來的安裝教學
文章中使用Robo 3T,於是我至今都是使用這個工具,今天是第一次操作Compass xD
用了Compass之後覺得介面美觀及操作流暢度完勝Robo 3T!! 哈哈
有需要改進或是任何意見建議歡迎下面留言~
