安裝並設定好 SQL Server Failover Cluster 後
接下來要透過重新啟動節點伺服器的方式來驗證 SQL Server Failover Cluster 是否建置成功
如同 Windows Failover Cluster 的模擬方式
這次將使用 SQL Server Management Studio 來確認 SQL Server Failover Cluster 服務的節點狀態
使用資料庫管理員帳號 txstudio\sqladmin
連線至 Windows 10 作業系統電腦 TXSTUDIO059WG
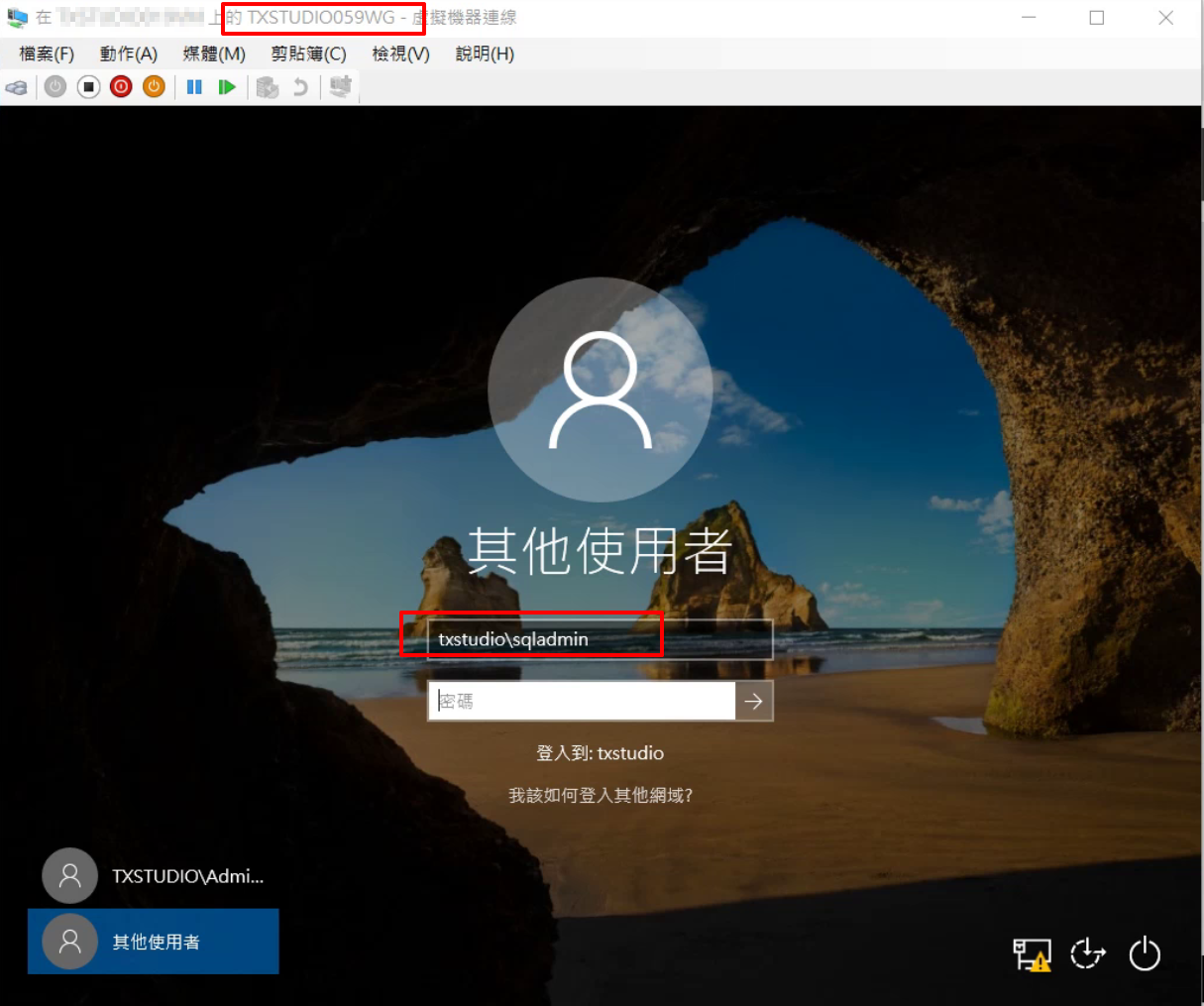
開啟 Microsoft SQL Server Management Studio
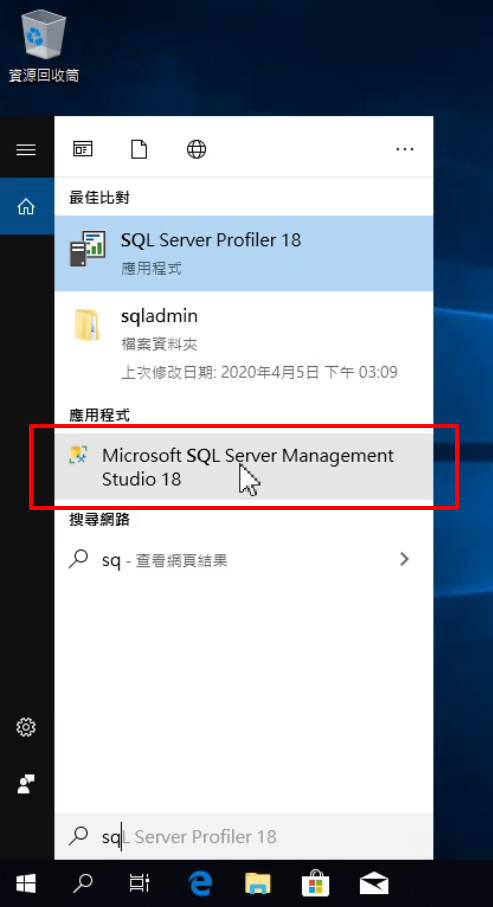
使用 Windows 登入連線至伺服器 SQL2017SSFC
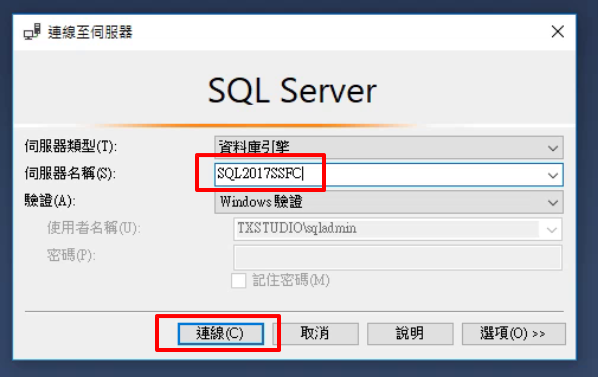
使用下列查詢確認伺服器名稱
SELECT @@SERVERNAME
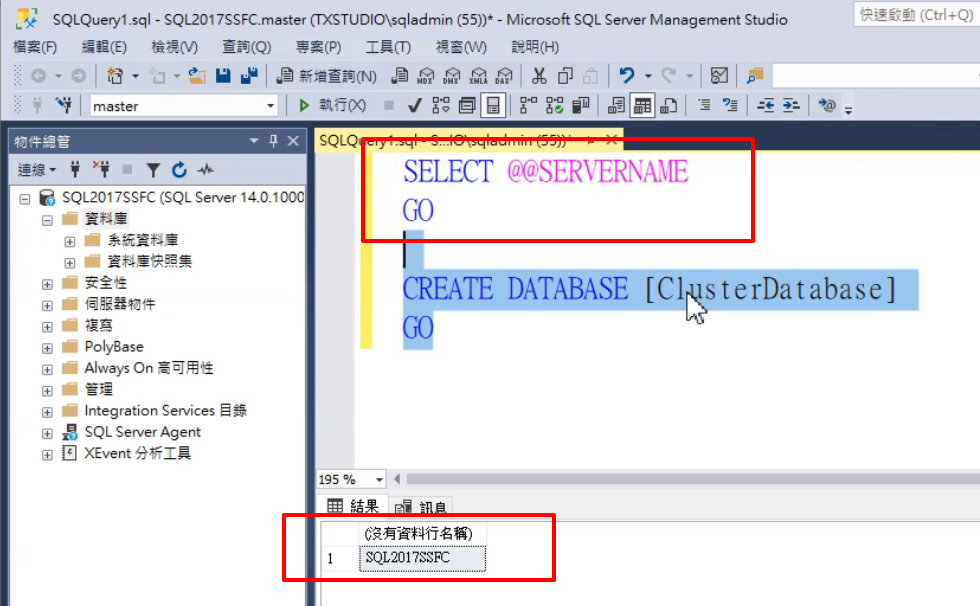
預先建立一個資料庫與資料表內容
CREATE DATABASE [ClusterDatabase]
GO
USE [ClusterDatabase]
GO
CREATE TABLE [dbo].[Table]
(
[Id] INT IDENTITY(1,1),
[Name] NVARCHAR(50),
CONSTRAINT [PK_Table]
PRIMARY KEY CLUSTERED([Id])
)
GO
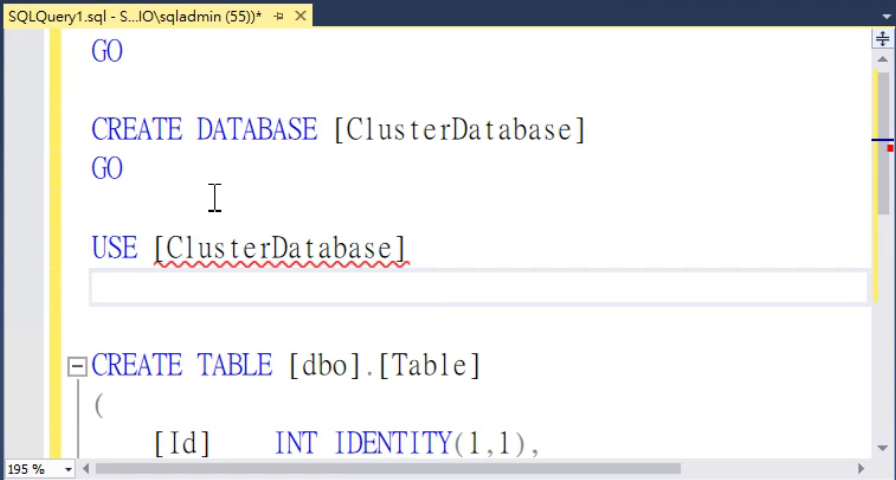
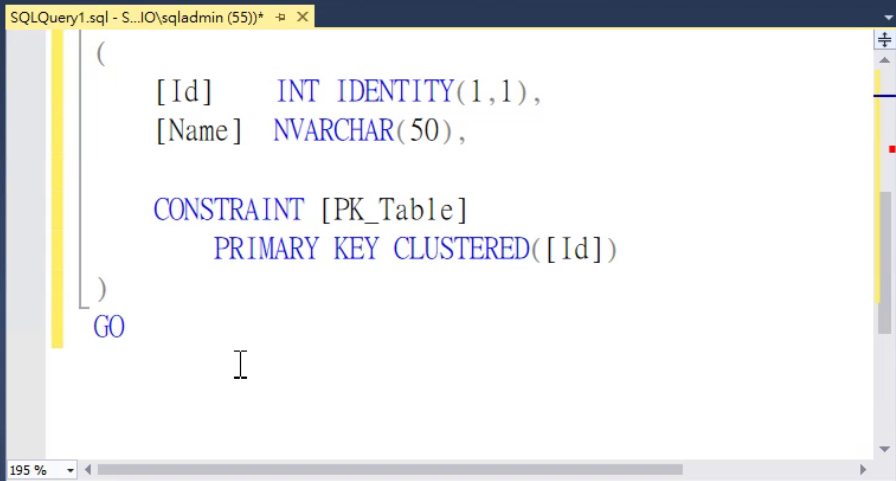
執行並建立資料庫與資料表物件
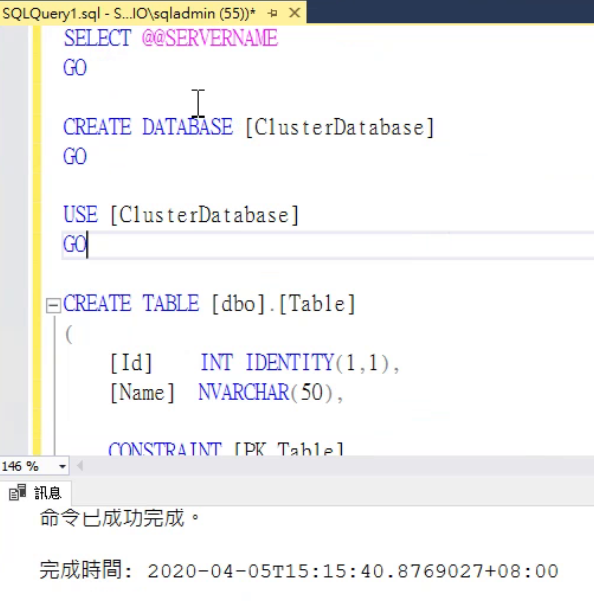
使用 sys.dm_os_cluster_nodes 確認集節點狀態
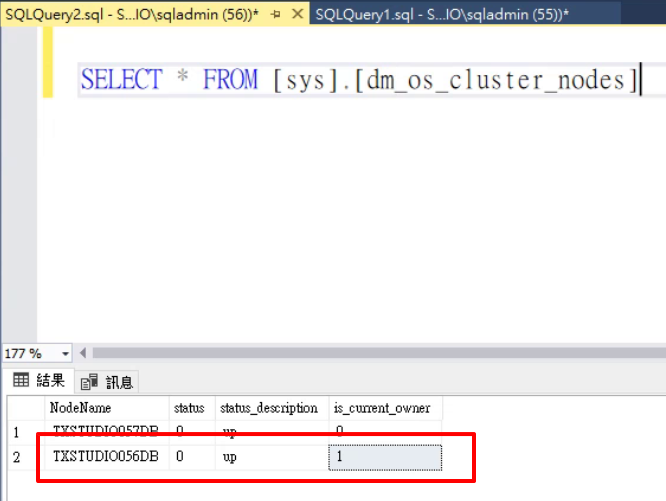
接下來重新啟動 TXSTUDIO056DB 伺服器
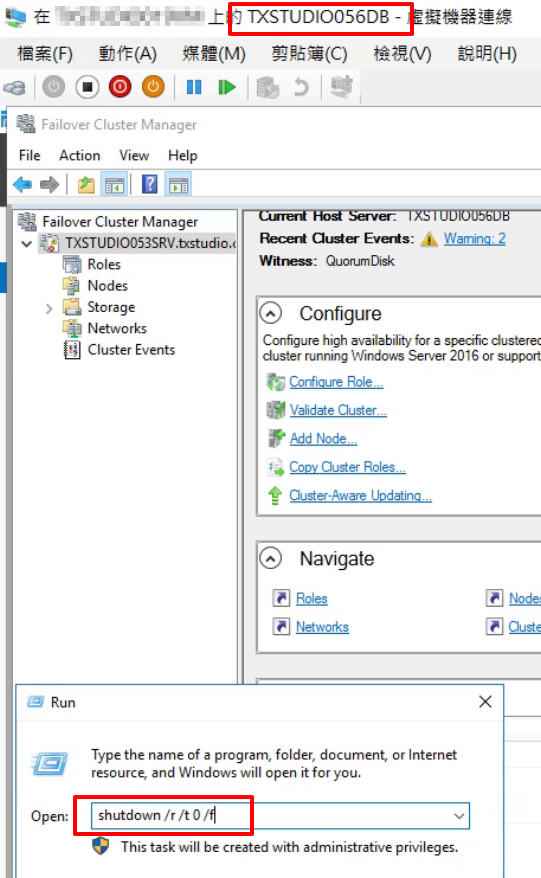
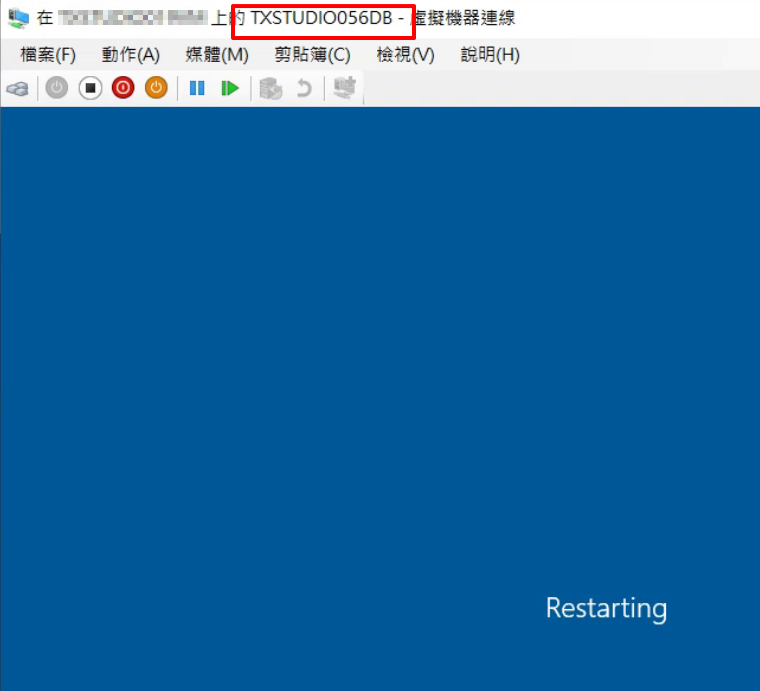
持續查詢 sys.dm_os_cluster_nodes 物件
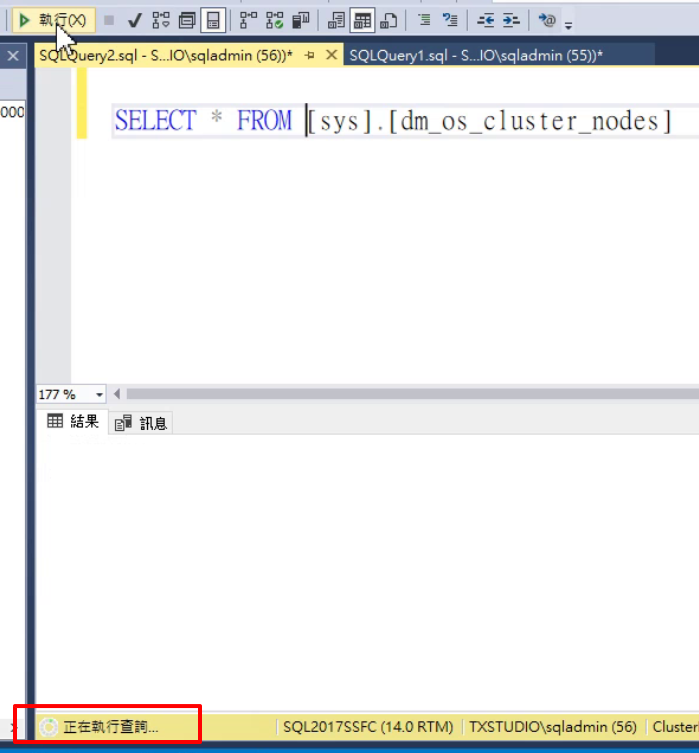
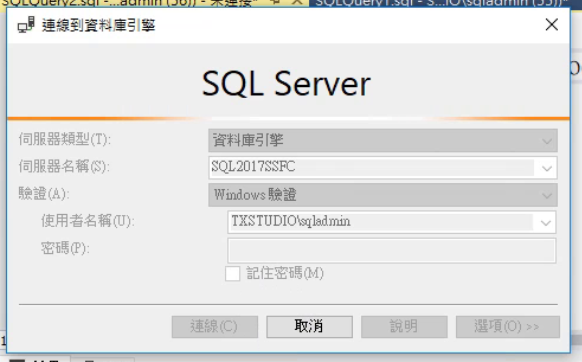
可以看到 TXSTUDIO057DB 是正在提供服務的節點,TXSTUDIO056DB 處於關閉狀態
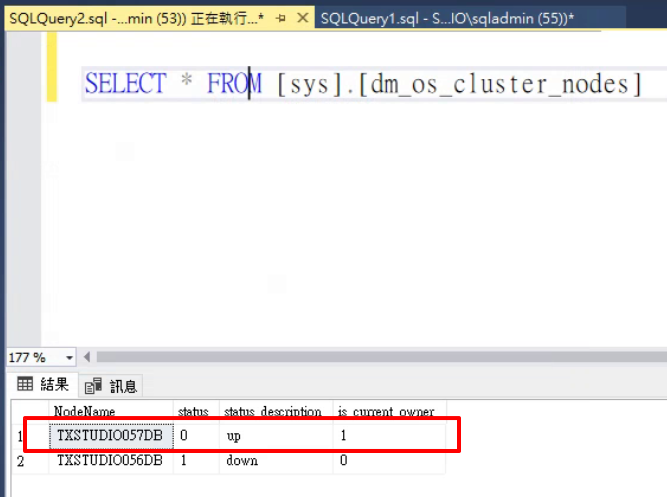
目前 TXSTUDIO056DB 正在重新啟動中
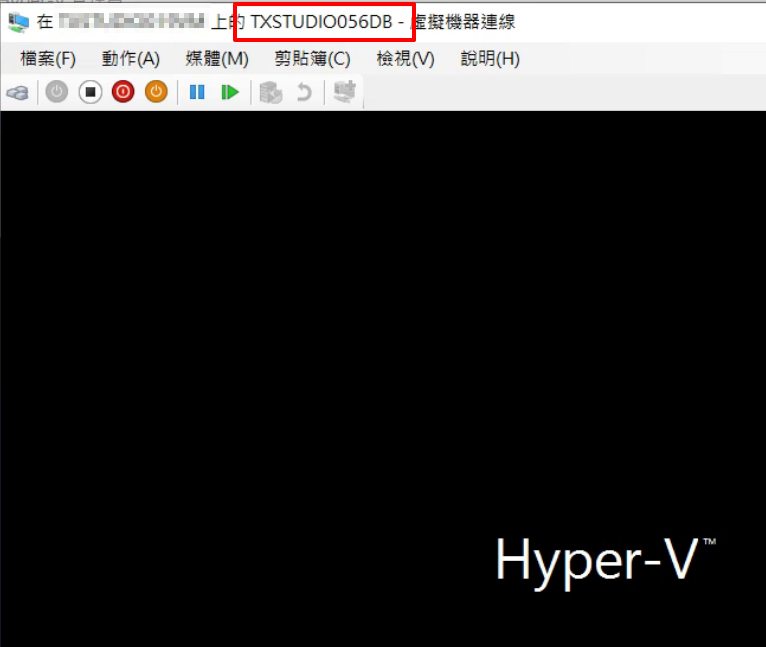
TXSTUDIO056DB 尚未開啟完成
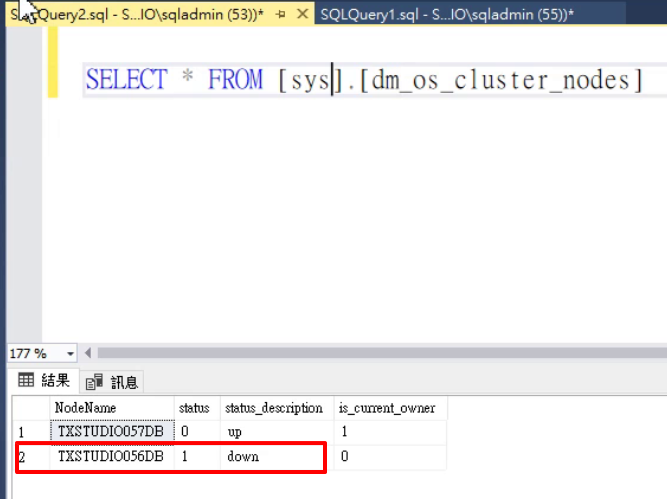
TXSTUDIO056DB 正在加入叢集
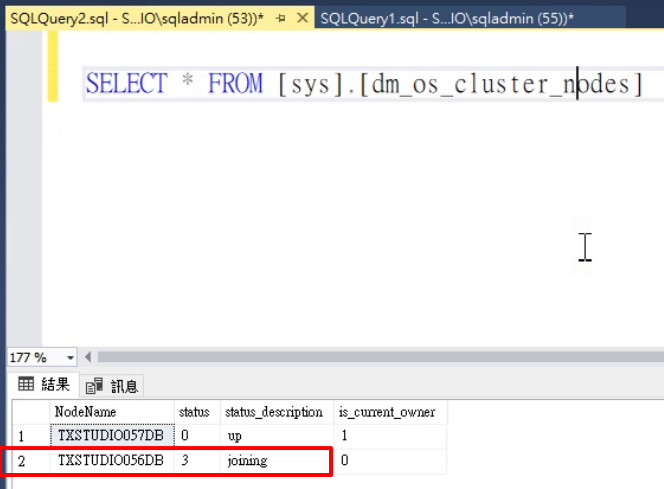
TXSTUDIO056DB 開啟完成並重新加入叢集並處於備援狀態

從上述步驟可以看到在主要節點停止服務的時候
節點間轉移的狀態
可以發現在資料庫轉移時服務還是會有受到些許影響
SQL Server Failover Cluster 安裝就到此結束
接下來就要進行 SQL Server Always On 的環境與指定資料庫做 Always On 設定
https://blog.txstudio.tw/2020/12/19-sql-server-failover-cluster-verified.html
