這邊的 EC 指的是 Electronic Commerce,也就是所謂的電子商務,我們將用一到兩章節的篇幅來介紹如何用 Gatsby 來建立一個基礎的電子商務網站,並串接 Stripe 來做付款的測試,但我們為什麼要用 Gatsby 來做電商?
因爲 Gatsby 擁有靜態網站的特點,安全性、性能提高、方便部署等優勢。
Stripe 是一項付款處理服務,可以讓我們安全且方便地處理客戶的付款資訊,我們非用它不可嗎?沒有,像是在台灣就蠻多家電商有提供這樣的服務,例如大家耳熟能詳的綠界、藍新、紅陽等等,只是便於此次文章測試,所以我們採用的是 Stripe。
Stripe 為我們處理了結帳這部分的功能,我們不需要建立任何的後端,我們只需要在 Stripe 提供的 Dashboard 上設定產品、SKUs 及我們訂閱的計畫,就可以輕易地使用這項服務。
在我們開始之前,記得先到 Stripe 註冊,以便後續我們能使用測試 API。
同樣的,我們先在終端機上用 Gatsby CLI 來快速建置一個專案
gatsby new ecommerce-gatsby-tutorial
在專案建置完畢後,我們到專案目錄下執行以下指令來安裝 Stripe 套件
npm install gatsby-plugin-stripe
套件成功安裝完畢後,我們開啟 gatsby-config.js 來引入 Stripe,其他像是gatsby-plugin-react-helmet 或 gatsby-source-filesystem 等套件都是預設安裝的,我們只要在陣列最下方加入 gatsby-plugin-stripe 即可。
plugins: [
`gatsby-plugin-react-helmet`,
{
resolve: `gatsby-source-filesystem`,
options: {
name: `images`,
path: `${__dirname}/src/images`,
},
},
`gatsby-transformer-sharp`,
`gatsby-plugin-sharp`,
{
resolve: `gatsby-plugin-manifest`,
options: {
name: `gatsby-starter-default`,
short_name: `starter`,
start_url: `/`,
background_color: `#663399`,
theme_color: `#663399`,
display: `minimal-ui`,
icon: `src/images/gatsby-icon.png`, // This path is relative to the root of the site.
},
},
"gatsby-plugin-stripe"
],
設定完畢後,我們打開開發伺服器看看有沒有成功添加套件。
開啟後,我們連入 http://localhost:8000 中,會看到以下預設畫面,這時我們搜尋套件幫我們加載的 Script,如下圖右側紅框處,就代表我們成功的載入套件了。
<script src="https://js.stripe.com/v3/"></script>
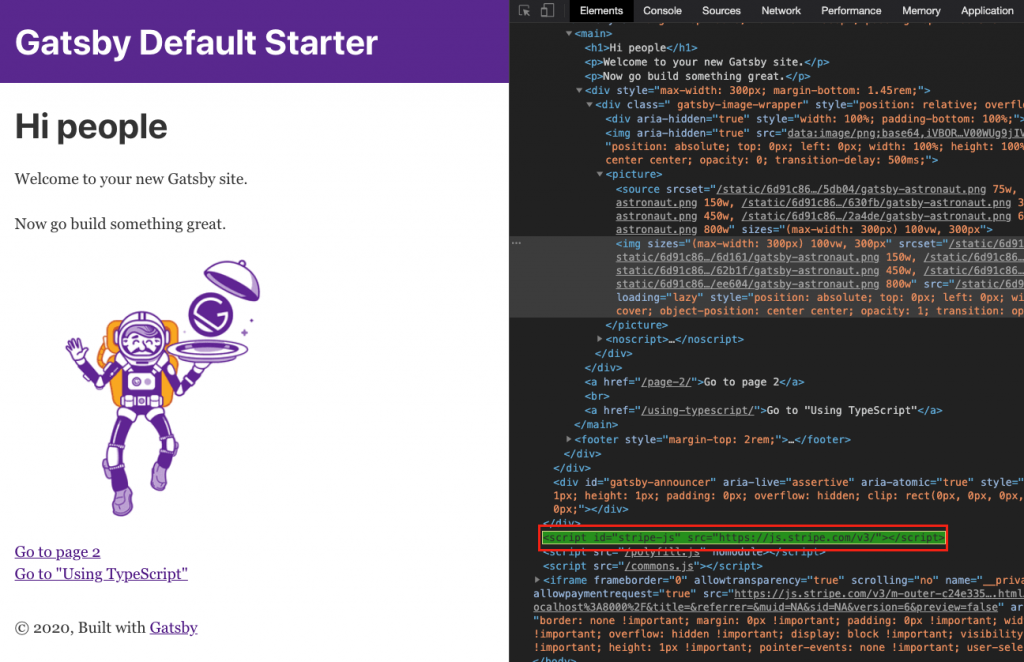
完成後,我們連到 Stripe 的 Dashboard,並且點擊右側的開發者 -> API Key,這時你的右側應該會如下圖般,我們待會會需要用到 Public Key 與 Private Key 來通過 API 的驗證。
Private Key 非常重要,需要讀者們保管好,如果讓其他人拿到這組 Key ,他們可以查看你所發出的任何請求、費用與購買相關的資訊,甚至能退款給客戶,所以這組 Key 不應該會放到 GitHub 或前端的程式碼中。
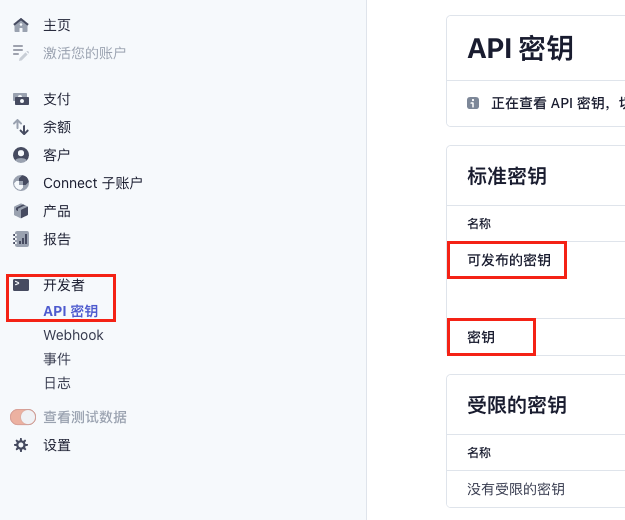
取得 Key 後,我們點擊產品欄位並快速的新增一個商品,因為我們會需要產品的 SKU 且我們在送需求給 API 時,API 也會驗證我們的資訊是否正確。
新增完產品後,我們開啟 src/components 目錄,並在目錄下新增一支 checkout.js ,裡面我們建置一個結帳元件,如下方程式碼。
import React from "react"
// 給結帳按鈕設定樣式
const buttonStyles = {
fontSize: "13px",
textAlign: "center",
color: "#fff",
outline: "none",
padding: "12px 60px",
boxShadow: "2px 5px 10px rgba(0,0,0,.1)",
backgroundColor: "rgb(255, 178, 56)",
borderRadius: "6px",
letterSpacing: "1.5px",
}
// 使用 Class Component 的方式來建立元件
const Checkout = class extends React.Component {
// 在頁面第一次載入 DOM 的時間點時,初始化 Stripe
componentDidMount() {
// 這邊會設定我們的 Key
this.stripe = window.Stripe("pk_test_jG9s3XMdSjZF9Kdm5g59zlYd")
}
// 驗證我們的資訊,成功便發出請求,失敗也會做錯誤的處理
async redirectToCheckout(event) {
event.preventDefault()
const { error } = await this.stripe.redirectToCheckout({
// 放置 sku
items: [{ sku: "sku_DjQJN2HJ1kkvI3", quantity: 1 }],
successUrl: `http://localhost:8000/page-2/`,
cancelUrl: `http://localhost:8000/`,
})
if (error) {
console.warn("Error:", error)
}
}
render() {
// 回傳對應的 JSX 結構
return (
<button
style={buttonStyles}
onClick={event => this.redirectToCheckout(event)}
>
購買
</button>
)
}
}
export default Checkout
關於生命週期,有興趣的讀者可以參考 Life Cycle - Ian Chu 這篇,另外如果對於 Functional Component 的生命週期寫法有興趣的讀者,則可以參考 useEffect Hook - React 這篇
我們新增完結帳按鈕後,接著我們要到首頁中去引用它,來測試我們的成果,
打開 pages 目錄下的 index.js ,並引入以下程式碼
import Checkout from "../components/checkout"
接著我們將 Checkout 元件放置在任意位置上,然後我們重啟開發伺服器,你會看到畫面中有個黃色抖大的購買按鈕,點擊下去後
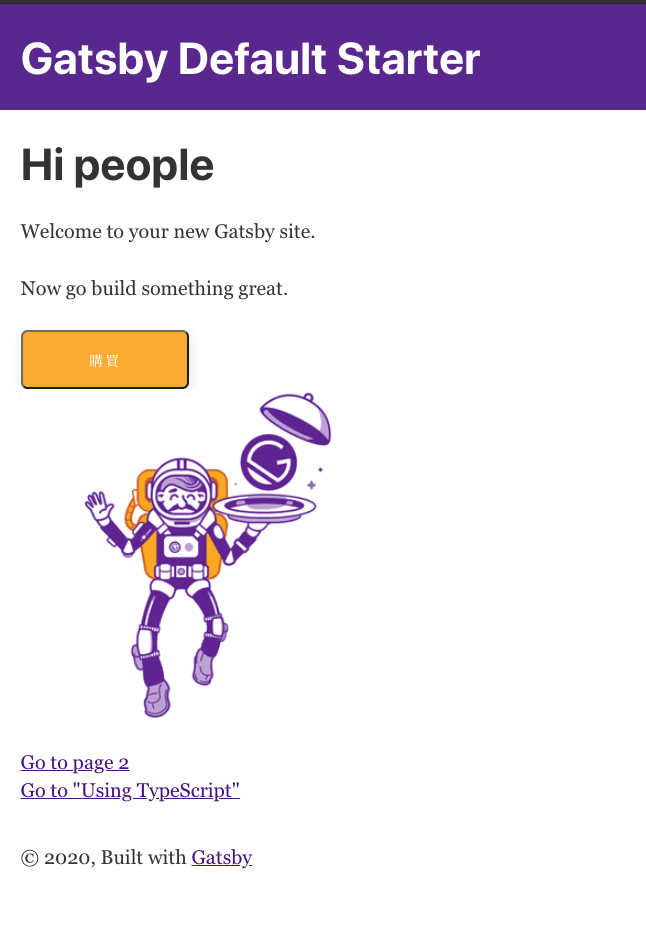
我們應該能看到以下結帳畫面
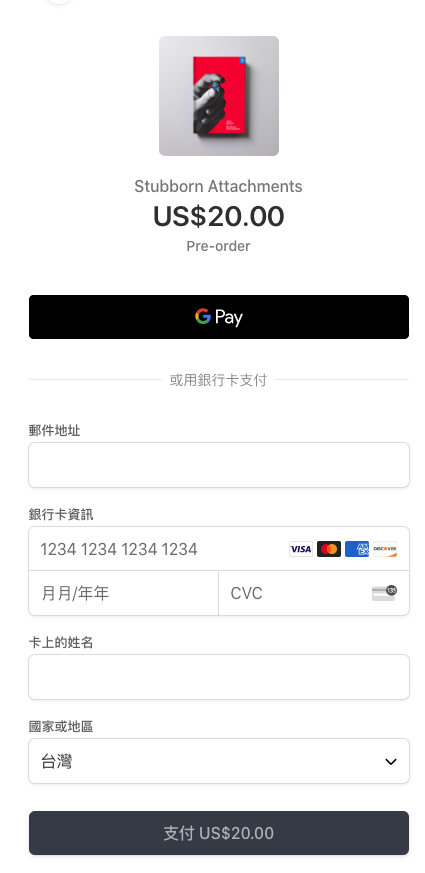
今天我們初步的完成了一個結帳的流程,但還記得嗎?我們上面有提到不要將 Key 放在前端或 GitHub 上分享,而目前,我們將 Key 的資訊都放在了 CheckOut 的元件當中,所以明天我們會用其他方式來解決這個不安全的問題,各位讀者,我們明天見!
Gatsby E-commerce Tutorial - Gatsby
