巨集 x 寄存器 x 命令行模式
延續 Vim 編輯器 入門指南 (上)
https://ithelp.ithome.com.tw/articles/10255325
接著說明 Vim 編輯器 :
其中搭配「寄存器」一起使用的「巨集」功能,以及命令行模式的指令工具。
可以讓程式來幫你寫程式,有效的提高開發效率。
滑鼠,除了垂直移動、水平移動與定位編輯的功能以外,還有一個最常使用的功能是「文字的選取」。
按鍵 v 指令 左下方出現 VISUAL,代表的是「可視模式」或者「視覺模式」

在這個模式中,方向鍵上下左右,可以擴大選擇的範圍
不過這種方式,對於 :
光標的初始位置有精準的要求
日常開發中 使用上不是那麼的方便。
這種情況可以使用
「 viw 」指令
三者構成的意思 :
就是選取一個單詞,不管光標是在單詞的哪一個位置。
「 vaw 」指令
三者構成的意思 :
也是選取一個單詞,不管的光標的位置,
只不過這個指令,會再多選取包含空格的部分。
以 vaw 的指令來看,適用的場景並不是很多,但可以將 va 與 vi 當成一組獨立的指令。
文字被符號包覆

小括號 () 中括號 [] 大括號 {} 單引號 ' 雙引號 "


「 i 與 a 指令」之前,加上數字
「 v2i) 」 -> 選擇第二層的小括號範圍
「 vit / vat 」指令t 代表的是 tag
網頁 html 文件中的 xml 標籤格式:
「 vit 」-> 兩個標籤中的文字
「 vat 」-> 包含標籤的整個元素
小寫 v 指令
選取以字元為單位
大寫 V 指令
以行為單位,左下方出現的是 VISUAL LINE

選取方式,僅可以使用垂直的移動指令。
例如:
「 V3j 」-> 向下選擇 3 行
「 ggVG」-> 全部選取
control + v 指令
垂直的方向進行選取
個人是認為這個指令使用起來並不是那麼的直覺,如果是在 IDE 中,我通常會用 IDE 的游標擴展功能。
例如 :
IntelliJ 的 opt 兩次 + 方向會較為直覺並且容易使用

選取文字後,常見的編輯指令
其中的「 d y p 」剪貼簿指令,普通模式延伸 :
registers
使用的方法:
剪貼指令前方再加上「引號」與 「任一 a 到 z 的小寫字母」或者 「數字 0 ~ 9」

例如 :
"q3yy -> 將拷貝的 3 行文字內容,保存到 q 的寄存器位置

取用寄存器方法
"qp -> 貼上 剛才拷貝的 3 行文字
大寫的英文代號
"Qyy -> 追加寄存器代號 q 的內容
"qp -> 貼上的除了原始的三行文字還多了剛才拷貝的文字
就像閱讀書籍的書籤一樣,可以先在特定的位置做上標記後,使用指令快速到達定位

這個功能必須搭配,方才說到的寄存器一起使用:
「 m 指令 」代表的是 mark,然後在加上任一 「 a 到 z 的小寫字母 」或者「 數字 0 ~ 9 」

例如 :
「 mq 指令 」 -> 當前的光標位置,紀錄在 q 的寄存器中
移動到其他的位置,想要快速地跳回剛才的地方
「 `q 指令 」-> 跳回剛才的位置 (間格號「 ` 」 : 鍵盤左上,Esc 下方)
小寫字母的標記僅限於該檔案,如果要跨檔案的標記定位,則可以使用「大寫的字母」
例如 :
「 mQ 指令 」-> 當前的文檔的光標位置,紀錄在 Q 的寄存器中
切換到其他的檔案時 :
「 `Q 指令 」-> 跨檔案的移動到剛才的位置
如果移動後發現位置不對,想要回到剛才的編輯位置
「 `` 指令 」-> 剛才的位置與跳轉的位置進行快速切換
「 `T 指令 」-> 定位在代辦清單,列表中的當天日期 (T - todo,list)
「 `N 指令 」-> 定位在最近作業的文件中 ( N - recent)
鍵盤上總共有 26 個字母加上 10 個數字

日常開發,數量絕對夠用
編排一下就會獲得在專案文件中瞬間移動的能力!
錄製編輯指令,批次執行的編輯動作
「 q 指令 」後方加上「任一 a 到 z 的小寫字母」或者「數字 0 ~ 9」
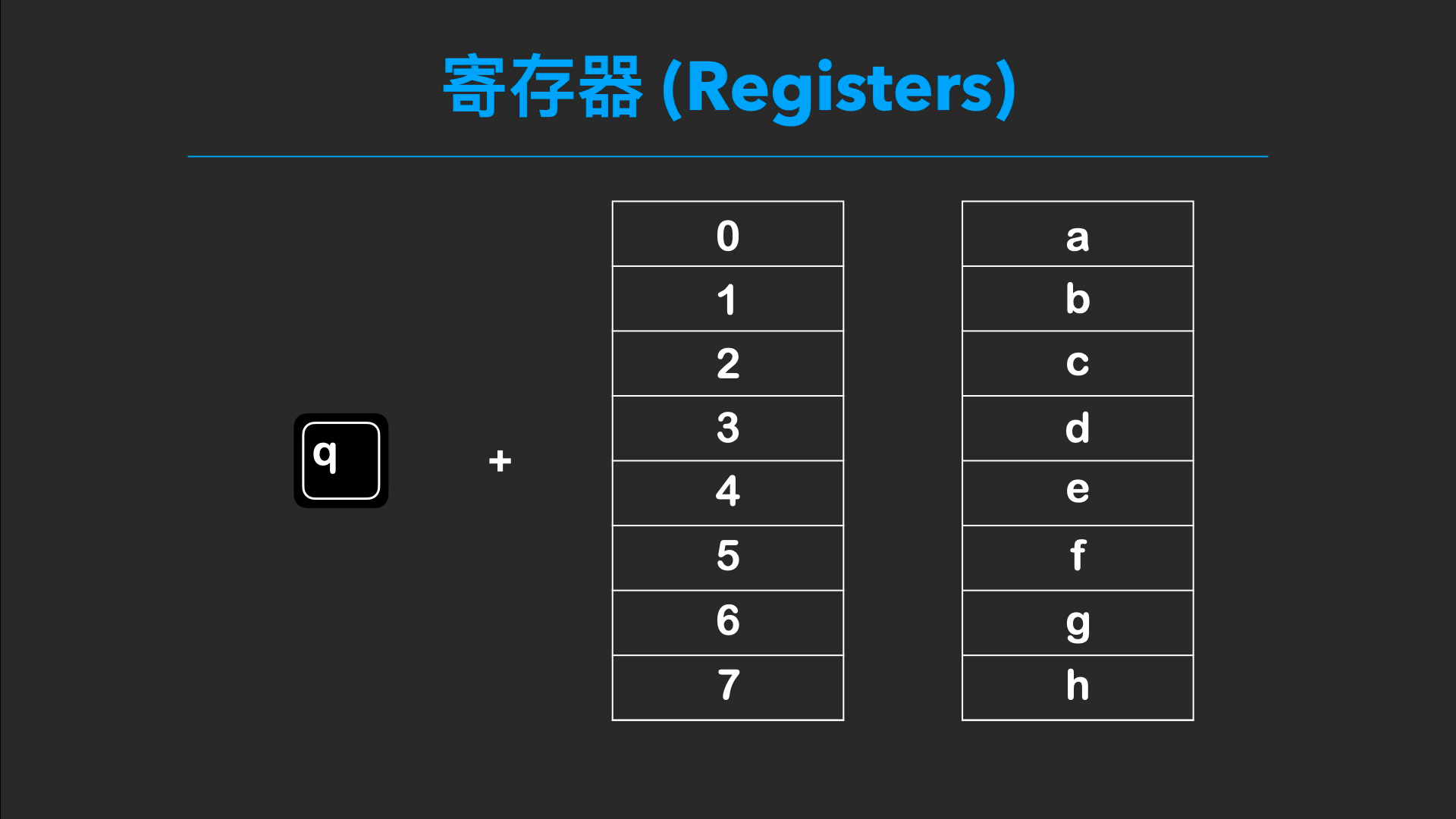
例如 「 qq 指令 」,下方出現「 recording @q 」代表開始紀錄指令的執行動作

在錄製時,開頭與結尾的位置是特別需要注意 :
開頭「 數字 0 指令 」 -> 移動到最前,預先做一個位置校正的動作。
結尾「 0j 指令 」 -> 移動到下一行的開頭,為了下一個指令的執行。(執行巨集時才能指定執行的次數)
完成指令的輸入以後,再使用一次 「 q 指令 」 結束巨集的錄製。
「 @q 指令 」 -> 可以執行一次
「 @@ 指令 」 -> 重複上一次的巨集動作
使用按鍵 q 指令 加上大寫 Q 就可以補上方才缺少的指令
「 qQ 指令 」 -> 追加代號 q 的巨集指令

如果錄製時忘記加上逗號或者忘記換行,此時就不用重新錄製一遍。

補充 5 個 常用的指令
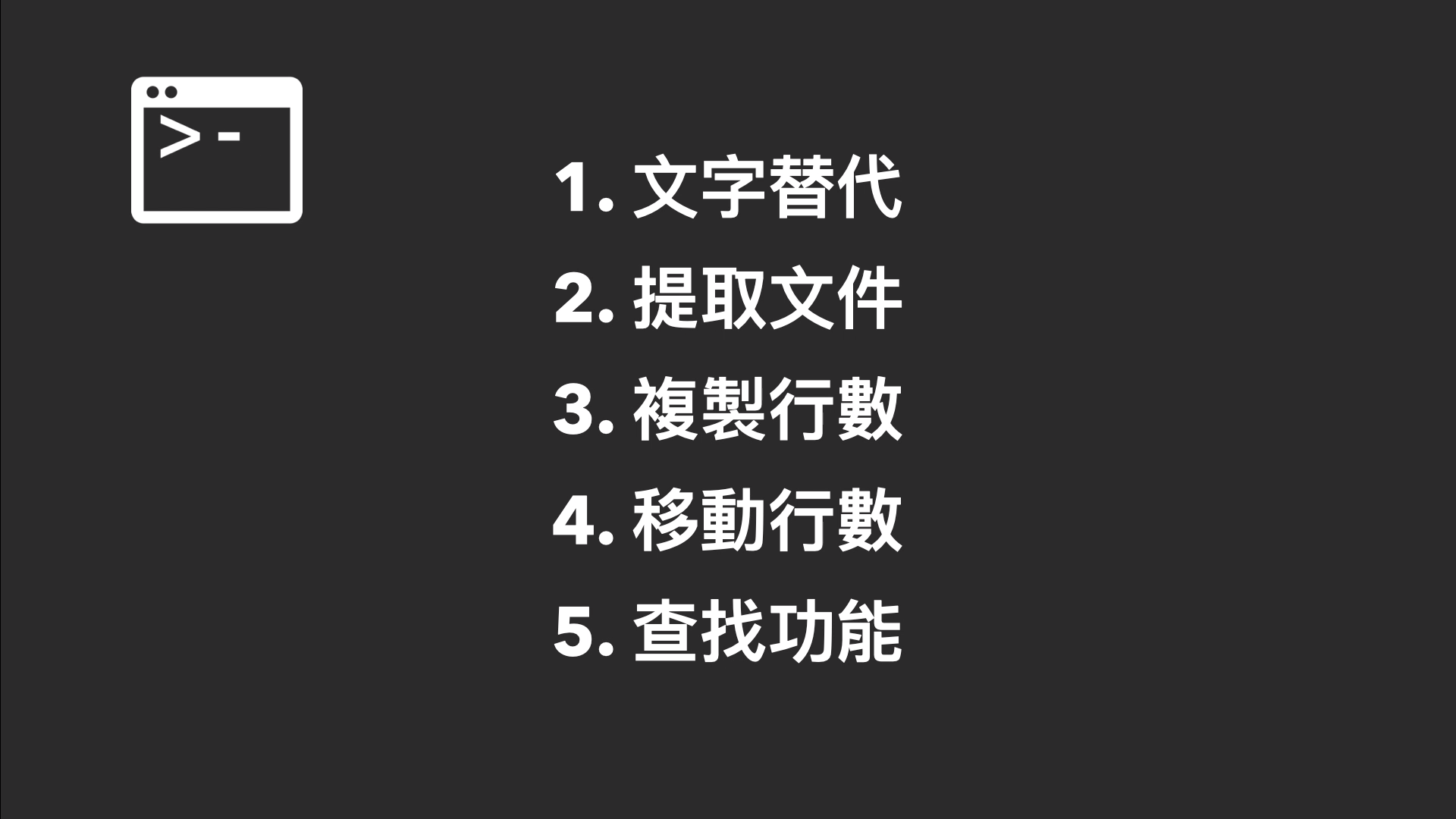
將當前行中第一個舊的文字取代成新的文字
:s/{舊的文字}/{新的文字}
將取代文字的動作,作用於整行文字
:s/{舊的文字}/{新的文字}/g
將取代文字的動作作,用於整份文件
:%s/{舊的文字}/{新的文字}/g
搭配 大寫 V 行的選取模式
選取後 輸入冒號 (:),下方出現這組符號 「 :'<,'> 」輸入相同的指令 「 : s/oldText/newText/g 」
替換的文字就只會作用在選取的範圍上
:r {檔案路徑}
例如 :
同目錄的 Parameter.txt 文件
「 :r Parameter.txt 」-> 不需要切換文本編輯器,就可以繼續編輯。
Vim - Live Template
搭配上一個「 文字替代指令 」(:s) ,就可以當成是 vim 編輯器的 Live Template
預先寫好許多常用的模板 :
兩種情況:
「 :{行數}t. 」 -> 複製單行的情況
「 :{起始行數},{結束行數}t. 」複製多行的情況
例如 :
「 :6t. 」 -> 複製第 6 行的文字內容
「 :6,8t. 」 -> 複製從第 6 到第 8 行的文字內容
使用這個指令
可以讓拷貝的動作更加精準,而且也不用光標來回移動,減少多餘且繁瑣的作業。
相似於第三個,指令格式完全相同,「 t 指令 」換成「 m 指令 」
「 :6m. 」 -> 移動第 6 行的文字內容
「 :6,8t. 」 -> 移動從第 6 到第 8 行的文字內容
搜尋當前目錄底下的檔案
:find {檔案名稱}
指令直接執行無法使用 :
因為搜索的路徑並沒有向下定位
路徑指令
「 :set path 」指令 -> 預設的路徑 「 path=.,/usr/include,, 」
重新設定這個指令,在原始的路徑後方加上 「 ** 」
「 :set path=.,/usr/include,,** 」
再使用 find 指令,就可以找到子資料夾的文件。
配置檔案
set path 指令,在退出 vim 編輯器後會被重置,
想要這個指令持續的生效,可以在 「 ~/.vimrc」 的文件中加入。
set path=.,/usr/include,,**
如果不想要修改配置檔,折衷方案 :
:find **/{檔案名稱}
:e **/{檔案名稱}
也可以發揮相同效果。
從上集的簡單的文本編寫開始,一直到方才說明的命令行模式,應該已經知道 Vim 編輯器的威力。
不過在日常開發時,我通常還是 以 IDE 加上 Vim 的插件,作為主要的開發環境。

因為 IDE 提供的文件導航、自動補全與環境配置,對於開發者來說仍是不可或缺的工具。
但若環境許可,初期要熟悉 Vim 的指令與功能,建議還是可以先使用終端機來學習。
:!)調用 python 函式,進行 JSON 文字的格式化
%!python -m json.tool

~/.vimrc 配置內部指令
command! JSONFormat :execute '%!python -m json.tool'
\ | :execute '%!python -c "import re,sys;chr=__builtins__.__dict__.get(\"unichr\", chr);sys.stdout.write(re.sub(r\"\\\\u[0-9a-f]{4}\", lambda x: chr(int(\"0x\" + x.group(0)[2:], 16)).encode(\"utf-8\"), sys.stdin.read()))"'
\ | :set ft=javascript
\ | :1

也就是說:
系統中所有的指令工具,都可以成為 vim 的擴充功能,更甚者還可以用熟悉的程式語言撰寫自己想要的功能腳本。

這麼做的好處,就是可以比巨集功能,更像是用程式來寫程式的方法。
而且如果能夠流暢地在終端機下作業,肯定是會更加理解程式語言背後運作的底層原理。
以技術層面來看:
程式的功力,就會再更進一步的提升。
巨集 @x : 固定配置代辦清單的勾選
巨集 @z : 固定配置代辦清單的取消
(一不小心就會寫出很多 markdown 的筆記)
https://zh.wikipedia.org/wiki/Vim
https://blog.techbridge.cc/2020/04/06/how-to-use-vim-as-an-editor-tutorial/
https://coolshell.cn/articles/5426.html
