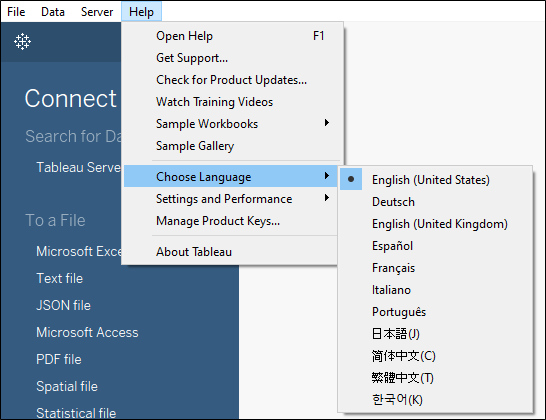每個軟體的開始畫面,或多或少會有些好用但總是被我們忽略的功能,等我們使用一段時間後才從別人那邊得知,內心一段話隨之浮現:「啊!原來有這麼好用的功能。」為了避免這種憾事,特地介紹 Tableau Desktop 開始畫面中能做到的事情。
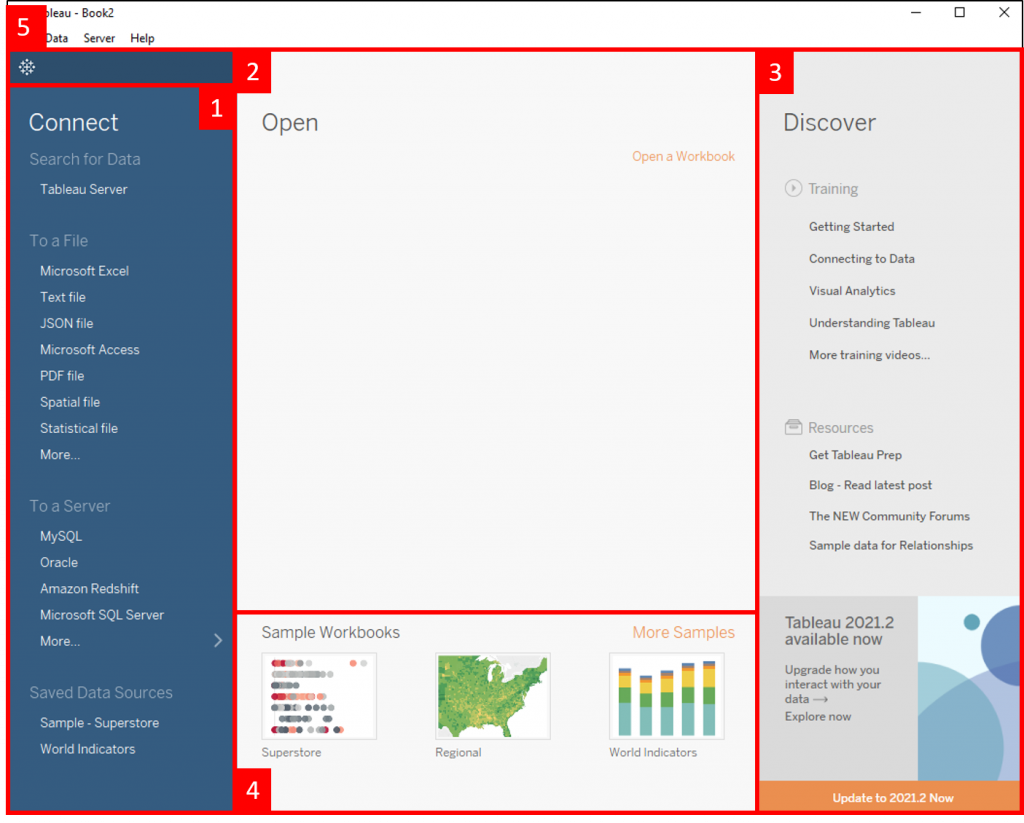
開始畫面中有五個窗格,各別說明其功用
在此窗格中設定資料的連線,不論資料來源是檔案 (To a File) 或是資料伺服器 (To a Server),只要是與資料連線有關的設定,都在此處操作。
在此窗格中會顯示最近開啟過的 Tableau 工作簿,讓我們可以快速存取檔案,不需要重新尋找。現在為剛安裝完 Tableau Desktop 的狀態,還沒開啟過任何工作簿,所以畫面空白是正常的。
Tableau 在軟體使用的教育訓練上下了很大的功夫,這個窗格中會放置有主題性的教學資源,讓我們可以不用回到網頁上去搜尋,就可以有完善且有系統的教程可以學習。
Tableau 在這個窗格中提供精美的工作簿當範例樣本,例如:Superstore。直接點擊圖示開啟樣本即可瀏覽或修改其中的內容,方便我們以臨摹的方式學習做出屬於自己的儀表板。
此 Icon 為一個按鈕,讓我們可以在工作表與開始畫面中來回切換。
Tableau 在語言方面的支援度還算不錯,可以將介面改為繁體中文,但個人習慣使用英文介面,一方面是若遇到問題較容易知道該用來查詢的關鍵字,另一方面是使用原文教學搭配實際操作時容易對應。可依個人喜好選擇介面的語言,修改語言介面的操作方式為 Help → Choose Language,再選擇所要的語言並重新啟動 Tableau Desktop,完成變更語言