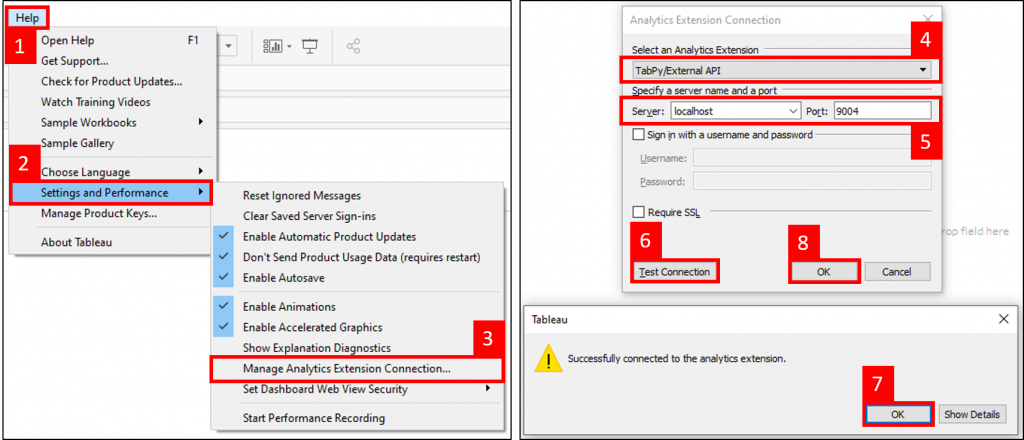對 TabPy 有一定程度的認識之後,便能開始學習 TabPy 安裝與使用,這篇文章會分享如何安裝 Python 與 TabPy,最後將 TabPy Server 啟動並測試與 Tableau Desktop 的連線。
TabPy 是 Tableau 發佈的 Python 套件,必須要先安裝 Python 才可使用,依個人喜好可以安裝 Anaconda 或者直接安裝 Python,而我個人習慣直接安裝 Python,因此這裡分享的安裝步驟也是採用直接安裝的方法。
首先至官方網站根據作業系統選擇 Python 3.8.5 安裝檔,要注意的是若作業系統為 Windows,需要下載 x86-64 的安裝檔才會是 64 位元的 Python。安裝之前要特別勾選 Add Python 3.8 to PATH,再點擊 Install Now 進行安裝,千萬別忽略了,若因為任何原因沒有勾選,麻煩重新安裝 Python,將會節省很多時間
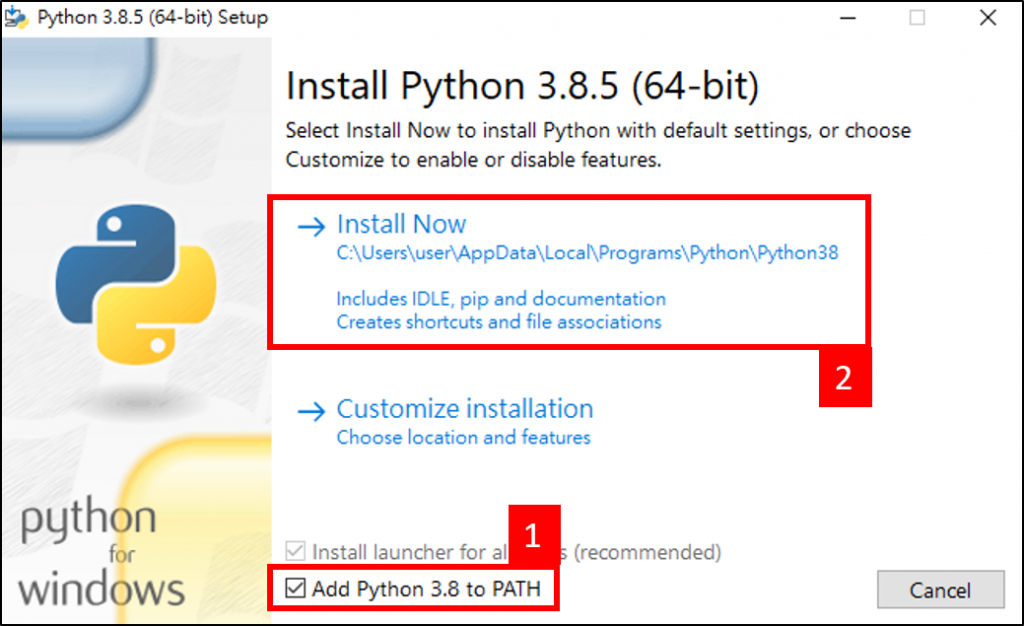
安裝完畢後,開啟 cmd.exe 並輸入 python,若出現 Python 3.8.5 字樣,表示 Python 安裝成功
C:\Users\wrxue>python
Python 3.8.5 (tags/v3.8.5:580fbb0, Jul 20 2020, 15:57:54) [MSC v.1924 64 bit (AMD64)] on win32
Type "help", "copyright", "credits" or "license" for more information.
>>>
在安裝 TabPy 之前,先建立 Python 虛擬環境,將 TabPy 環境與一般開發環境區隔開來,避免安裝的套件混合在一起導致難以管理。同樣在 cmd.exe 輸入指令,建立一個名為 Tableau-Python-Server 的虛擬環境
C:\Users\wrxue>python -m venv Tableau-Python-Server
現在,讓我們先進到虛擬環境,若要知道現在所處的虛擬環境名稱,可經由提示字元前圓括弧內的名稱得知
C:\Users\wrxue>Tableau-Python-Server\Scripts\activate
(Tableau-Python-Server) C:\Users\wrxue>
pip 是 Python 的套件管理工具,而 TabPy 是 Python 中的一個套件,因此 TabPy 也可以直接使用 pip 來安裝,非常方便。使用 pip 之前的良好習慣是先將 pip 更新,再安裝套件
(Tableau-Python-Server) C:\Users\wrxue>python -m pip install --upgrade pip
(Tableau-Python-Server) C:\Users\wrxue>pip install tabpy
若仔細觀察 TabPy 安裝的過程,會發現其實同時安裝了非常多的套件,資料處理中常用到的例如 numpy、pandas、sklearn 等都已包含在內,以下是安裝 TabPy 時也一同被安裝的套件
Installing collected packages: pyparsing, pycparser, numpy, colorama, urllib3, tqdm, toml, threadpoolctl, six, scipy, regex, py, pluggy, packaging, joblib, iniconfig, idna, click, charset-normalizer, cffi, certifi, attrs, atomicwrites, zope.interface, twisted-iocpsupport, sortedcontainers, scikit-learn, requests, pytz, python-dateutil, pytest, pyrsistent, nltk, incremental, hyperlink, docopt, cryptography, coverage, constantly, Automat, twisted, tornado, textblob, sklearn, simplejson, pytest-cov, pyopenssl, pandas, mock, jsonschema, hypothesis, genson, future, coveralls, configparser, cloudpickle, tabpy
最後,要啟動 TabPy Server 非常容易,只需輸入 tabpy 即可啟動
(Tableau-Python-Server) C:\Users\wrxue>tabpy
[INFO] (app.py:app:242): Parsing config file c:\users\wrxue\tableau-python-server\lib\site-packages\tabpy\tabpy_server\app\..\common\default.conf
[INFO] (app.py:app:431): Loading state from state file C:\Users\wrxue\Tableau-Python-Server\Lib\site-packages\tabpy\tabpy_server\state.ini
[INFO] (app.py:app:328): Password file is not specified: Authentication is not enabled
[INFO] (app.py:app:343): Call context logging is disabled
[INFO] (app.py:app:124): Initializing TabPy...
[INFO] (callbacks.py:callbacks:43): Initializing TabPy Server...
[INFO] (app.py:app:128): Done initializing TabPy.
[INFO] (app.py:app:82): Setting max request size to 104857600 bytes
[INFO] (callbacks.py:callbacks:64): Initializing models...
[INFO] (app.py:app:105): Web service listening on port 9004
啟動訊息提示我們 TabPy Server 運作在 Port 9004,因此我們在瀏覽器輸入 http://localhost:9004/ 就能看到 Tableau Python Server 的資訊囉,同時也代表 TabPy 正常運作中
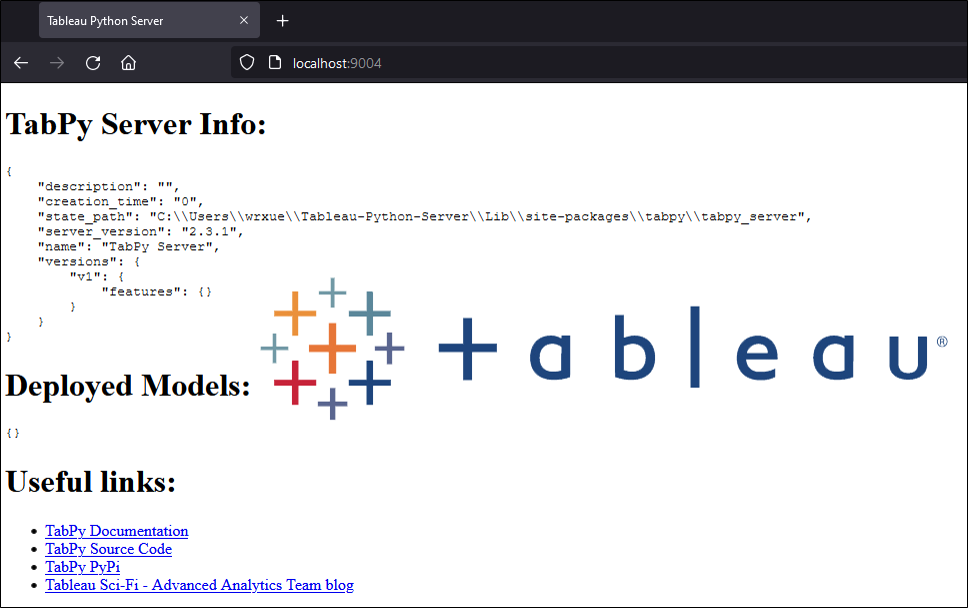
Tableau Desktop 要使用 TabPy 之前需要事先設定連線,讓工作簿知道應該找誰執行 Python 程式,TabPy 是允許遠端連線的,因此這裡的連線設定有可能因環境而異。透過 Help → Settings and Performance → Manage Analytics Extension Connection... 開啟連線設定視窗,選擇 TabPy/External API 並填寫 TabPy Server 的連線資訊,最後點擊 Test Connection 按鈕測試連線,若連線正常會出現含有 Successfully connected to the analytics extension. 訊息的提示視窗