今天要來試著使用Firebase的機器學習套件,點擊左邊的Machine Learning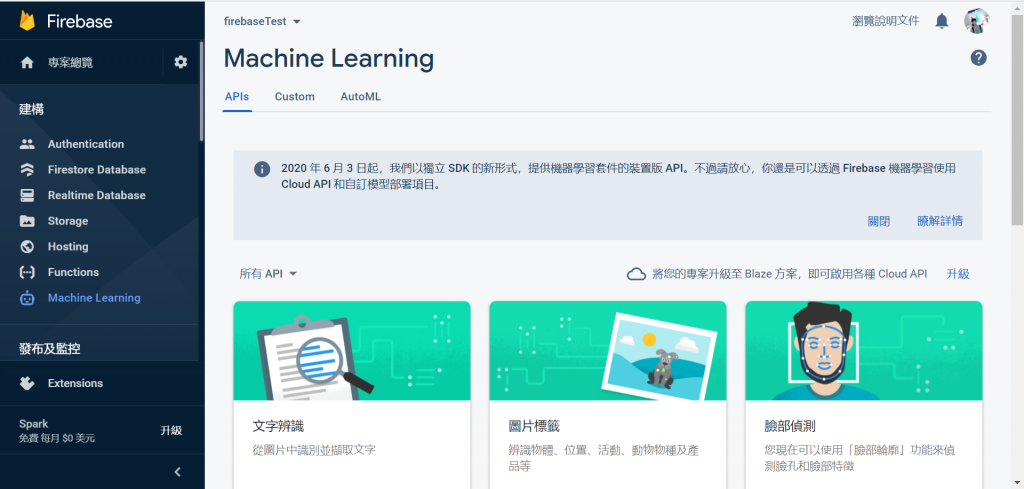
可以看到有一些套件是可以使用的,這裡小弟所選擇的是條碼掃描,然後點擊認識機器學習套件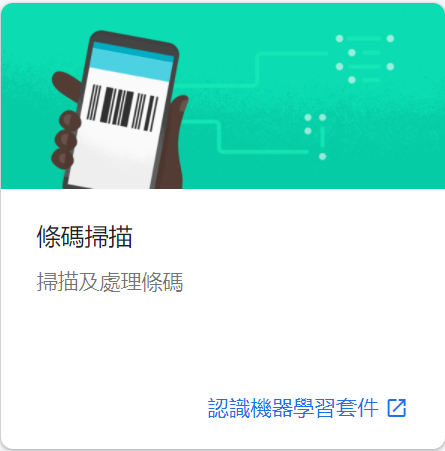
點擊認識機器學習套件後,再點擊Android就好了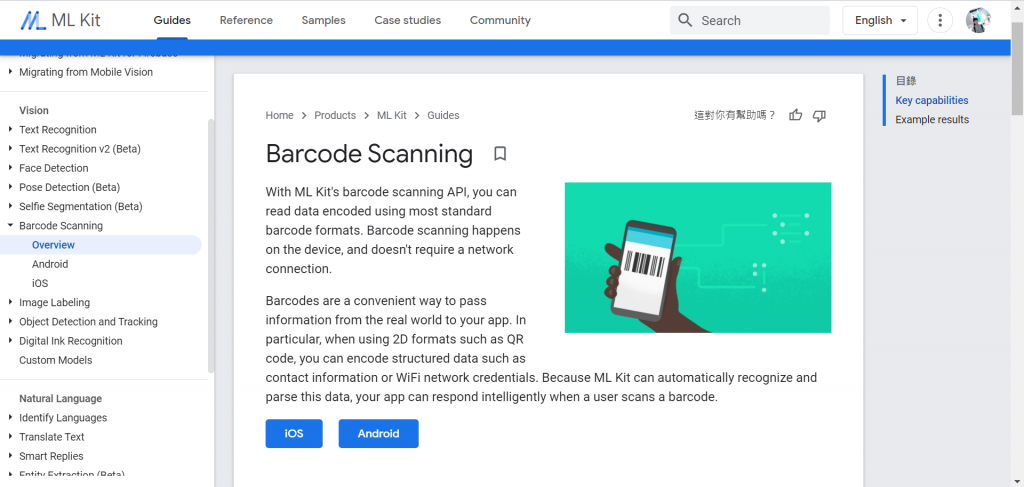
懶人包:不想跟著上面步驟的話,直接進來下面這個網址就行
https://developers.google.com/ml-kit/vision/barcode-scanning/android#java ![]()
接著照網頁說的步驟,分別在build.gradle(Module)、AndroidManifest完成前置作業,完成後就開始輸入程式碼吧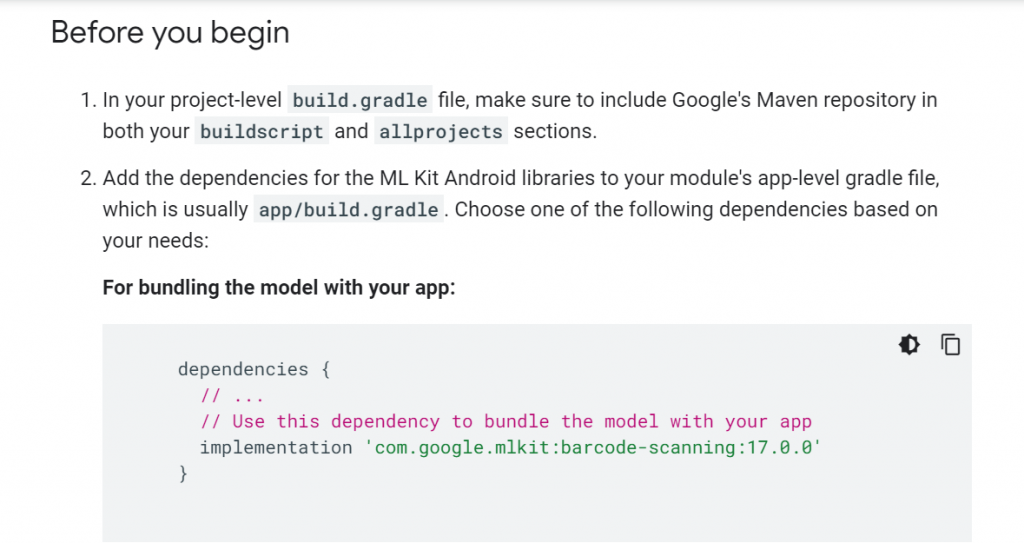
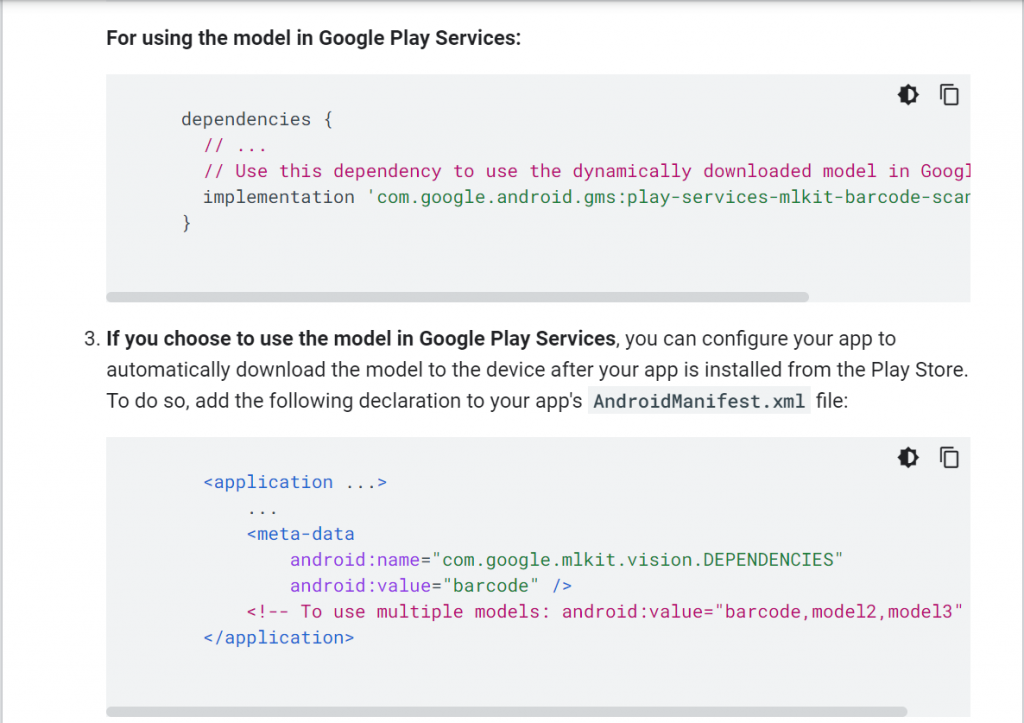
activity_main:
以LinearLayout排版,加入一個Button就好
<?xml version="1.0" encoding="utf-8"?>
<LinearLayout xmlns:android="http://schemas.android.com/apk/res/android"
xmlns:app="http://schemas.android.com/apk/res-auto"
xmlns:tools="http://schemas.android.com/tools"
android:layout_width="match_parent"
android:layout_height="match_parent"
android:orientation="vertical"
tools:context=".MainActivity">
<Button
android:layout_width="wrap_content"
android:layout_height="wrap_content"
android:text="QR-Code"
android:id="@+id/btnQrcode"/>
</LinearLayout>
MainActivity:
跳頁用
public class MainActivity extends AppCompatActivity {
private Button btnQrcode;
@Override
protected void onCreate(Bundle savedInstanceState) {
super.onCreate(savedInstanceState);
setContentView(R.layout.activity_main);
findViews();
}
private void findViews(){
btnQrcode = findViewById(R.id.btnQrcode);
btnQrcode.setOnClickListener(v->{
Intent intent = new Intent(MainActivity.this,QRCodeActivity.class);
startActivity(intent);
});
}
}
activity_q_r_code:
以LinearLayout排版,加入一個TextView就好
<?xml version="1.0" encoding="utf-8"?>
<LinearLayout xmlns:android="http://schemas.android.com/apk/res/android"
xmlns:app="http://schemas.android.com/apk/res-auto"
xmlns:tools="http://schemas.android.com/tools"
android:layout_width="match_parent"
android:layout_height="match_parent"
tools:context=".QRCodeActivity">
<TextView
android:id="@+id/urlText"
android:layout_width="match_parent"
android:layout_height="wrap_content"
android:text=""
android:textSize="20sp"/>
</LinearLayout>
將下列網址的圖片下載下來,命名為code,放在drawable裡面
https://www.google.com/search?q=%E5%8C%97%E5%8D%80%E7%9B%A3%E7%90%86%E7%AB%99QRCODE&source=lnms&tbm=isch&sa=X&ved=2ahUKEwi5h8K3j9vyAhUSC6YKHTfkDVQQ_AUoAnoECAEQBA&biw=1280&bih=609&dpr=1.5#imgrc=cShU0JE6ZqbTZM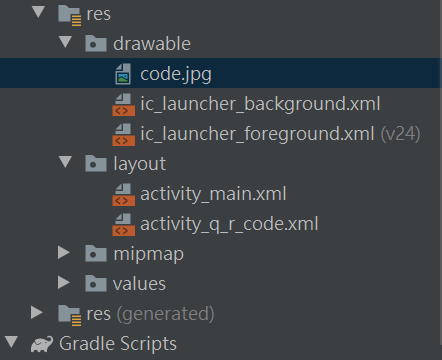
點擊右下的BarcodeScanningActivity.java,將裡面的43~99行的程式碼複製,貼上QRCodeActivity裡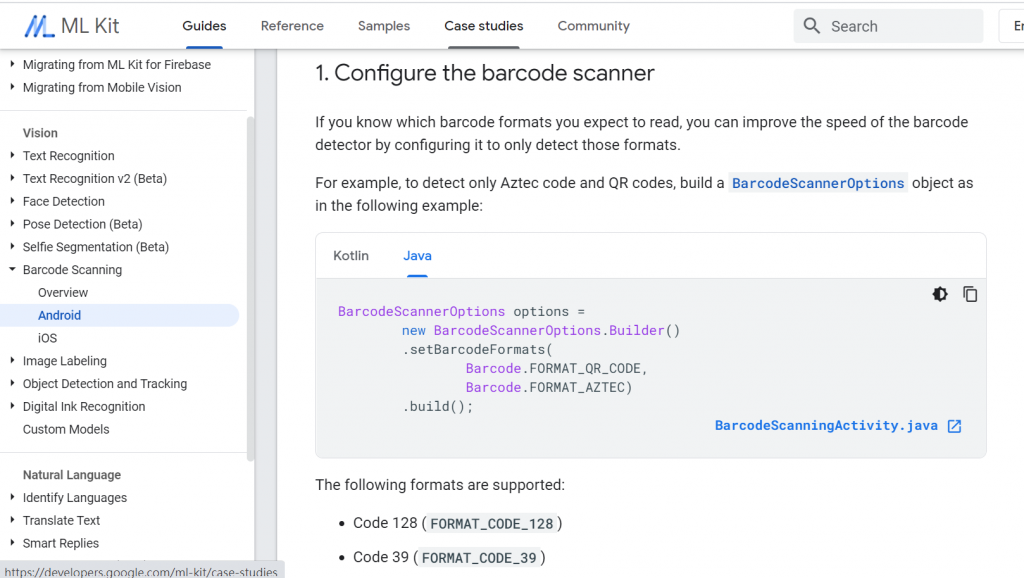
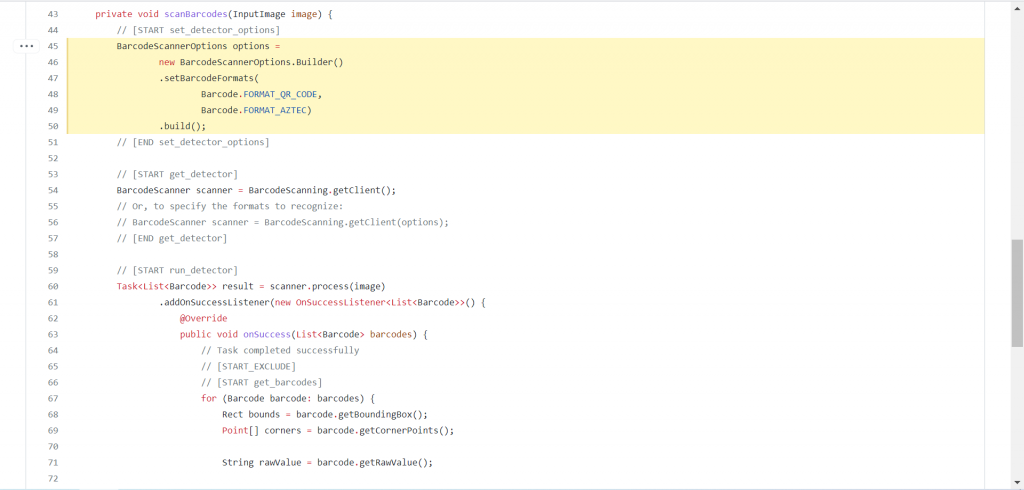
QRCodeActivity:
用TextView顯示網址
public class QRCodeActivity extends AppCompatActivity {
private TextView urlText;
@Override
protected void onCreate(Bundle savedInstanceState) {
super.onCreate(savedInstanceState);
setContentView(R.layout.activity_q_r_code);
urlText = findViewById(R.id.urlText);
Bitmap bitmap = BitmapFactory.decodeResource(getResources(),R.drawable.code);
InputImage image = InputImage.fromBitmap(bitmap,0);
scanBarcodes(image);
}
private void scanBarcodes(InputImage image) {
BarcodeScannerOptions options = new BarcodeScannerOptions.Builder()
.setBarcodeFormats(Barcode.FORMAT_QR_CODE, Barcode.FORMAT_AZTEC)
.build();
BarcodeScanner scanner = BarcodeScanning.getClient();
// Or, to specify the formats to recognize:
// BarcodeScanner scanner = BarcodeScanning.getClient(options);
Task<List<Barcode>> result = scanner.process(image)
.addOnSuccessListener(new OnSuccessListener<List<Barcode>>() {
@Override
public void onSuccess(List<Barcode> barcodes) {
for (Barcode barcode: barcodes) {
Rect bounds = barcode.getBoundingBox();
Point[] corners = barcode.getCornerPoints();
String rawValue = barcode.getRawValue();
int valueType = barcode.getValueType();
// See API reference for complete list of supported types
switch (valueType) {
case Barcode.TYPE_WIFI:
String ssid = barcode.getWifi().getSsid();
String password = barcode.getWifi().getPassword();
int type = barcode.getWifi().getEncryptionType();
break;
case Barcode.TYPE_URL:
String title = barcode.getUrl().getTitle();
String url = barcode.getUrl().getUrl();
urlText.setText(url);
break;
}
}
}
})
.addOnFailureListener(new OnFailureListener() {
@Override
public void onFailure(@NonNull Exception e) {
// Task failed with an exception
}
});
}
}
謝謝大家願意花時間閱讀,小弟弟我在此鞠躬![]()
