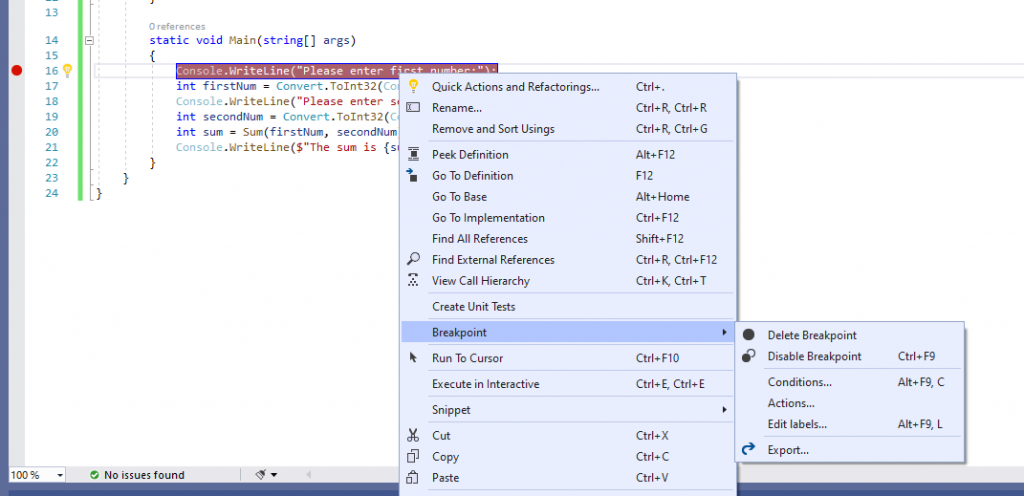不管是在代码编写时,还是代码运行的时候,我们会遇到各种各样的错误。我们今天就来看一看,怎么应对这些错误。
首先我们先看一下,在编写代码过程中遇到错误,怎么处理。在 Visual Studio 中,有一个功能叫做:跟踪点(tracepoint),通过改方法,我们可以逐步运行代码,找到出错的位置。
实验代码(函数那节使用的代码):
using System;
namespace ConsoleApp13
{
class Program
{
static int Sum(int x, int y) // 定义一个函数,需要传递两个参数,参数类型为 int
{
return x + y; // 该函数将返回 x 与 y 的和
}
static void Main(string[] args)
{
Console.WriteLine("Please enter first number:");
int firstNum = Convert.ToInt32(Console.ReadLine());
Console.WriteLine("Please enter second number:");
int secondNum = Convert.ToInt32(Console.ReadLine());
int sum = Sum(firstNum, secondNum); // 调用函数,并传递参数
Console.WriteLine($"The sum is {sum}.");
}
}
}
我们找了一个前面的代码,选中你想要设置跟踪点的位置(在你怀疑有问题的代码部分的前面),右击该行代码,选择 Breakpoint > Insert Tracepoint;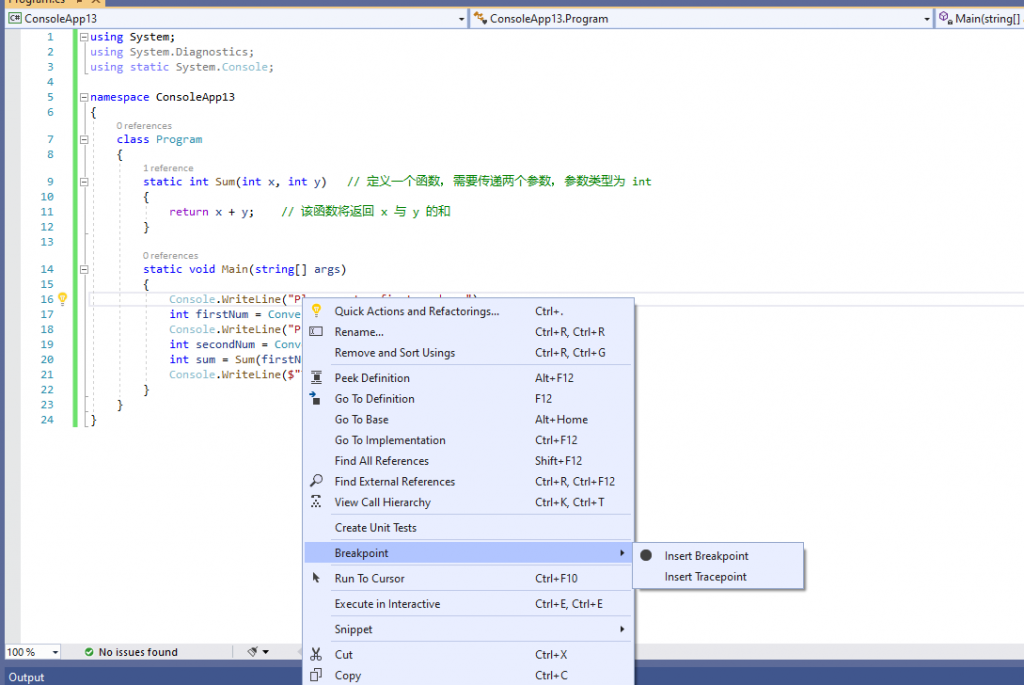
在弹出的窗口点击 Close,如果你想在运行代码的时候,输出一些变量的信息,你可以在 Show a message in the Output Window 的文本框中输入(变量名要输入 {} 中);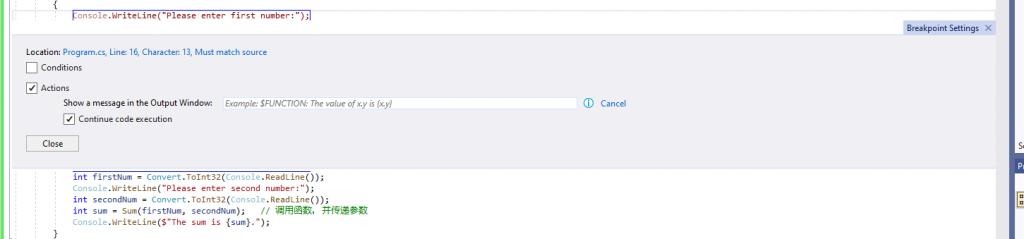
此时,你会看到,该行代码的左边,多了一个圆形图标;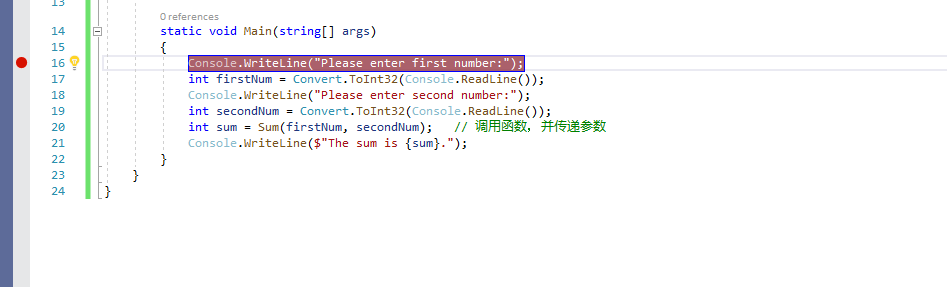
点击 Debug 下的 start debuging 或 debug 图标,或按 F5,开始运行程序,此时你可以看到,左边的圆编程了一个箭头图标,告诉你下一步要运行的代码;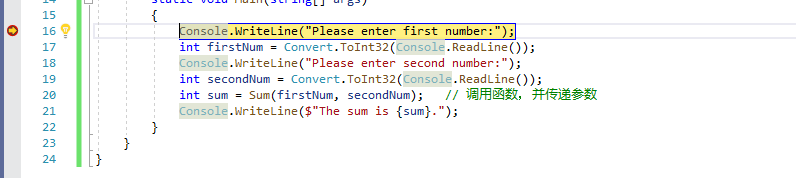
此时的命令行窗口没有任何输出: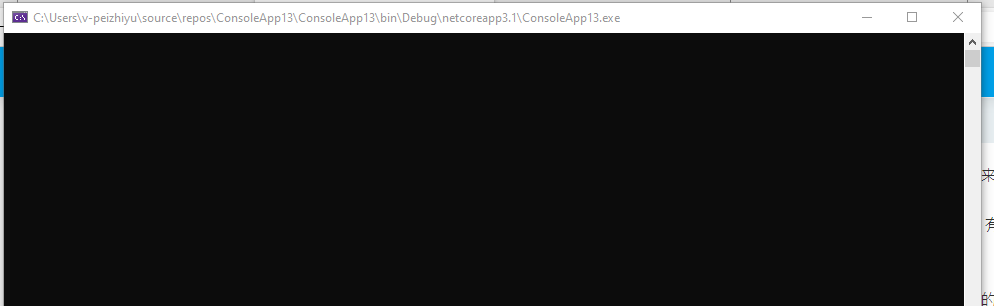
点击工具栏的下一步图标(关于每个图标的具体用途,可以将鼠标移到该图标上),此时箭头图标向下移了一步;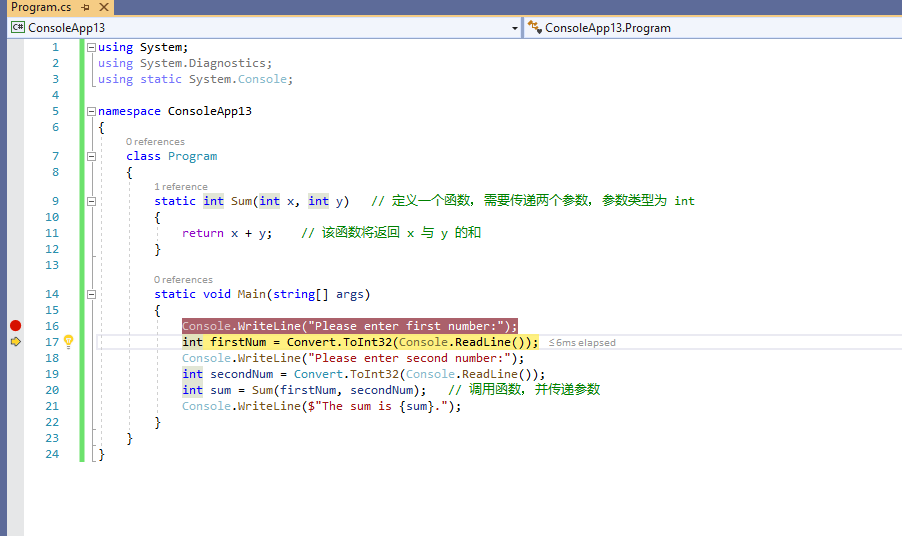
此时命令行窗口有显示内容,等待输入: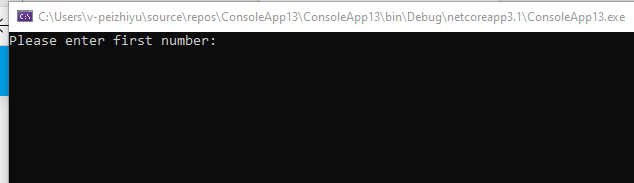
目前,还不能输入,我们需要再次按下一步图标,此时,你就可以在命令行窗口,输入内容了;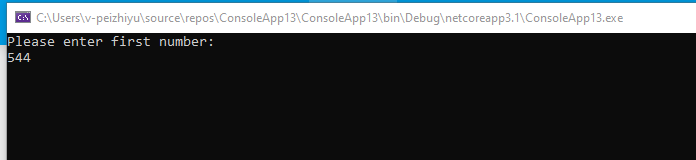
再次按下一步,就可以继续输入第二个数了,这样,我们可以一步一步的执行代码,找到出错的代码行。
当完成 debug,我们可以通过同样的方式,删除跟踪点。右击跟踪点代码行,选择 Breakpoint > Delete Breakpoint 就可以删除跟踪点了。