做專案最怕就是一連串因應單位政策的改變而變更需求,
原本可以運作達成需求的系統,眼看就要結案,
卻需要配合變更流程或邏輯,
很多工程師遇到頻繁的需求變更如同遇到電玩的Boss一般聞之變色。
可是,到了新一代的設計概念物件化流程導向設計的Blue Prism後,
故事變得單純許多,包容專案的變化度也變高了,
這就是Blue Prism之所以「不鳴則已,一鳴驚人」的原因。
需求變更(Demand change)
需求變更的原因可能會來自市場、管理、客戶、軟硬體工程環境與測試等方面,對於這些變更來說,
如果不控制或者控制不好會導致項目陷入混亂,不能按進度執行或軟體質量低下等一系列的問題。
但是,對於需求的變更既不能一概拒絕客戶的需求,也不能一味遷就客戶,
所以實施需求變更之前必須做好管理與控制。(以上擷取自網路資訊)
BP寫入資料到Excel工作表
新增一個Write Collection的Action
BP改變流程Excel另存新檔
目的: Excel 檔案內容另存新檔
改變需求或流程,拖曳與插入Action即可解決。
Excel工作簿如何另存新檔?
以前為了要提供網站統計資料,常常遇到長篇大論的分析報告,
Excel產生一堆頁籤已經夠煩人了,
若還遇到多個主管要看你的報告,
此時人資也來參一腳,一句:「沒工作日報沒錢領喔!」
為了達到每位財神爺的要求,常常讓我們疲於奔命,
這時若有個小幫手可以讓我們自動產生不同目的的報告檔案,那就太幸福了。
Tony表哥突然提出他的流程中恐怕有另存新檔的需要,
是否可以幫他調整一下流程,我笑了,當然….
這點Blue Prism也想到了,
讓我們來看看Blue Prism是如何做到的?
以下我們就來看看「Excel工作簿(Workbook)如何另存新檔」,Blue Prism 如何做到?
1. 作業前準備: 沿用一個店家/套餐價目表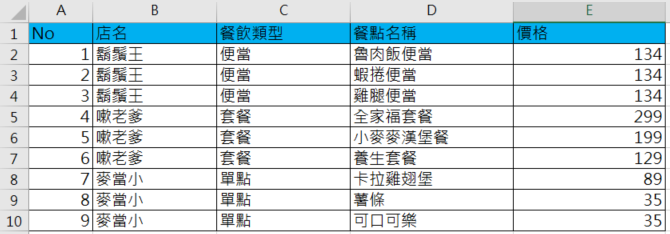
2. 沿用前一個實作的Object: ReadExcelTest
(1). 雙點擊Process: ExcelTest,將開啟Process的編輯畫面。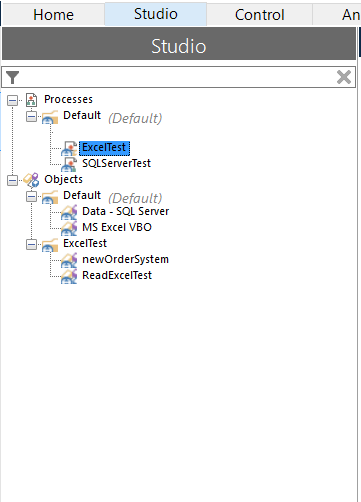
(2). Main Page頁籤,出現整個Process的編輯流程畫面。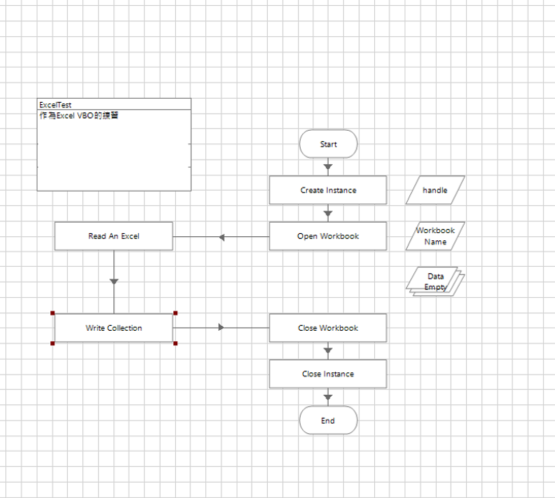
3. Create Workbook 新建工作簿的 Action
(1). 於Read An Excel 的Action之下複製一個Action,名稱為: Read An Excel(為讓流程不要擠在一起,請拖曳調整一下兩個Action)
A. 點選Read An Excel的Action,Ctrl+c , Ctrl+v產生一個相同名稱的Action到Read An Excel附近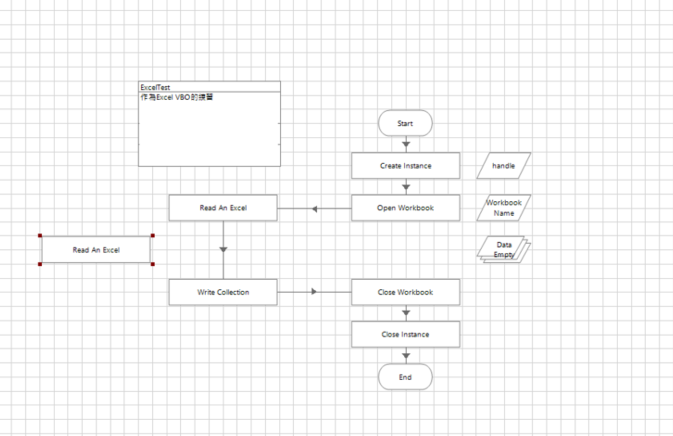
B. 開啟下方的Action的設定畫面:兩下點擊下方的Action,將出現Action Properties的屬性設定畫面。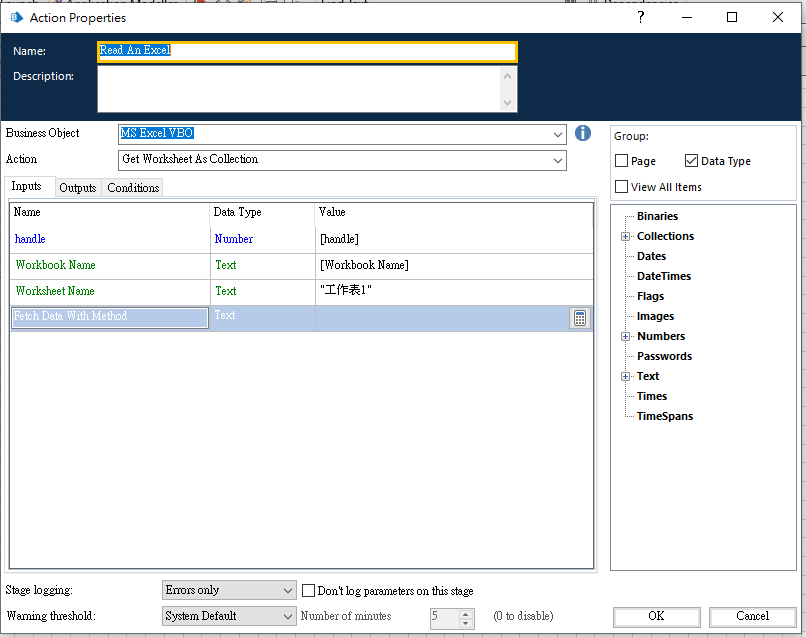
C. 設定屬性資訊(依照如下屬性設定)
Name:Create Workbook
Business Object: MS Excel VBO
Action: Create Workbook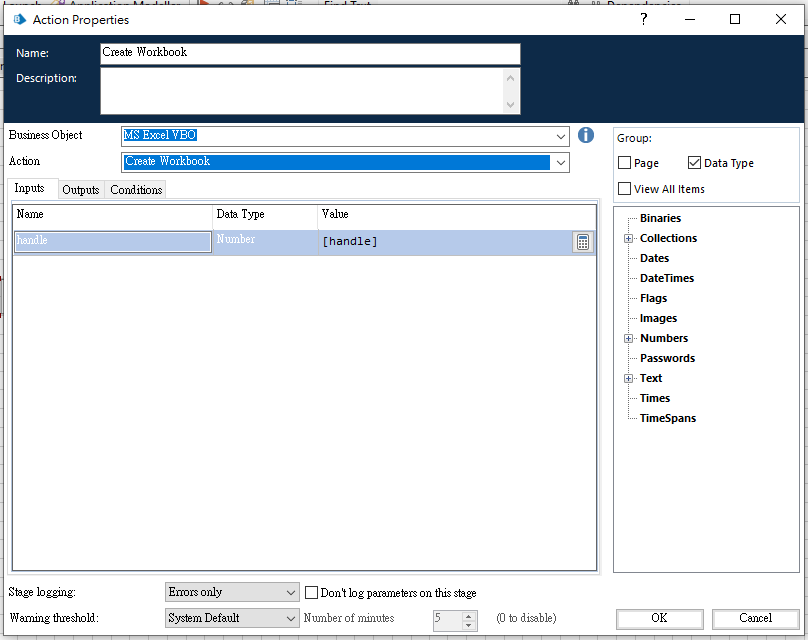
D. 設定該Action的輸入(Input):
Handle屬性:拖曳右方的handle到Value中。(或沿用剛才複製Action的屬性)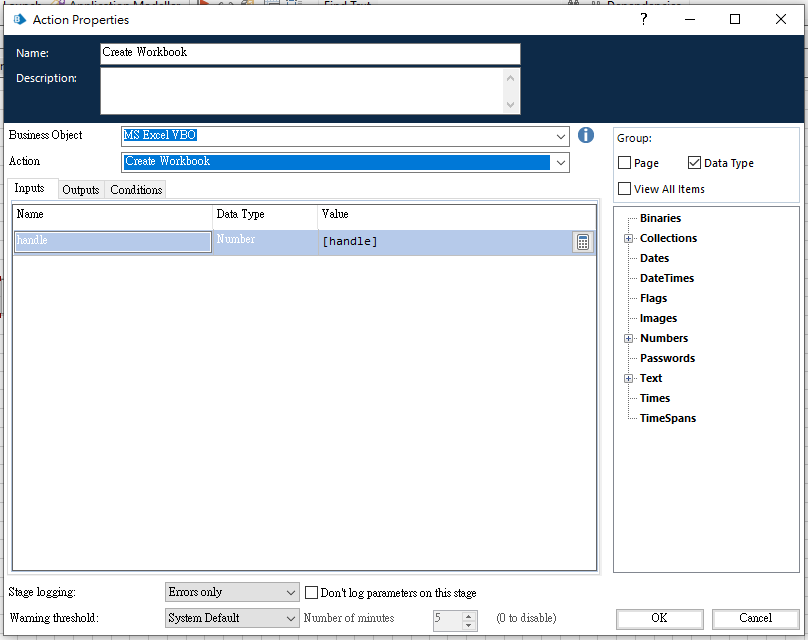
E. 設定該Action的輸出(Output):
Workbook Name屬性:輸入New Workbook到Store In中,並點擊前方斜方塊圖示,此時Text分支出現New Workbook。(點擊斜方塊圖示為必要動作)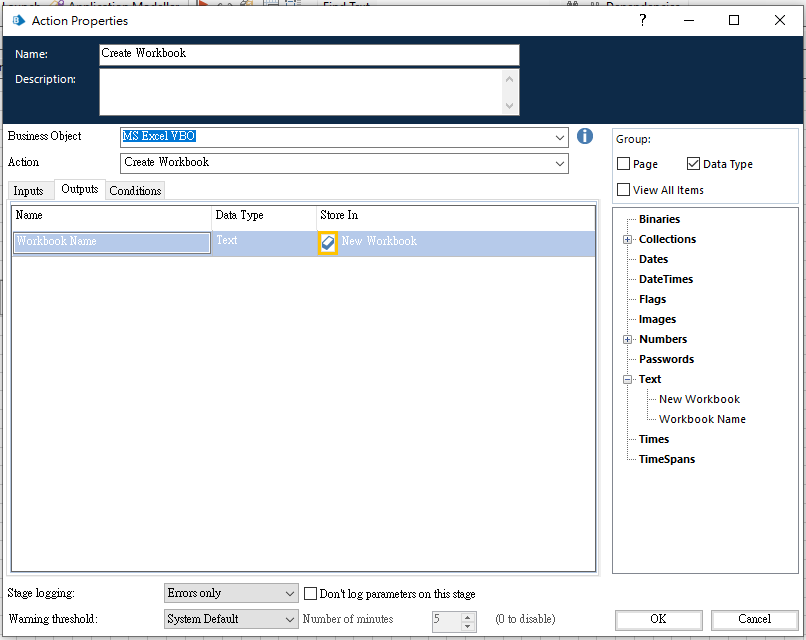
F. 設定該Action的條件(Conditions): 此部分可暫不設定。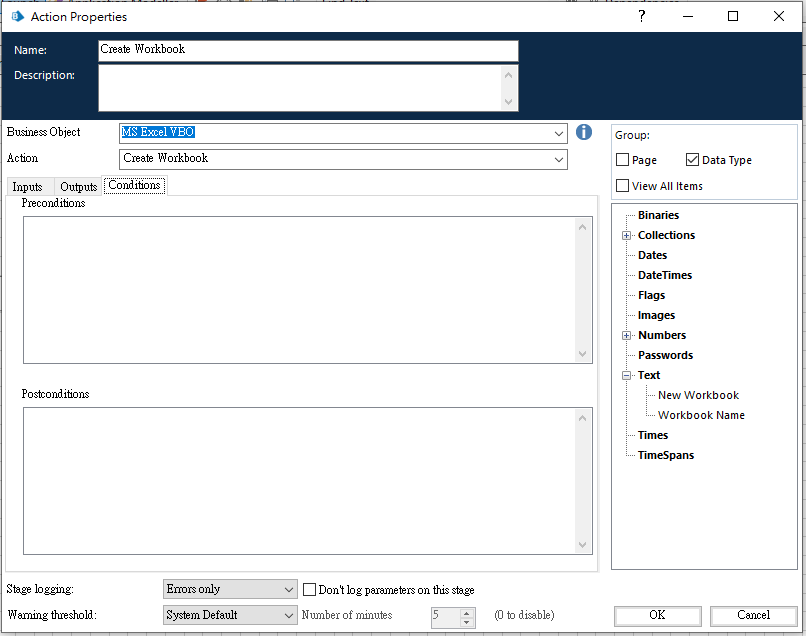
G. 按下OK,新增完成該Create Workbook的Action:
此時Action旁有一剛剛輸入後點擊產生的New Workbook之Data Item。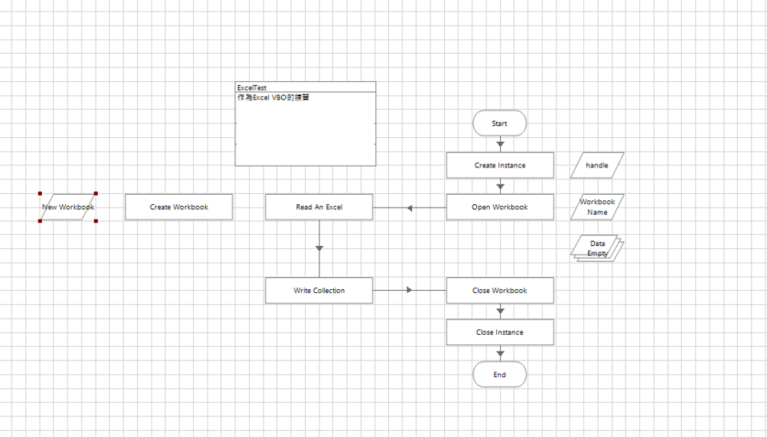
4. Create Worksheet 新建工作表的 Action
(1). 於Create Workbook 的Action之下複製一個Action,名稱為: Create Workbook (為讓流程不要擠在一起,請拖曳調整一下兩個Action)
A. 點選Create Workbook的Action,Ctrl+c , Ctrl+v產生一個相同名稱的Action到Create Workbook附近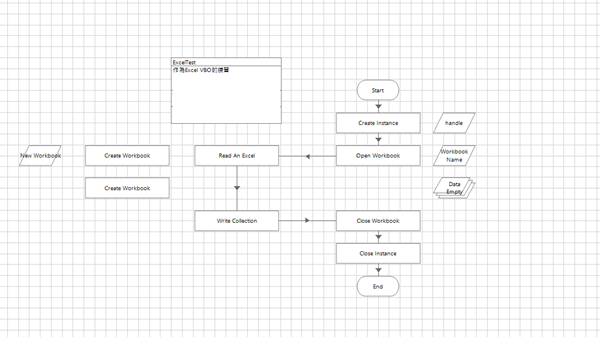
B. 開啟下方的Action的設定畫面:兩下點擊下方的Action,將出現Action Properties的屬性設定畫面。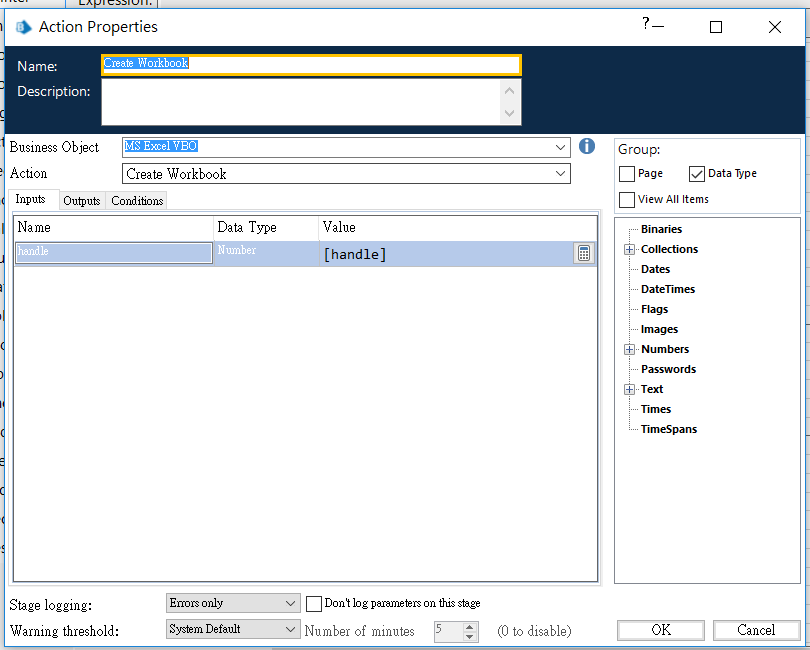
C. 設定屬性資訊(依照如下屬性設定)
Name:Create Worksheet
Business Object: MS Excel VBO
Action: Create Worksheet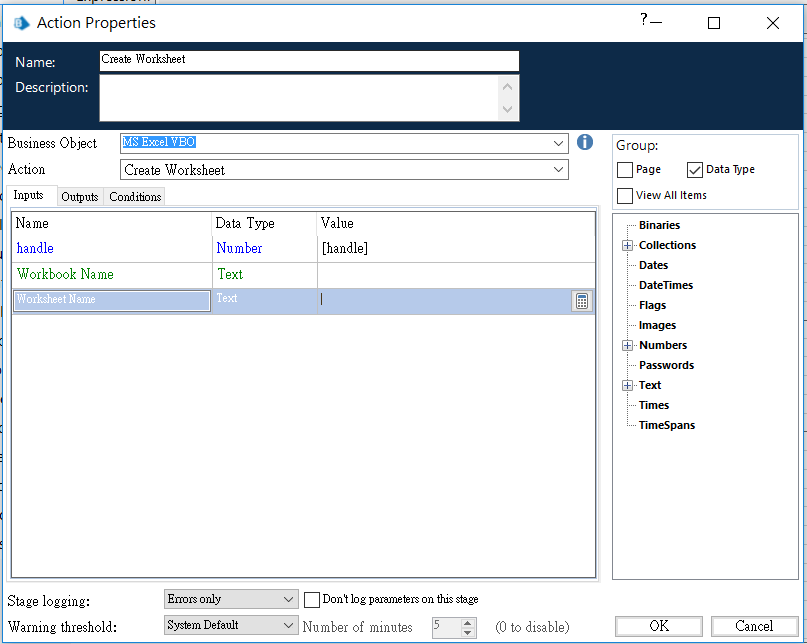
D. 設定該Action的輸入(Input):
Handle屬性:拖曳右方的handle到Value中。(或沿用剛才複製Action的屬性)
Workbook Name屬性: 拖曳右方的Text分支的New Workbook到Value中。
Worksheet Name 屬性: “新的工作表”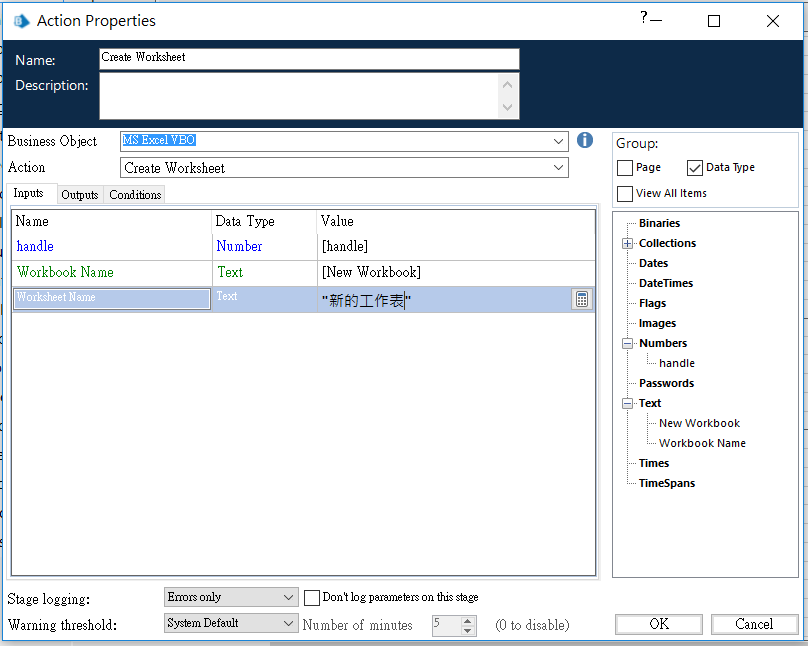
E. 設定該Action的輸出(Output): 此部分可暫不設定。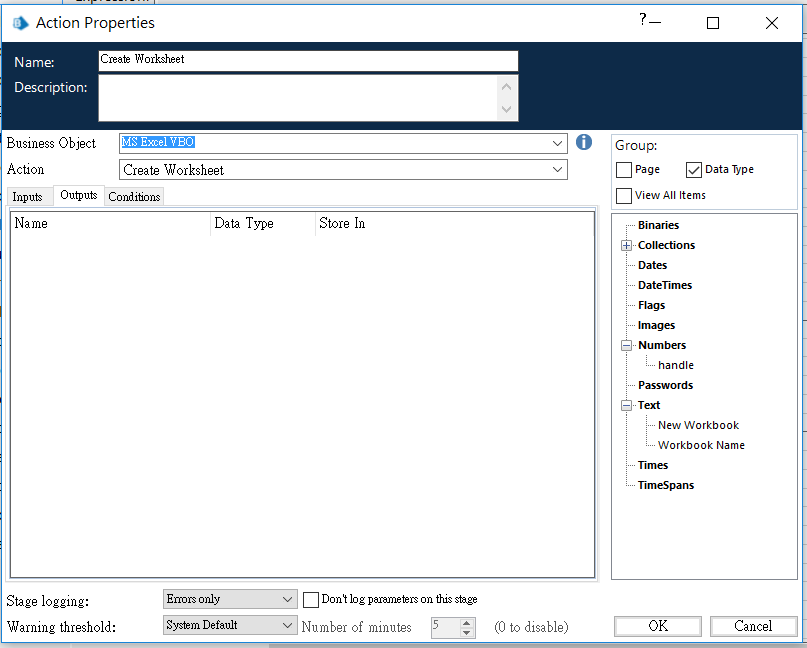
F. 設定該Action的條件(Conditions): 此部分可暫不設定。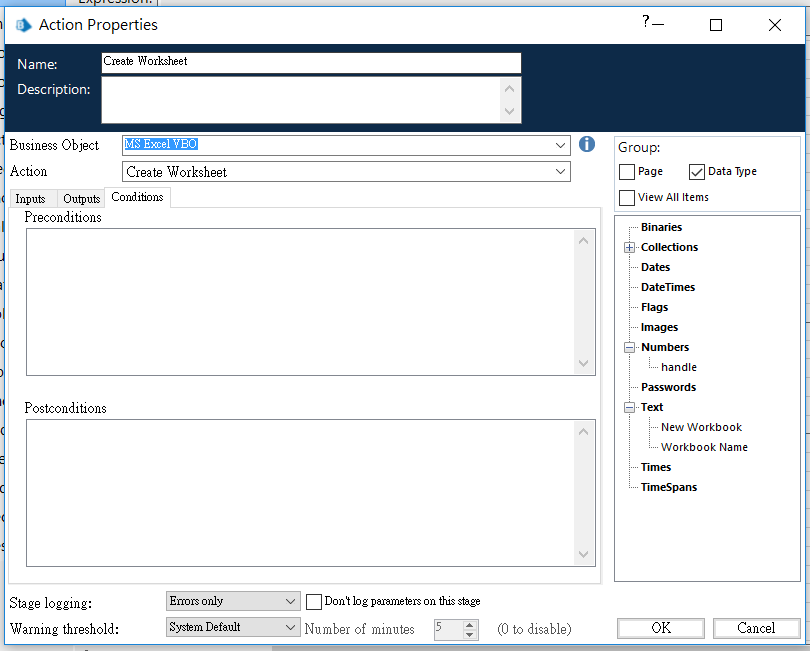
G. 按下OK,新增完成該Create Worksheet的Action: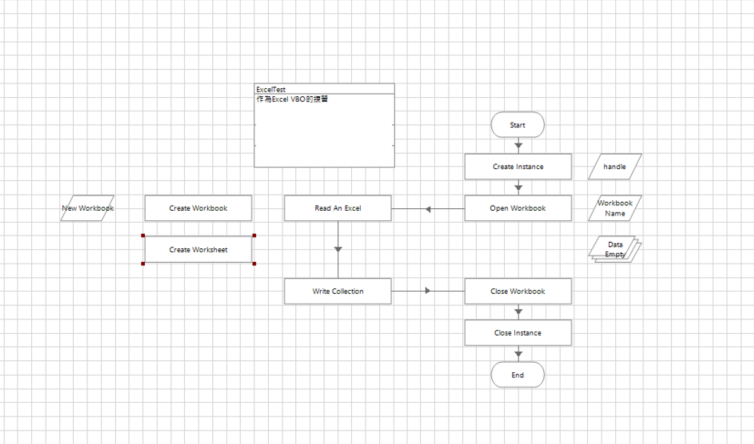
5. 調整Action位置
(1). 拖曳Create Worksheet與Write Collection的Action到Create Workbook下方。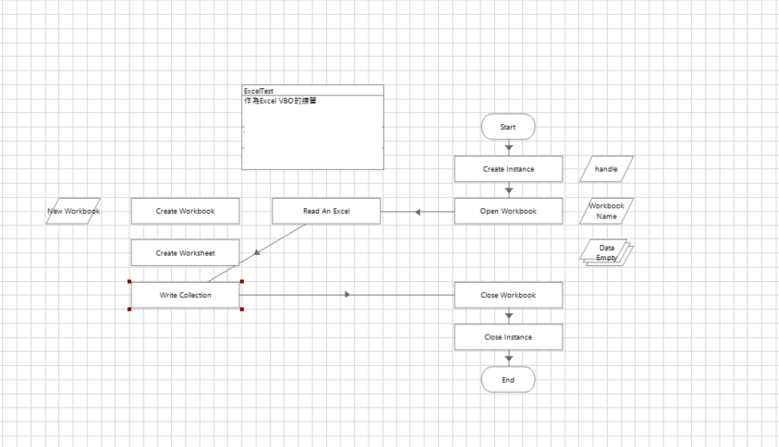
6. Save Workbook As 工作簿另存新檔的 Action
(1). 於Write Collection的Action旁邊複製一個Action,名稱為: Write Collection (為讓流程不要擠在一起,請拖曳調整一下兩個Action)
A. 點選Write Collection的Action,Ctrl+c , Ctrl+v產生一個相同名稱的Action到Write Collection附近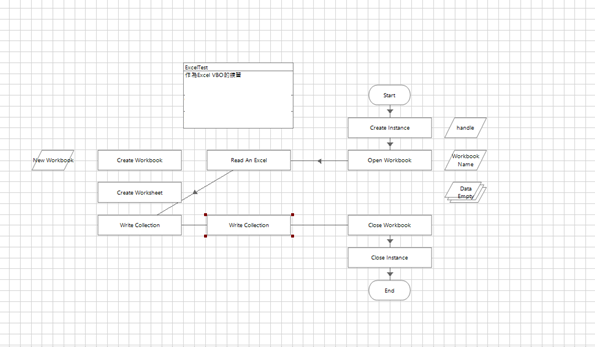
B. 開啟下方的Action的設定畫面:兩下點擊下方的Action,將出現Action Properties的屬性設定畫面。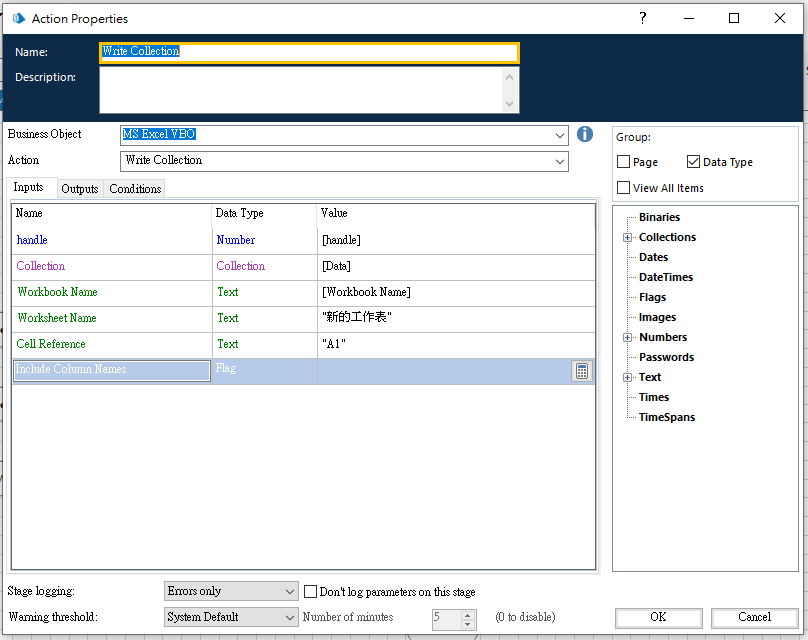
C. 設定屬性資訊(依照如下屬性設定)
Name:Save Workbook As
Business Object: MS Excel VBO
Action: Save Workbook As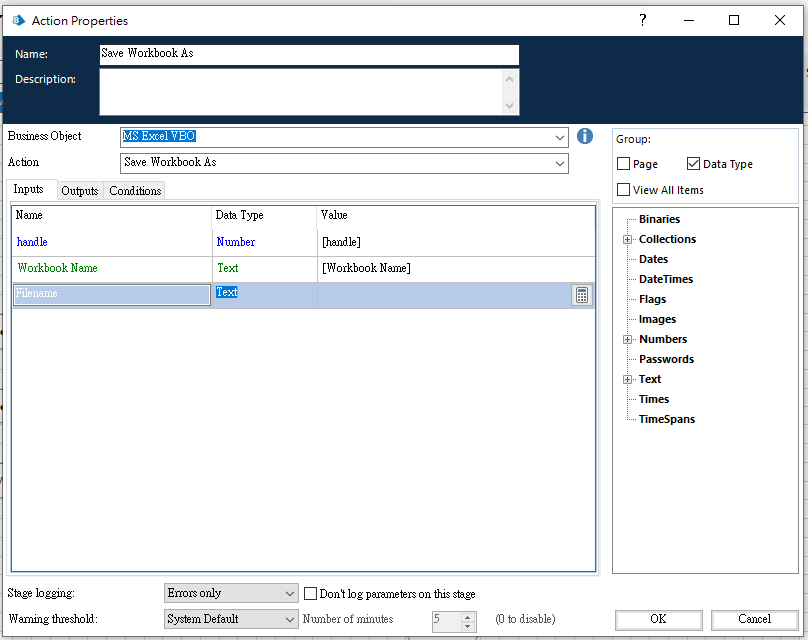
D. 設定該Action的輸入(Input):
Handle屬性:拖曳右方的handle到Value中。(或沿用剛才複製Action的屬性)
Workbook Name屬性:拖曳右方的New Workbook到Value中。
FileName屬性:複製之前的Excel檔案路徑,檔名更換為新的檔名。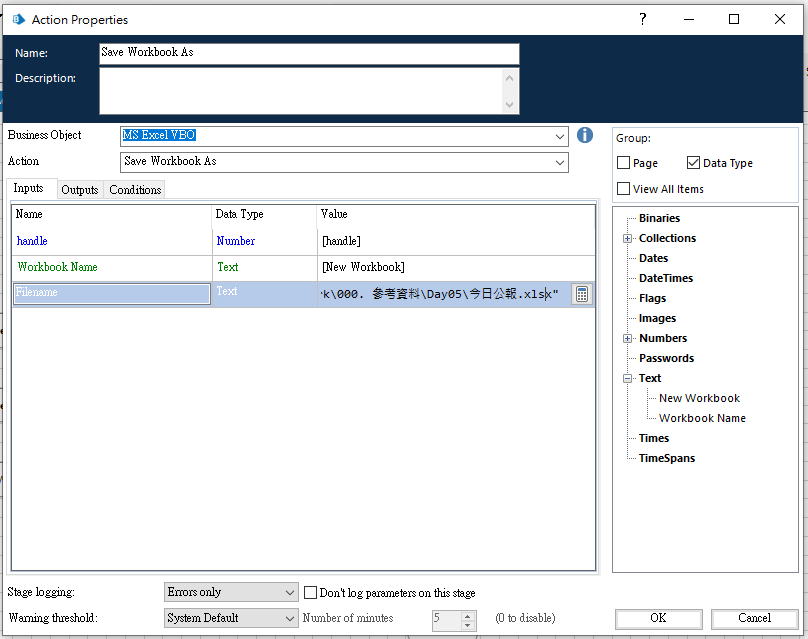
E. 設定該Action的輸出(Output):
New Workbook Name屬性:拖曳右方區塊New Workbook到Store In 之中。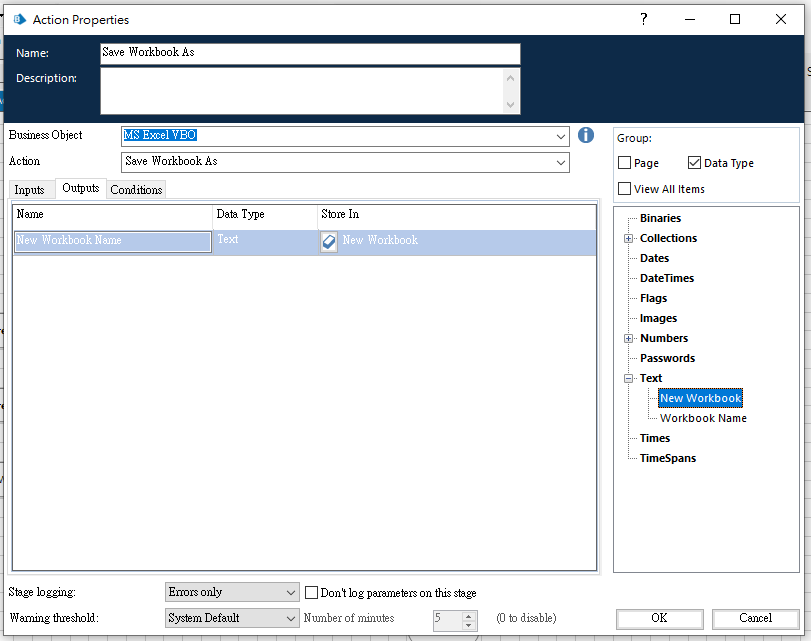
F. 設定該Action的條件(Conditions): 此部分可暫不設定。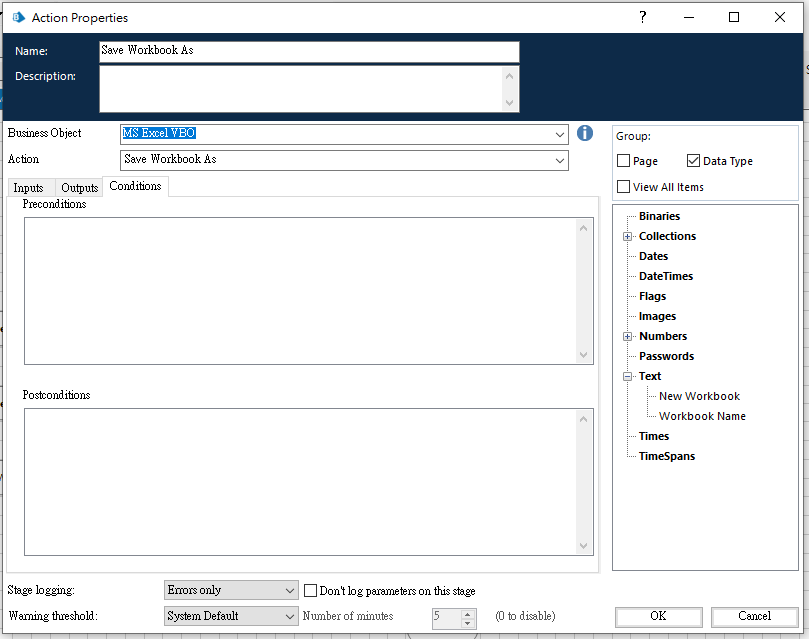
G. 按下OK,新增完成該Save Workbook As的Action: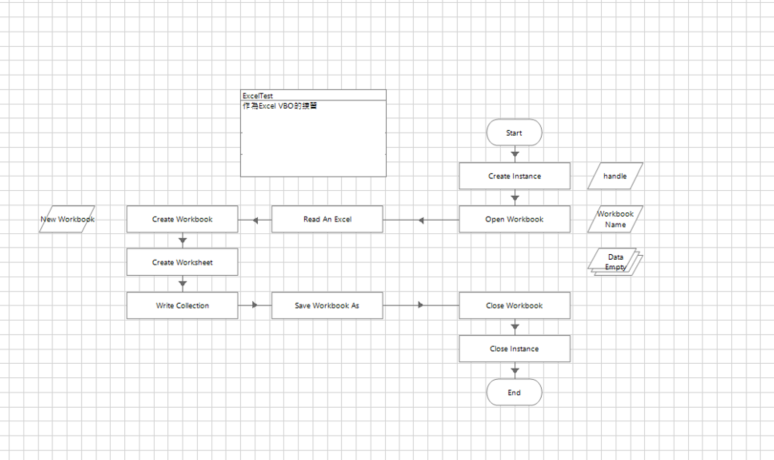
7. 調整Create Worksheet、Write Collection的Action
(1). 由於之前新增Worksheet在舊的檔案中,目前要寫到新的檔案中,因此須將Input設定改掉。
A. 僅需調整Workbook Name屬性:拖曳右方的New Workbook到Value即可。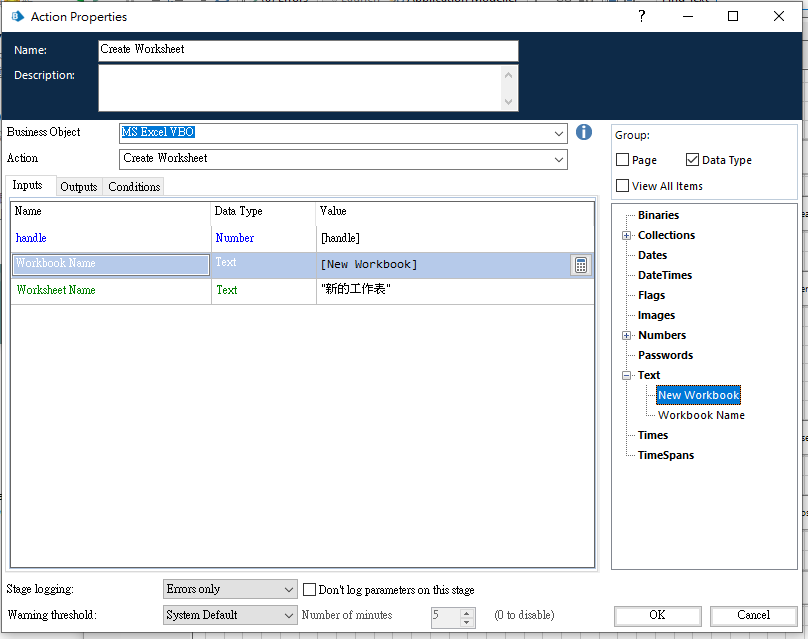
(2). 由於之前設定Write Collection寫到舊的檔案中,目前要寫到新的檔案中,因此須將Input設定改掉。
B. 僅需調整Workbook Name屬性:拖曳右方的New Workbook到Value即可。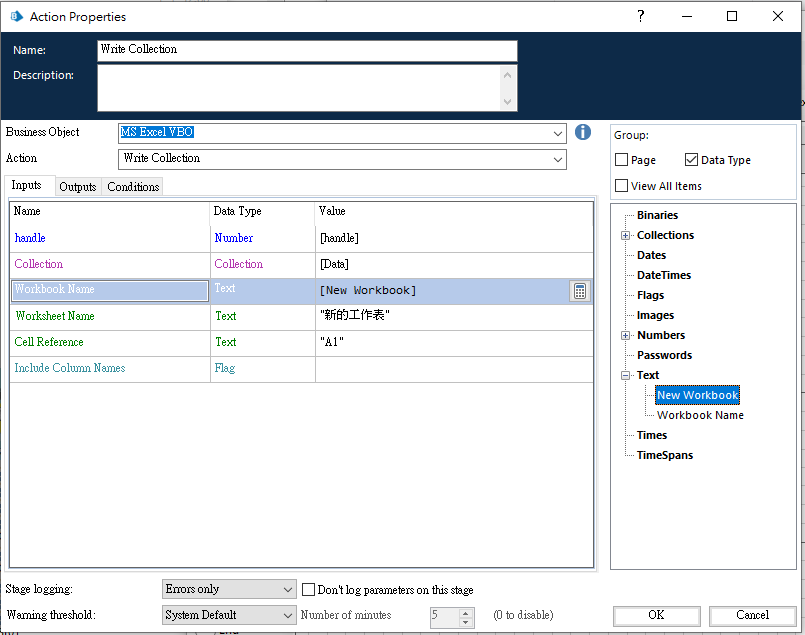
8. 將流程串起並執行,看結果。
(1). 串起流程:
於左邊流程圖示工具區點擊一個Link,並將Read An Excel、Create Workbook、Create Worksheet、Write Collection與Save Workbook As用Link串起來。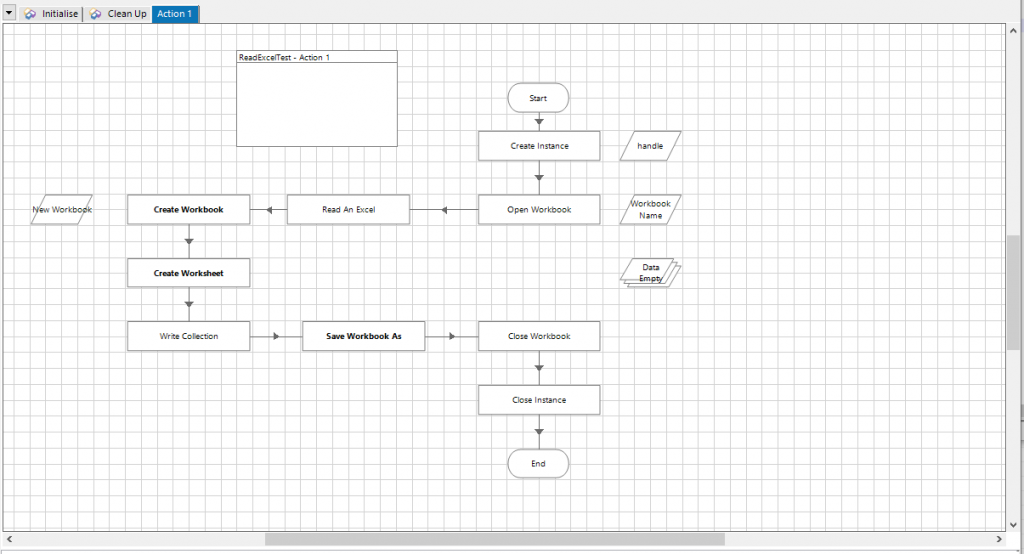
(2). 執行流程:
若已執行過,建議先按下Reset按鈕(循環圖示),再按下執行圖示。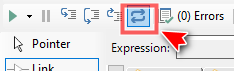
點擊左上角的三角形執行圖示,即開始執行流程。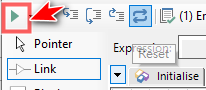
(3). 檢視結果: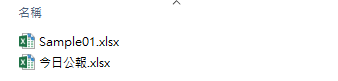
開啟新建立的Excel檔,頁籤為「新的工作表」,看到資料從A1開始展開寫入。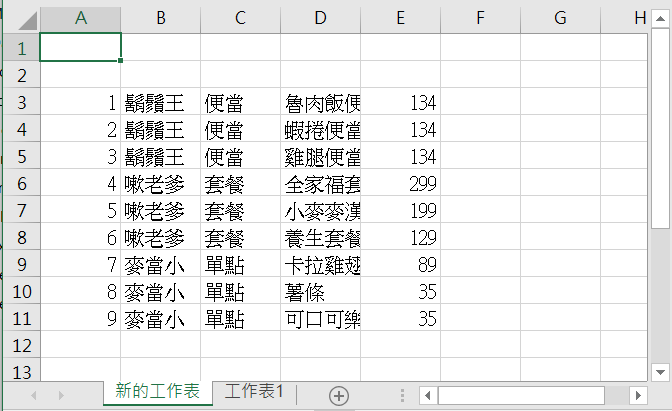
流程中New Workbook的資料項暫存(Data Item),可以看到新Excel檔案的檔名:今日公報.xlsx。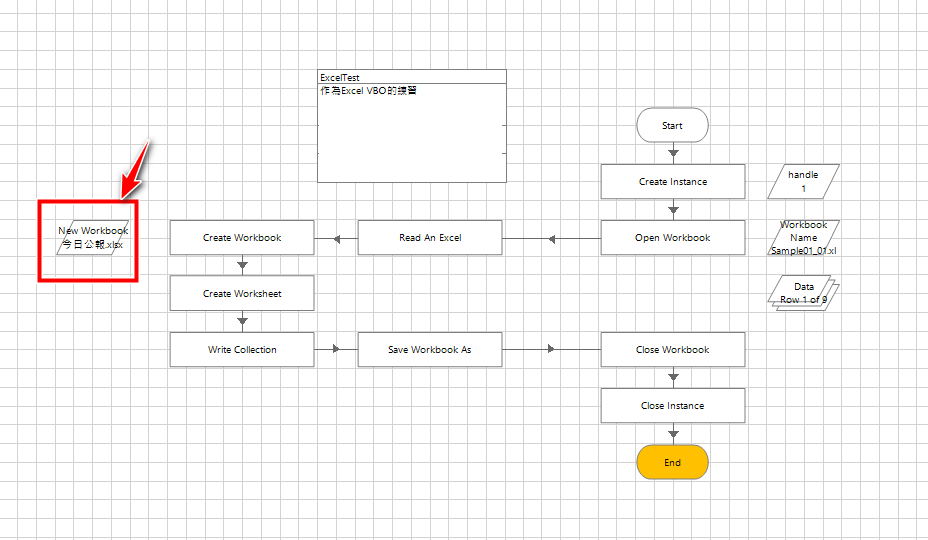
從上面可以看到,刪除多餘的Action、拖拉排版、將新流程串起來、整個執行起來又是新的流程,
絲毫不需太過於費事的Coding。
若是遇到要自動產生多個不同的檔名,只要指定另存新檔的檔案清單來源為集合(Collection)的暫存資料區,
Blue Prism也能產生多個不同檔名的報告喔! (延伸的議題可以做為練習試試看喔!)
若遇到企業矩陣式管理的狀況,
每天可能固定要跟不同的主管回報不同面向的內容,
此時Excel是個不錯個工具,但日復一日的報告內容,
確實令人厭煩無趣,時間應該留給美好的事情上,
此時,Blue Prism就是最佳的超級助理,
幫主人自動產生每日繁瑣重複的報告,成為最佳的幫手。
Tony表哥,看到我這幾天展示了Blue Prism可以為他帶來的自動化與易於調整的流程,
直呼未來的日子方便了,不再受工讀生不能變更流程的氣了,
也期待後續在大量的團購清單可以幫他自動讀取資料、自動寫入資料、自動另存新檔…等,
一堆說不完的好處。讓他可以省下時間研究更有價值的團購方案。
以下我們就以原子的學習態度來學習BP小知識吧!
BP小教室:
程序驗證(Process validation)
“流程驗證”工具測試您的 Blue Prism 流程或可視化業務對像中的許多潛在錯誤。使用此工具將幫助您檢測工作中的問題,然後再將其用於控制室。
以下段落對過程/對象驗證和界面中使用的概念進行了更詳細的檢查,以幫助識別和解決任何過程問題。
結果類型(Types of result)
驗證結果可以是以下三種類型之一:
類型一:
結果: 錯誤
描述: 錯誤通常用於指示必須修復的問題,以避免您的流程/業務對像在運行時失敗。
類型二:
結果: 警告
描述: 警告提醒您可能導致流程/業務對像在運行時失敗的潛在問題。您必須自行決定是否忽略該錯誤。
類型三:
結果: 建議
描述: 建議通常可以為您提供有關如何使流程/業務對象更易於理解或改進文檔的有用信息,但通常不包括會導致運行過程中出現任何故障的問題。排序結果(Sorting Results)
可以對結果進行排序,以便按頁面、階段名稱、類型等對結果進行分組。只需單擊感興趣的標題(例如階段名稱)即可根據該屬性進行排序(即按階段名稱排序)。再次單擊同一列將切換排序順序(例如,在舞台名稱列中從字母順序改為反字母順序)。
獲得幫助(Getting Help)
有時,可以使用特定消息的背景知識。在這種情況下,相關幫助...按鈕將被啟用。單擊此按鈕將帶您進入相關的幫助頁面。
或者,您可以聯繫 Blue Prism 尋求支持。
自動修復(Automatic Repair)
結果在列表中分為可修復和不可修復。不可修復表示錯誤必須由人工修復;可修復表示 Blue Prism 可以自動修復錯誤。
如果一個或多個錯誤是可修復的, 則將啟用“全部修復”按鈕。單擊該按鈕後,所有可以修復的可能錯誤(如可修復列中所示)都將被修復。
包含業務對象(Inclusion of business objects)
查看使用尚未安裝的業務對象的流程時,大量結果會使列表混亂,並顯示有關缺少業務對象的錯誤。要排除這些錯誤,請從標記為“包括業務對象”的框中刪除複選標記。
上舞台(Go To Stage)
將轉到舞台按鈕將相關的階段,如果這樣一個階段存在。例如,如果某個階段缺少出站鏈接,則該按鈕會將您帶到缺少鏈接的階段。如果錯誤與階段無關(例如,存在從未使用過的頁面),則按鈕將無效。
(以上小知識擷取Blue Prism online help)
