一般訂購的程序都是由下訂單開始,
接著取單號為依據來分批或批次採購相關物資,
因此訂單編號有舉足輕重的地位,
若遇中途需要人工確認與登打,
那真的計費事、費時、費人眼力,
如果一個不小心誤看了或誤打了訂單編號,
那所有與訂單編號的關聯都付之一炬。
這次Marry公司一方面需提供給客戶訂單編號、
一方面採購也需訂單號碼為依據來採購或動工、
另一方面客服遇到問題訂單也須以訂單編號為依據來查詢問題訂單,
訂單編號最好不要經過人來重新登打或判斷,
所以我將流程設定了從系統取號直接由Blue Prism收集。
BP自動登打訂單
(1)運用Application Modeller把應用程式的New Order與BP的關聯設定好,並設定好填寫訂單資料功能。
BP自動取得訂單編號
(1)運用Application Modeller把應用程式的OrderConfirm與BP的關聯設定好,於擷取訂單資訊後將訂單編號篩選出來。
我們接著來看看「BP自動取得訂單號碼」如何作到吧!
1. 設定Application Modeller
(1). 新增OrderConfirm第一個Element
A. 在New Order的Element上按下滑鼠右鍵 Insert New > DDE Element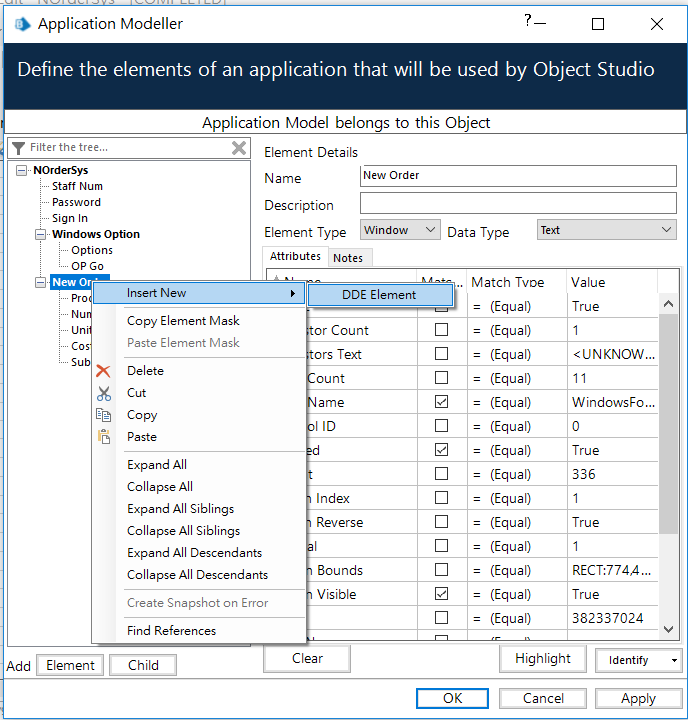
B. Name 輸入OrderConfirm,按下Clear 鈕(清空一下目前的屬性資訊)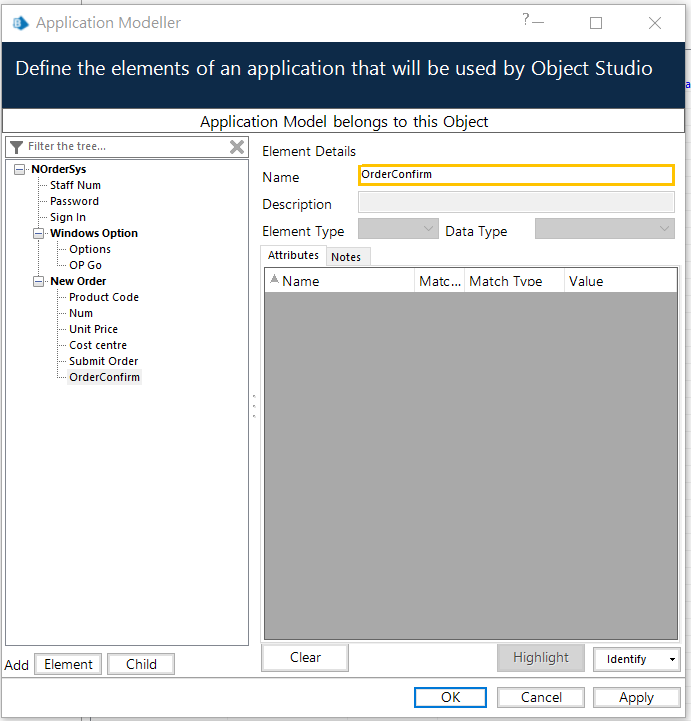
C. 按下Identify開啟對焦鎖定模式(Alt 切換模式)
(若是連續幾天設計下來,看到的會是Identify[因為應用軟體已開啟,且已到了New Order頁]
若是分段設計就需要先開啟應用軟體,輸入帳密登入完、選定功能後才會進入到New Order頁)
以上假設為連續設計下來的情況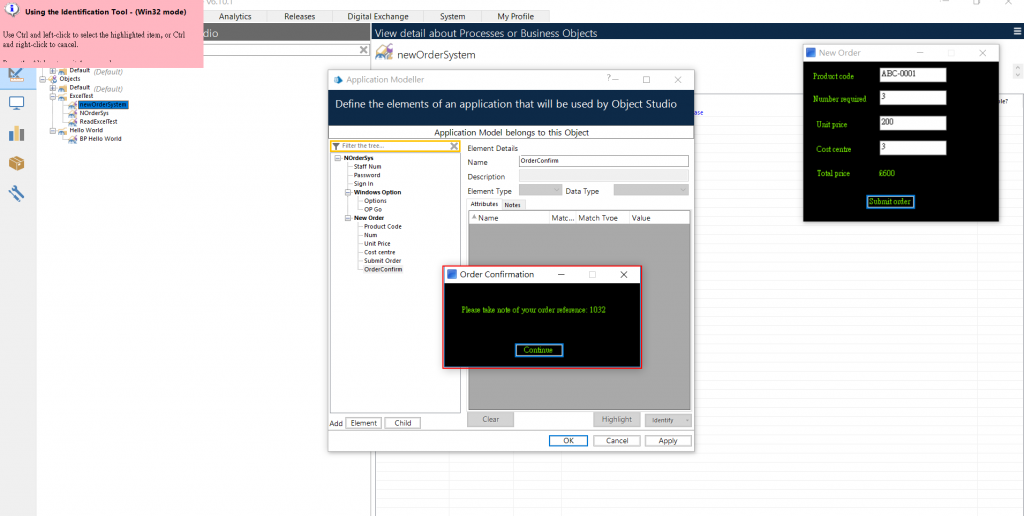
D. Ctrl + 滑鼠左鍵 確認對焦範圍,Ctrl + 滑鼠右鍵 取消
按下Highlight鈕,可再次確認對焦範圍是否如預期,
若聚焦如預期則按下Apply。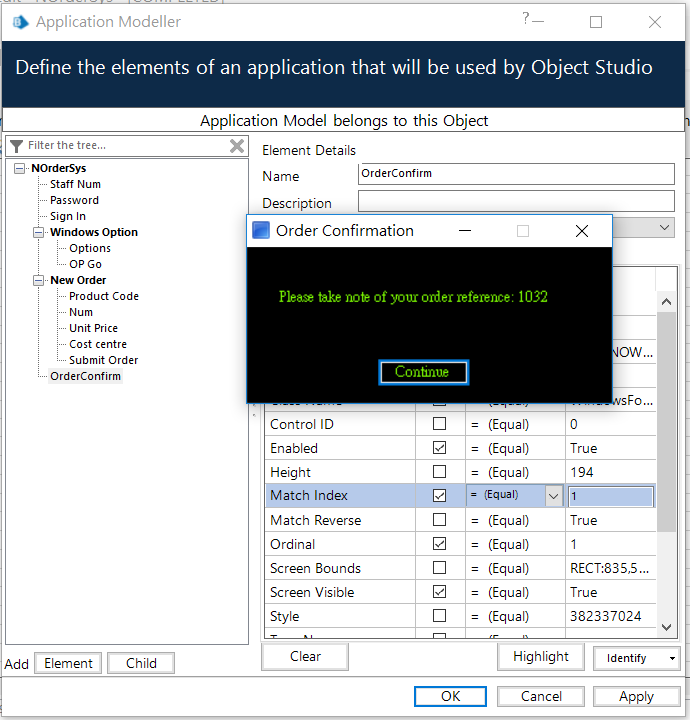
(2). 新增OrderInfo為OrderConfirm下的第一個子Element
A. 在OrderConfirm的Element上按下滑鼠右鍵 Copy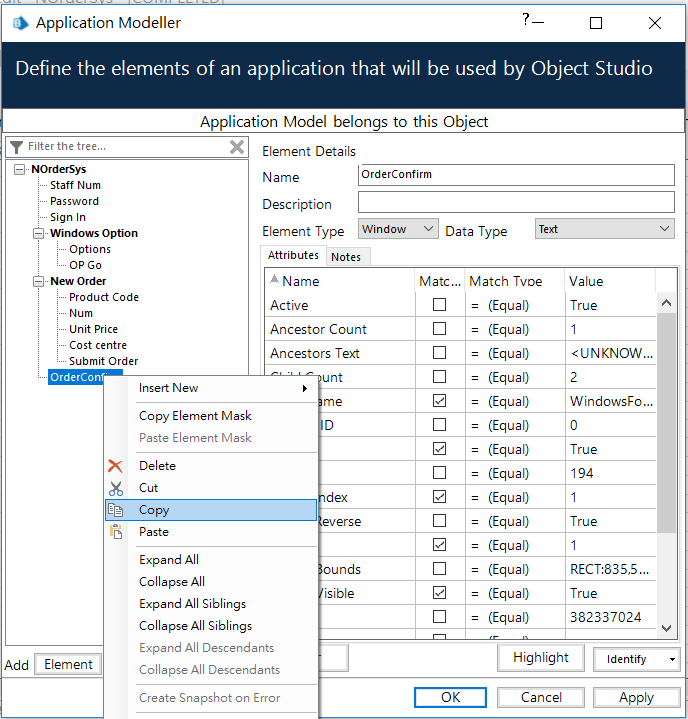
B. 在OrderConfirm的Element上按下滑鼠右鍵 Paste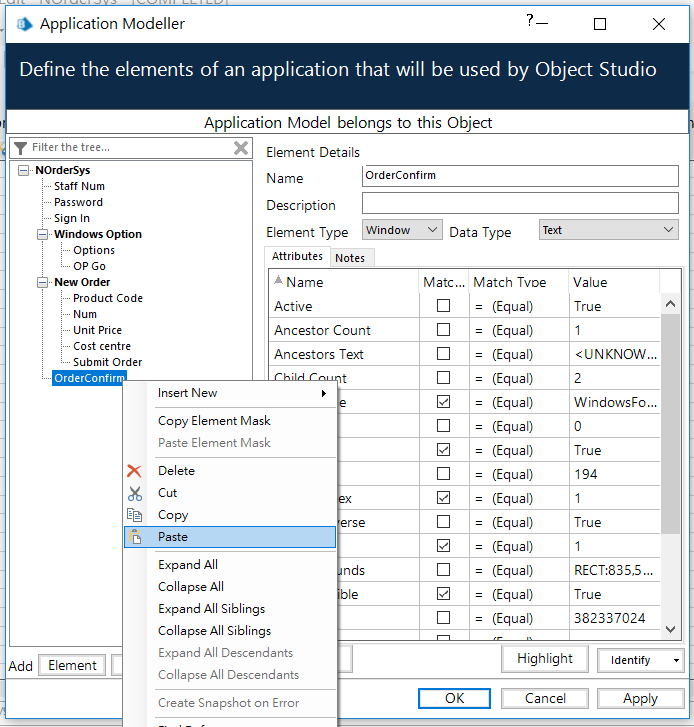
C. Name 輸入OrderInfo,按下Clear 鈕(清空一下目前的屬性資訊)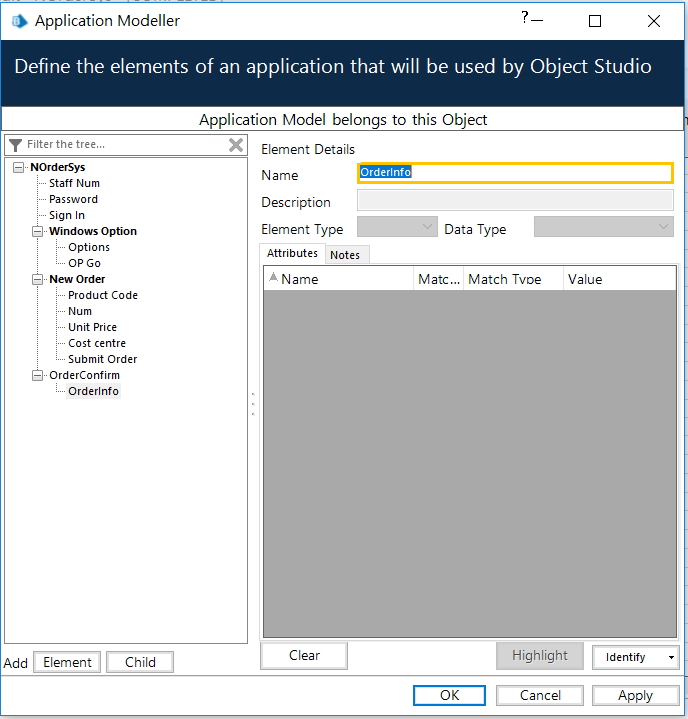
D. 按下Identify開啟對焦鎖定模式(Alt 切換模式)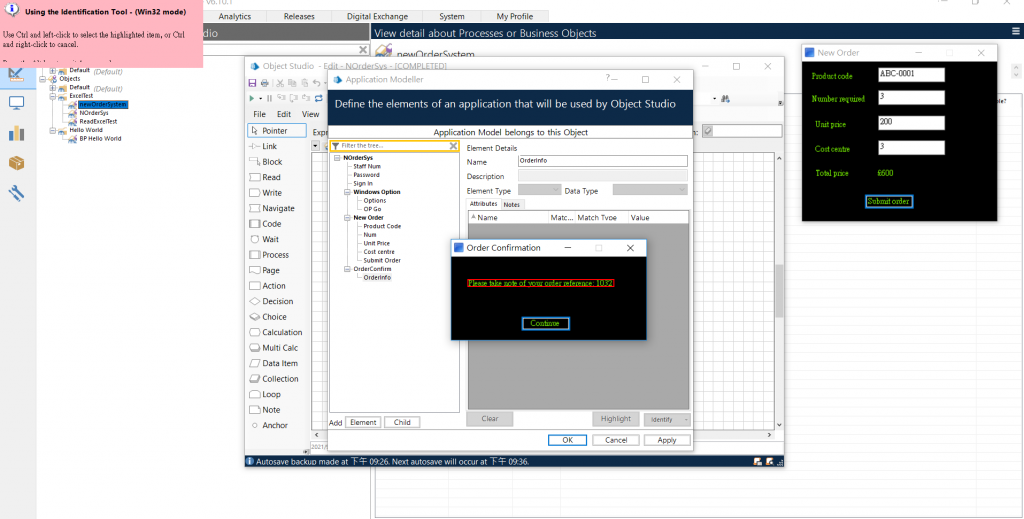
E. Ctrl + 滑鼠左鍵 確認對焦範圍,Ctrl + 滑鼠右鍵 取消
按下Highlight鈕,可再次確認對焦範圍是否如預期,
若聚焦如預期則按下Apply。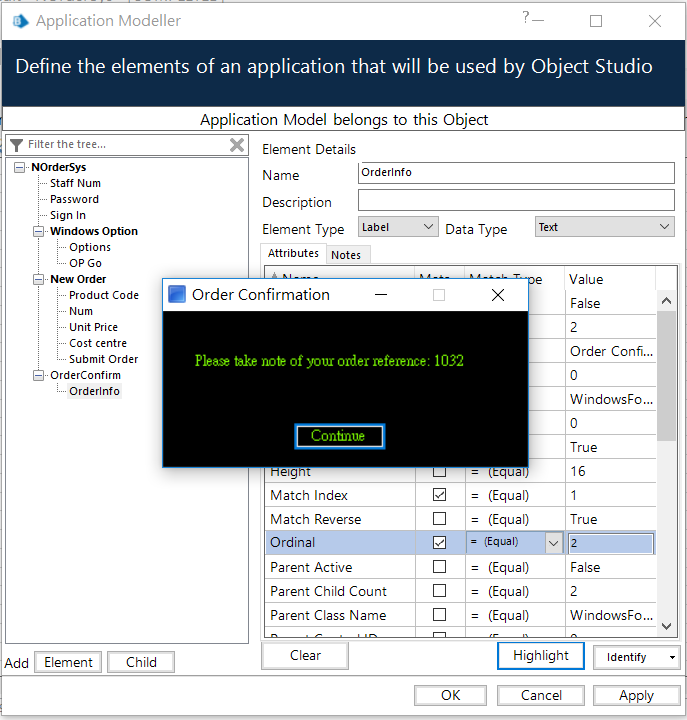
(3). 新增Continue為OrderConfirm下的第二個子Element
A. 在OrderInfo的Element上按下滑鼠右鍵 Insert New >DDE Element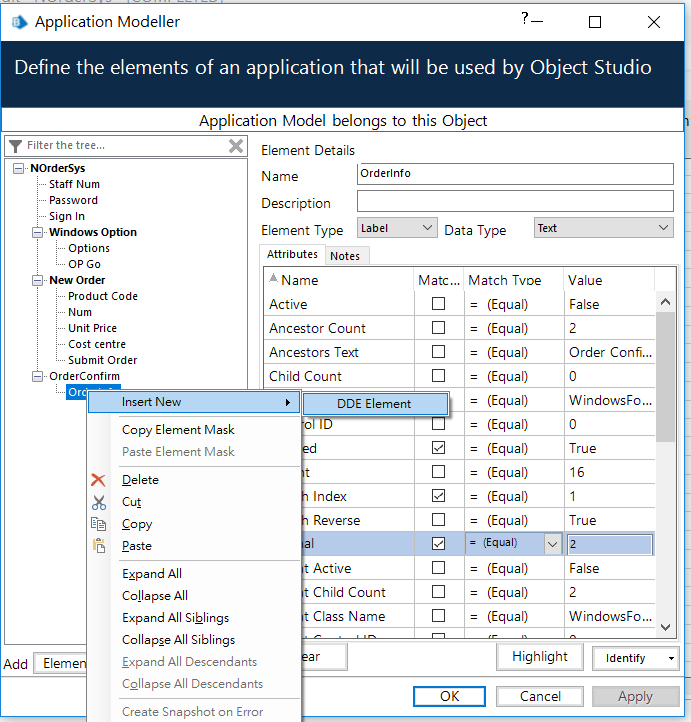
B. Name 輸入Num,按下Clear 鈕(清空一下目前的屬性資訊)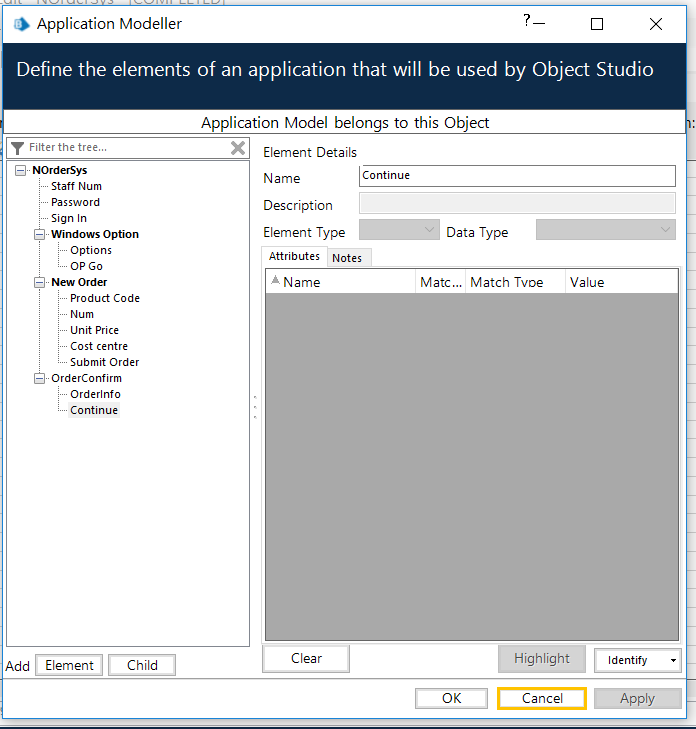
C. 按下Identify開啟對焦鎖定模式(Alt 切換模式)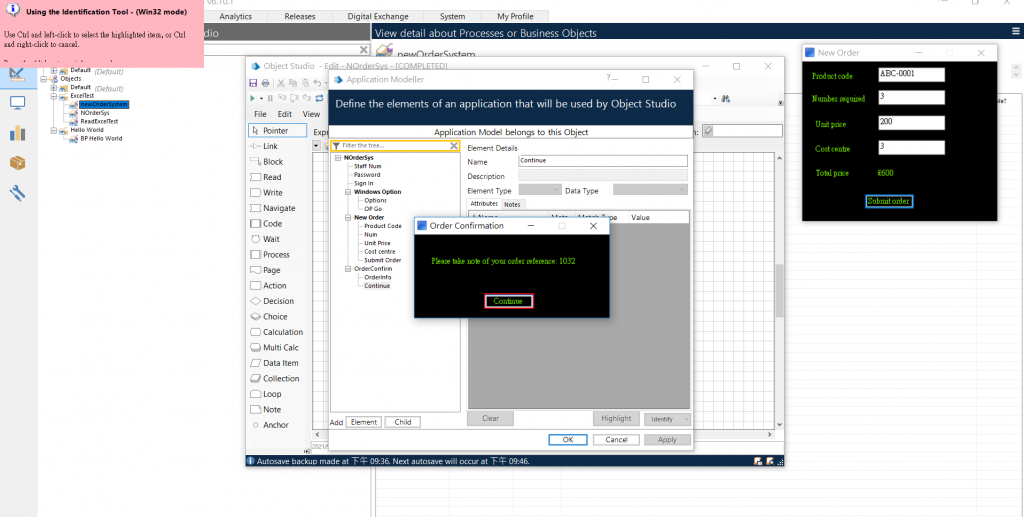
D. Ctrl + 滑鼠左鍵 確認對焦範圍,Ctrl + 滑鼠右鍵 取消
按下Highlight鈕,可再次確認對焦範圍是否如預期,
若聚焦如預期則按下Apply。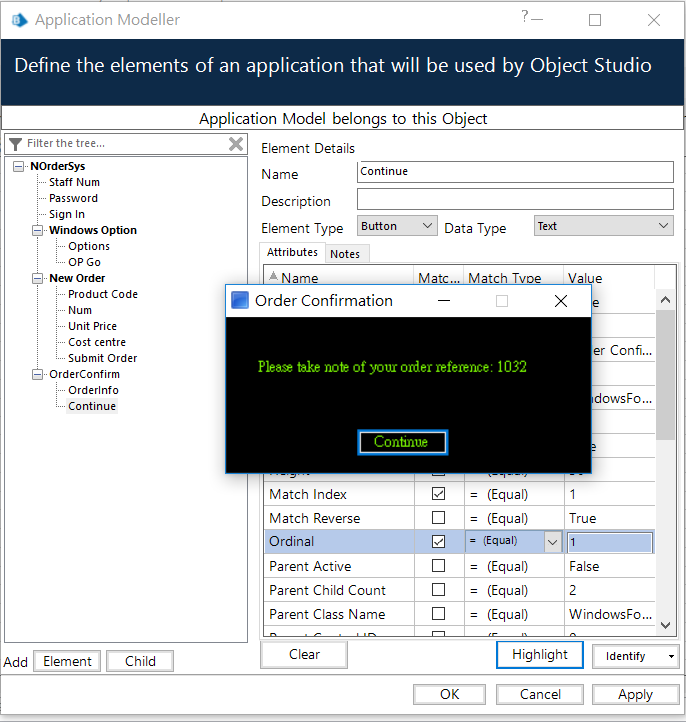
(4). 新增一個05. GetOrderNo 的Object Page
A. 到Object 頁籤列上按下滑鼠右鍵 New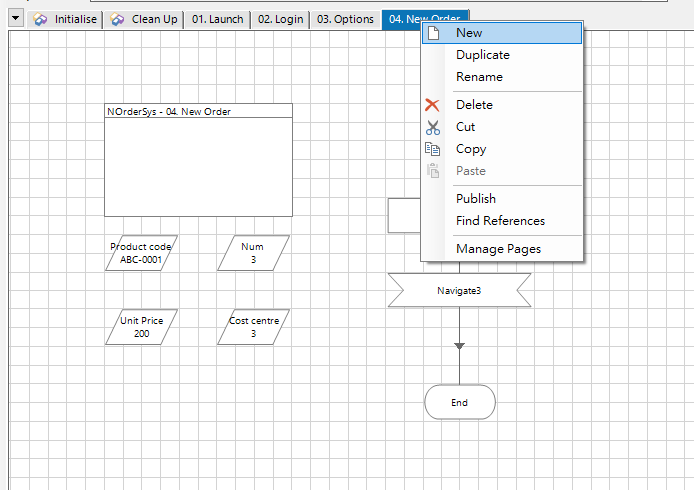
B. 輸入05. GetOrderNo,按下OK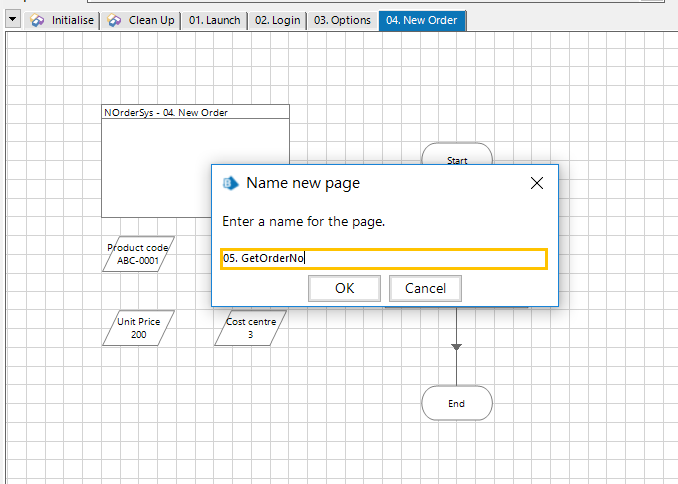
2. 設計流程
(1). 新增一個Reader,按下OK
Value從左邊拖曳OrderInf帶入,Data選定Get Text,Store In 輸入Get OderNo按下左方的斜方塊鈕 (內容詳下圖)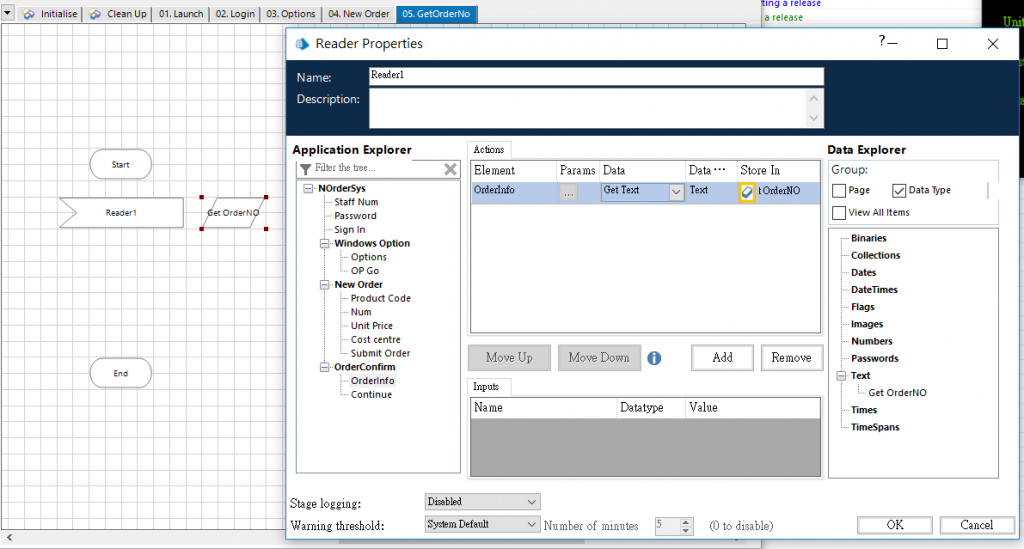
(2). 新增一個Calculation,按下OK
Right([Get OrderNO], 3)輸入到Expression中,Store In 拖曳自右方的Get OrderNo
補充說明: 此處用了Right的函數擷取訂單編號OrderNo中末三個字(此案例訂單編號只有3瑪)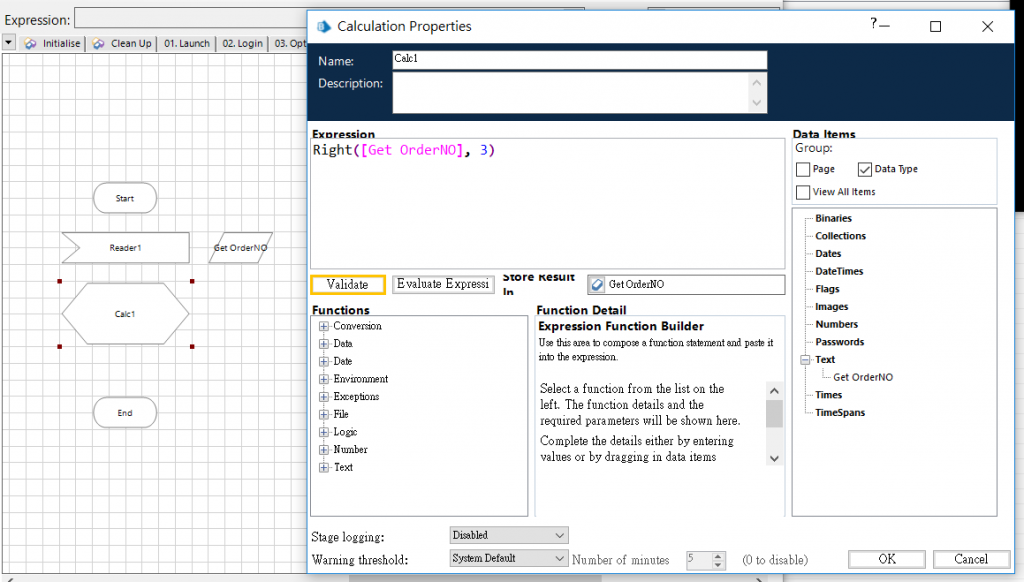
(3). 新增一個Calculation,按下OK
Element 拖曳自左方的Continue,Action選定Global Mouse Click Centre。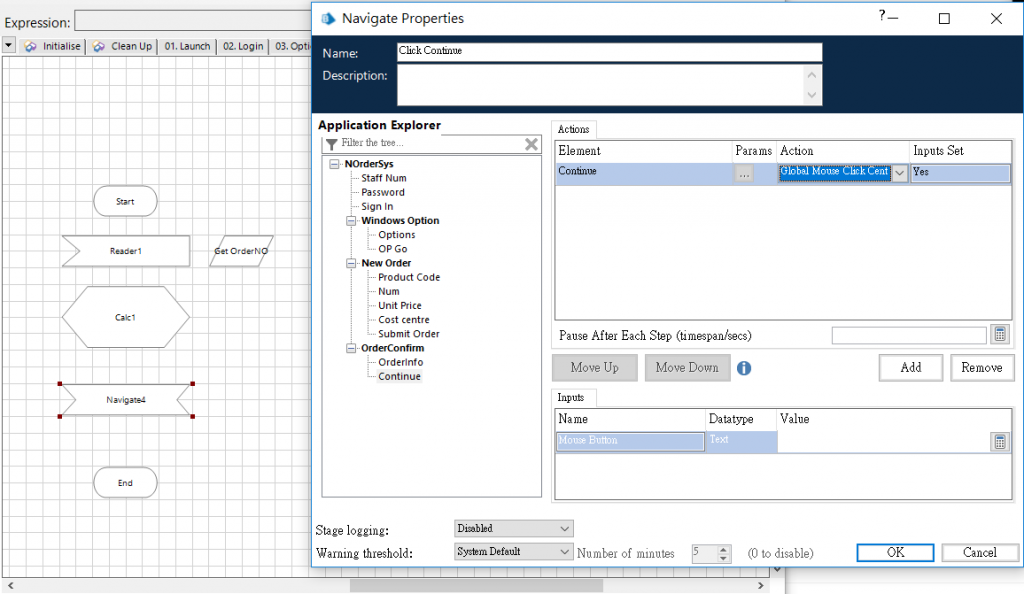
3. 串起流程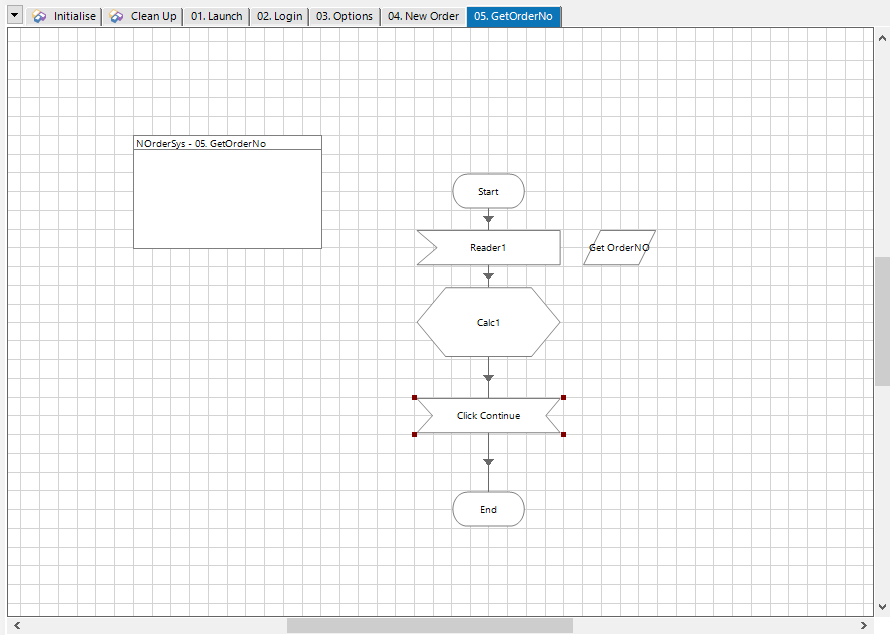
4. 執行流程:
(1). 若已執行過,建議先按下Reset按鈕(循環圖示),再按下執行圖示。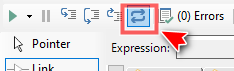
(2). 執行流程:
點擊左上角的三角形執行圖示,即開始執行流程。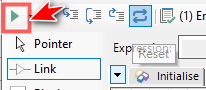
溫馨提醒:
由於這個流程的主要用途不在啟動應用軟體,
因此可先啟動應用軟體再執行,(可考慮先執行昨天的流程)才不會出現以下錯誤訊息。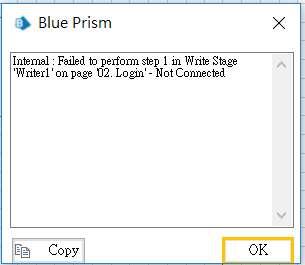
(3). 檢視結果:
A. 執行完流程將開始擷取訂單資訊,並截斷資訊取出訂單號碼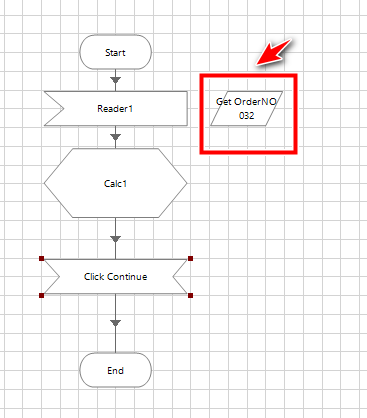
B. 按完Continue,回到功能選擇項目,
(有些系統可能會是繼續下一張訂單輸入,再依實際狀況設定)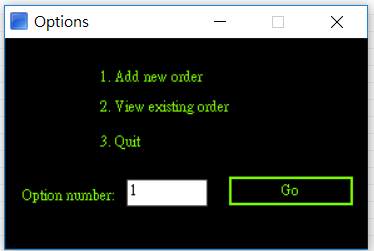
如何,看到現在似乎可以請工讀生開始Survey新生意的議題了吧!
別急著把人給取代了,
其實公司規模升級了員工也應該更Smart而非被取代,
畢竟帶人帶心,
人的訓練是需要時間累積的,
自動化的機制也需要事件與時間讓機制越來越成熟,
這才能應變更多的突發問題。
以下我們再來增長一下BP知識吧!
BP小教室:
計算階段(Calculation stage)
計算屬性對話框有許多要填寫的字段。
輸入名稱 - 您輸入的名稱標識計算,它將顯示在流程圖上。
輸入描述 - 附加描述字段允許輸入更長的敘述。
輸入計算 – 有關如何為計算構建有效表達式的更多信息,請參閱 計算和決策。
計算和決定
計算和決策非常相似,因此,它們的編輯方式幾乎相同。兩者都基於一個表達式,但有兩個關鍵區別。首先,>Calculation 是一個可以產生任何值的表達式,而 Decision 是一個必須產生 TRUE 或 FALSE 的表達式。其次,計>算的結果存儲在數據項中,而決策的結果則不是。它僅用於確定流程的流程將採用的方向。
可以通過多種方式創建表達式。它們可以直接輸入到表達式編輯器中,也可以通過從函數列表或數據項列表中拖放項目>來構建。功能列表顯示了 Blue Prism 中可用的所有功能。當一個函數被拖放到表達式編輯器中時,默認的函數文本會自動輸入到屏幕上。同樣,數據項可以從數據項列表中拖入,它們的名稱將自動輸入到表達式編輯器中。
也可以在屏幕中央的 Function Builder 區域中組合函數。當從函數列表中選擇一個函數時,它會顯示在函數構建器>中,連同對其使用和任何參數的描述。可以通過直接在顯示的字段中鍵入或通過從數據項列表中拖動數據項來為參數指>定值。構建函數後,可以使用粘貼按鈕將其傳輸到表達式編輯器。
計算必須指定將存儲評估結果的數據項。可以通過鍵入數據項名稱或從右側列表中拖入數據項來填充“存儲結果”字段。
當一個表達式完成時,應該檢查它是否有錯誤,這可以通過選擇“過程驗證”按鈕來完成。Blue Prism 然後將檢查表達>式並突出顯示錯誤的可能位置。
選中後,還可以通過選擇“測試表達式”按鈕來評估表達式。如果表達式中使用了任何數據項,則會出現一個新的 表達式測試嚮導,它可以為每個數據項提供臨時值,以便可以從表達式中獲得結果。如果表達式中未使用任何數據項,則評估結果將顯示在彈出消息中。如果您只想測試表達式的一部分,您可以通過用鼠標拖動和突出顯示來選擇表達式的一部分。當表達式測試嚮導出現時,將只使用表達式的選定部分。
(以上小知識擷取自Blue Prism online help)
