最近在寫的文章都是一些教學型的文章,文章內容習慣建立步驟流程,當流程一多的時候,就希望有一個快速連結可以直接點,類似目錄的樣子,可是每一個頁面都要設目錄連結就有點麻煩了,這時候就可以使用目錄自動產生工具,它會針對文章特定的結構產生目錄,自動放在文章內指定的位置,我接下就會介紹如何下載安裝這個外掛。
目錄的呈現就直接看下面的連結就知道是什麼樣子了喔。
在安裝外掛裡面搜尋名稱「Table of Contents Plus」,找到外掛後直接安裝。

安裝好之後,就可以按「設定」調整內容。

針對文章中較長的內容,依照標題分類自動建立目錄索引。
不僅可以產生目錄,還可以輸出整個網站上的頁面或類別的 Sitemap。
我列出自己會調整的設定,其他的設定多採用預設值。
這裡指的是目錄顯示在第一個標題的上方,例如我文中以多個 做為標題名稱,工具產生的目錄就會放在第一個 標題的上方。

工具會檢查文章內是否有包含 等等的標題,每出現一個標題就會記錄 1 次,而工具檢查超過 2 個以上的標題時,才會自動產生目錄。

所謂標題指的是內容段落的選擇
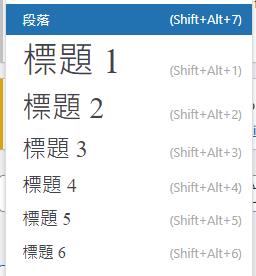
選擇標題1 就是 ,標題2 就是 的意思。
這個 post 指的就是文章,如果你寫的是文章格式,那就要調整成 post。
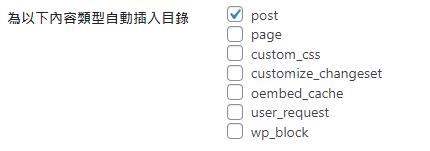
這個指的是產生的目錄上方要顯示的文字,預設是 Contents ,可以改成你指定的文字

這是在進階設定裡面,指的是文章內只針對特定的標題才會產生目錄,你可以特別指定你常用的標題格式,才不會把所有的標題都納入目錄內。
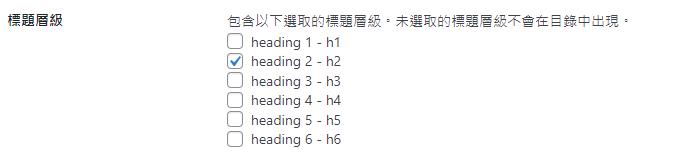
其他的設定就看個人的需求再調整,完成之後在下面按「儲存設定」就完成了,完成之後所有的文章都會同時生效,是很方便的功能。
IIS WordPress 永久連結如何移除 index.php 路徑
WordPress WPS Hide Login 外掛教學,隱藏登入網址,防止暴力登入攻擊
如何申請免費 Let’s Encrypt SSL 自動更新憑證,自架 IIS 站台適用
