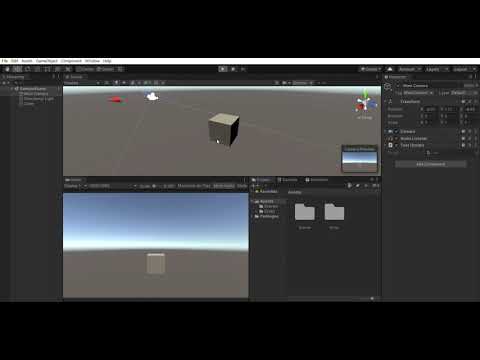昨天我們了解了遊戲執行區以及場景編輯區中"Main Camera"物件對其的影響
但遊戲執行區右上角的按鍵卻沒有特別提到,其中點擊右上角的Stats按鈕,是方便開發者於開發階段,遊戲或程式執行測試時,可開啟統計的半透明視窗,檢視"模型面數"、"材質貼圖"以及"記憶體用量"...等資訊。
而"Gizmos"按鍵則是可以開啟光源的位置,讓開發者可以了解到現在光源在鏡頭的哪個位置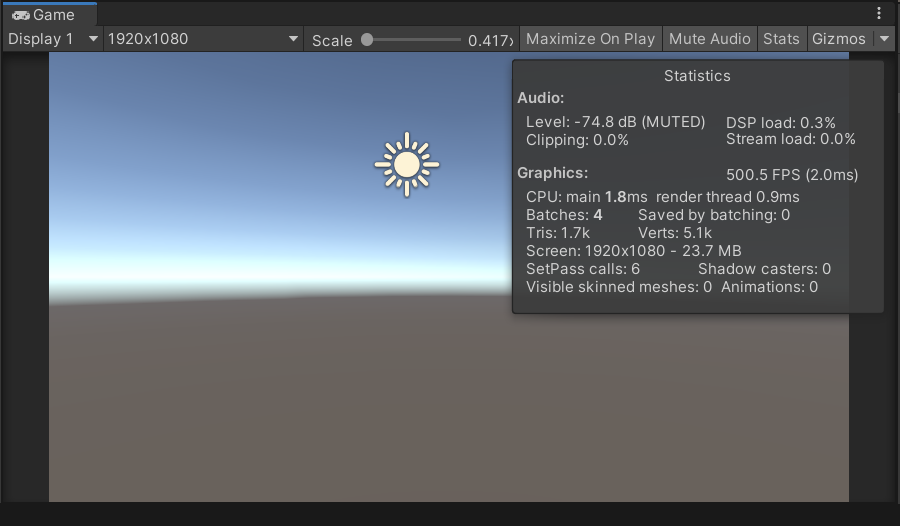
而在一款遊戲當中會有不同場景,因此會有不止一台"Main Camera",為了在開發時可以確認每個攝影機的畫面,因此遊戲執行區左上角的"Display 1"點開下拉之後,便可以看到可以切換到其他的場景。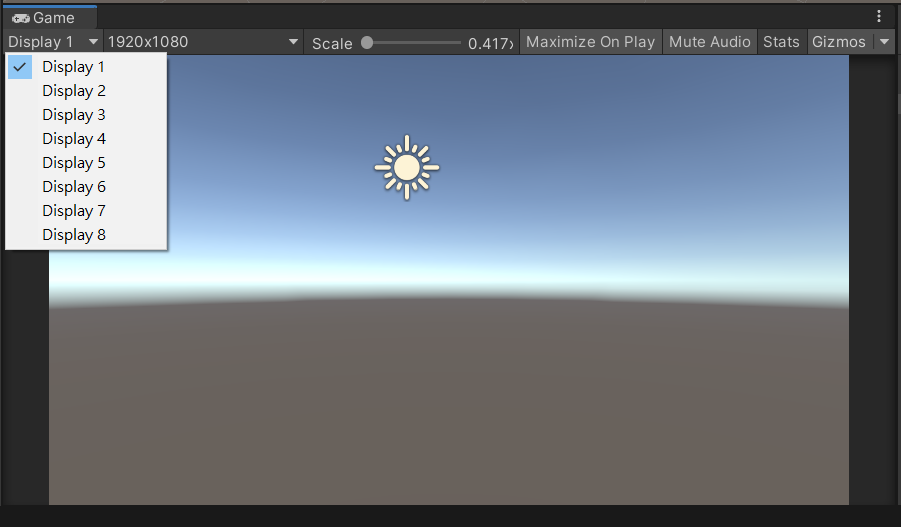
旁邊的"1920x1080"則是遊戲執行區的解析度,根據使用者的調整,每個玩家在玩遊戲時所使用的解析度也不同,可能會造成畫面上的破圖、錯誤...等問題,因此也可以改動遊戲執行區的解析度來調整場景編輯區物件的位置...等。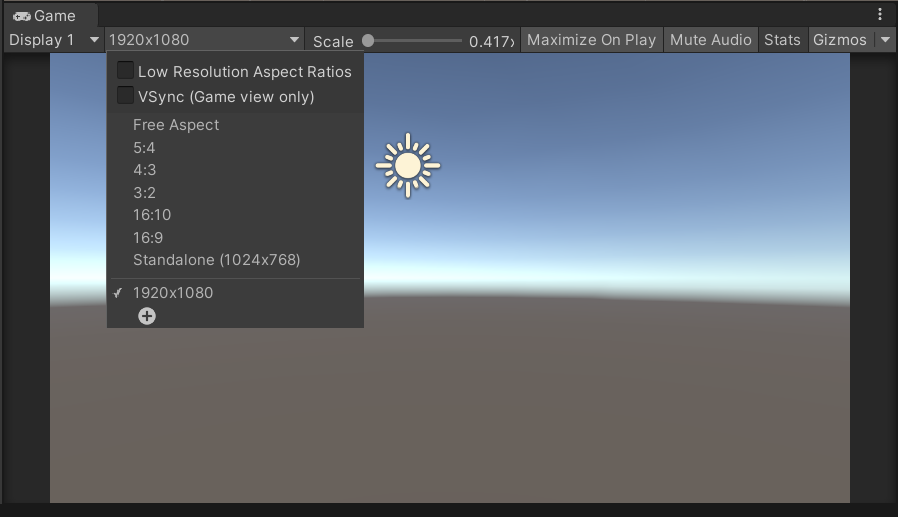
而旁邊的Maximize on Play點擊一下,底色會變暗,這代表之後按下執行
測試程式時,遊戲執行區的視窗不會以全螢幕執行,這樣也方便之後後續的除錯