回憶小時候,最常遇到的緊張時刻就是公布成績(放榜),
尤其分數被分成甲、乙、丙、丁….等,
比得在精準一點還包含甲上、甲下…等,
常常在學校榜上常勝軍的我,當然特喜歡這個時刻的來臨,
最爽的就是考卷滿分一張張,光是拿在手上就好過癮。
回到自家小孩的導師議題,上次讀取老師準備好的『學生名錄/分數表』,
這次要來將分數分級,
為了專注於本次議題,因此我們新增一個獨立的流程來處理這個步驟,
判斷上,這次我們用了A、B、C、D…F作為分級的項目,
分數區間以10分為級距90-100、80-89、70-79...49分以下就統一歸為F級了。
即將分類的等級
| 分數區間 | 級數 |
|---|---|
| 90-100 | A |
| 80-89 | B |
| 70-79 | C |
| 60-69 | D |
| 50-59 | E |
| 0-49 | F |
BP新增一個讀取Excel的『Objects』
(1)建立一個讀取Excel的Object讓其他流程重複使用。
(2)流程備份的方式Export。
Choice Stage選擇階段
目的:將指定的分數依分級判斷顯示判斷後的級數。
下面我們來看看Blue Prism如何做到?
1. 到Studio區域,在Objects分支下,ExcelTest分支下,滑鼠雙鍵點擊: ReadExcelTest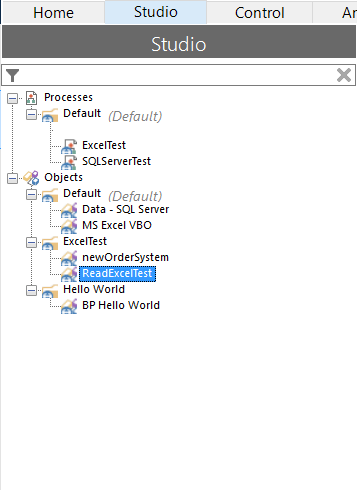
2. 此時開啟昨天新增的Object。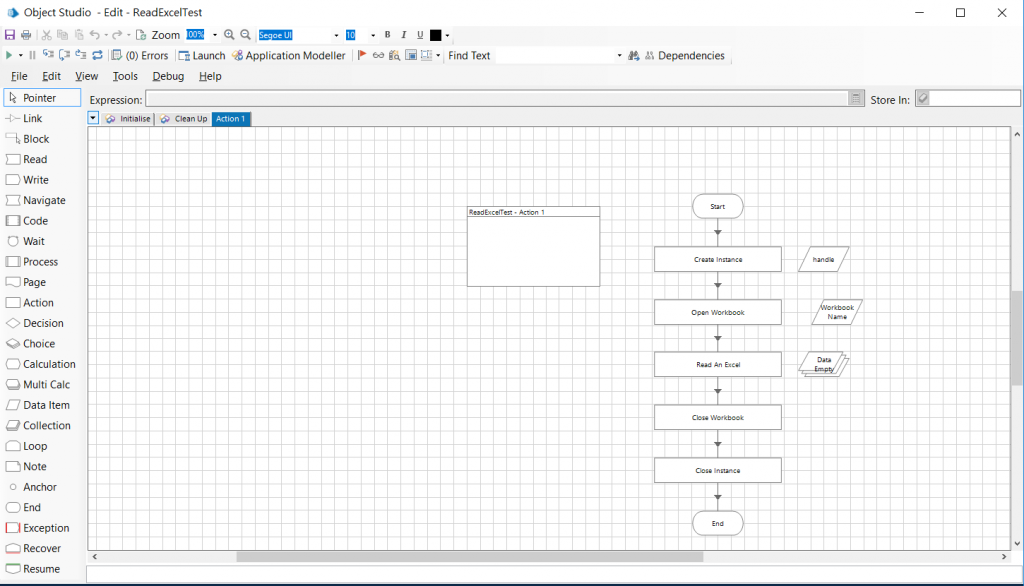
3. 新增一個Object頁籤
(1). 於Action1頁籤上滑鼠按右鍵出現選單選New。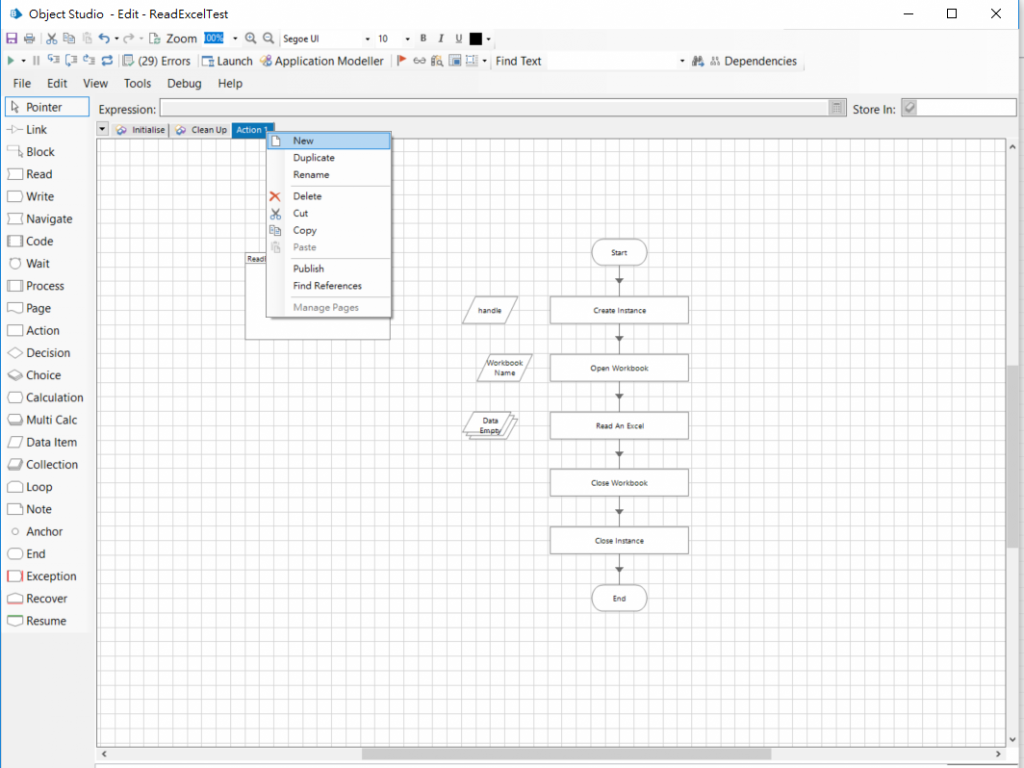
(2). 此時會出現一個新的頁籤Action2
內部主要有Start與End。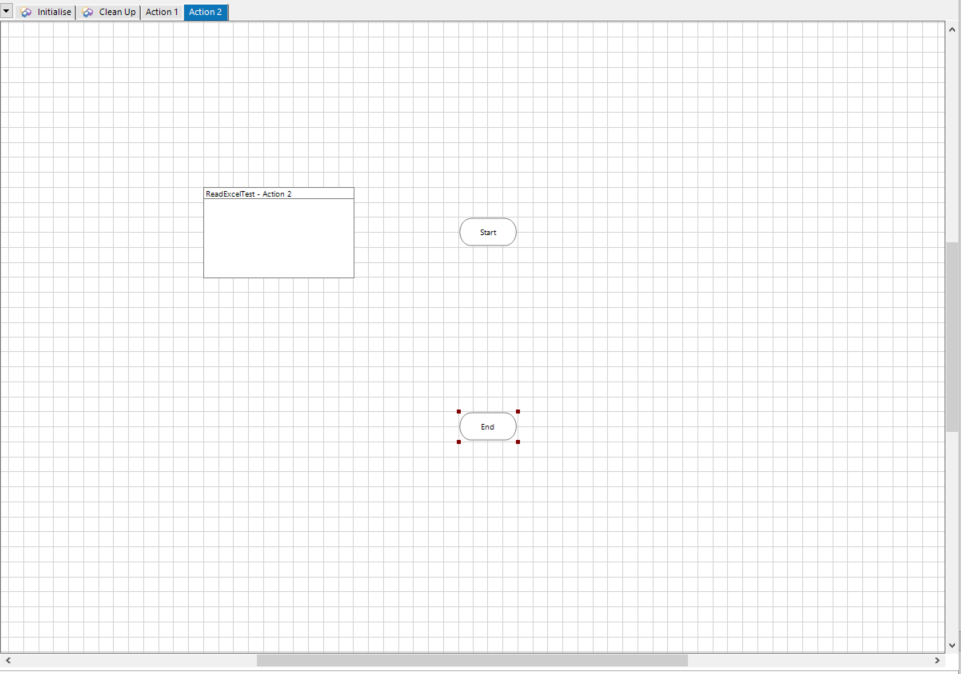
4. 新增2個Data Item
(1). 第一個Data Item
Percentage:作為指定當下分數暫存。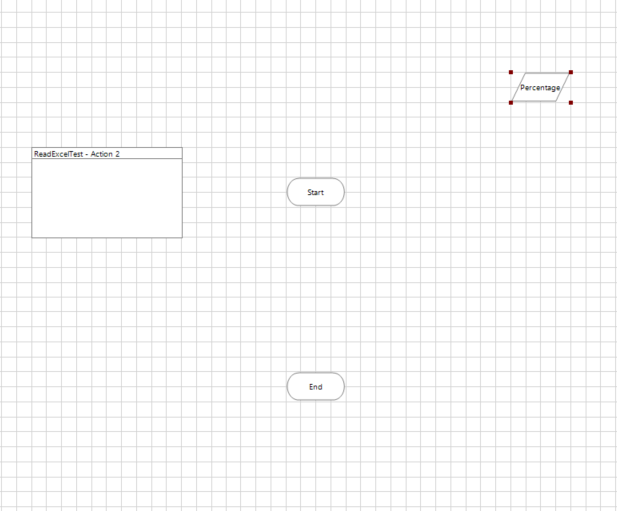
(2). 開啟Data Item的設定畫面:兩下點擊Data Item,將出現Data Properties的屬性設定畫面。
Name: Percentage
Data Type: Number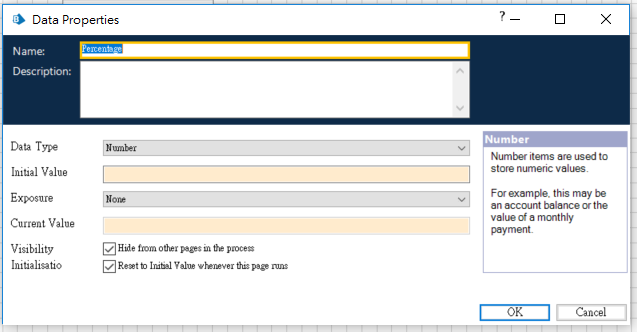
(3). 第二個 Data Item
Grand:作為分發後的級數暫存。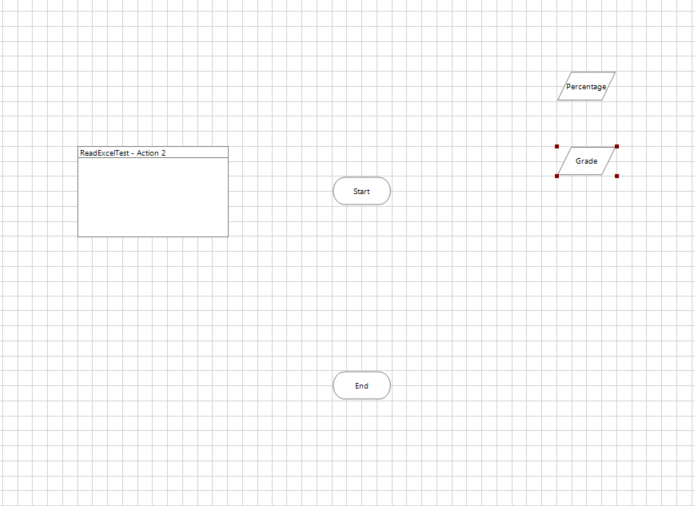
(4). 開啟Data Item的設定畫面:兩下點擊Data Item,將出現Data Properties的屬性設定畫面。
Name: Grade
Data Type: Text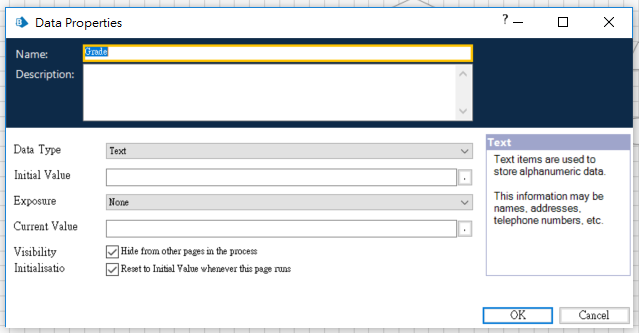
5. 新增Choice
(1). 拖曳一個Choice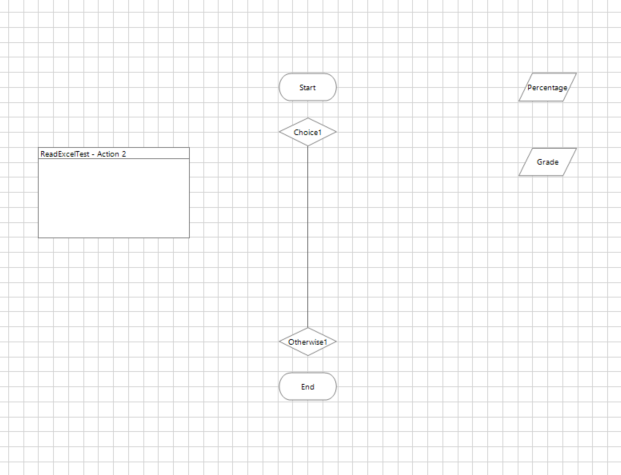
(2). 開啟Choice的設定畫面:兩下點擊Choice,將出現Choice Properties的屬性設定畫面。
A. 先依據級數新增Choice Name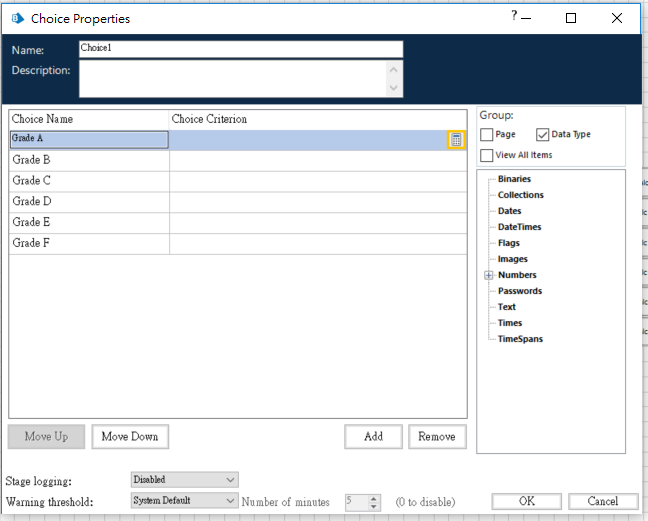
B. 再輸入Choice Criterion條件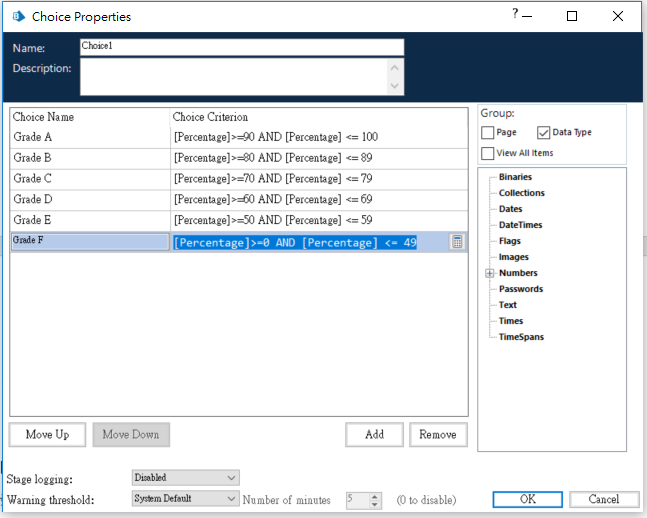
6. 新增5個Calculation
(1). 從工具區拖曳5個Calculation,並用Link將小菱形與Calculation串起來。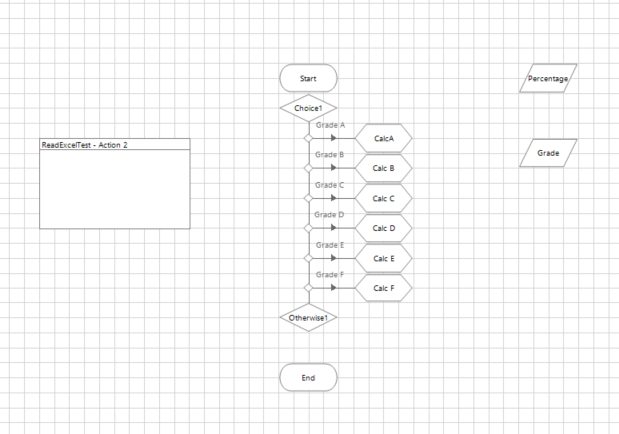
設定Calculation
分別指定Expression: “A 級”、 “B 級” 、 “C 級” 、 “D 級” 、 “E 級” 、 “F 級”。
Store Result In:Grade (從右方Number分之Grade拖曳進來)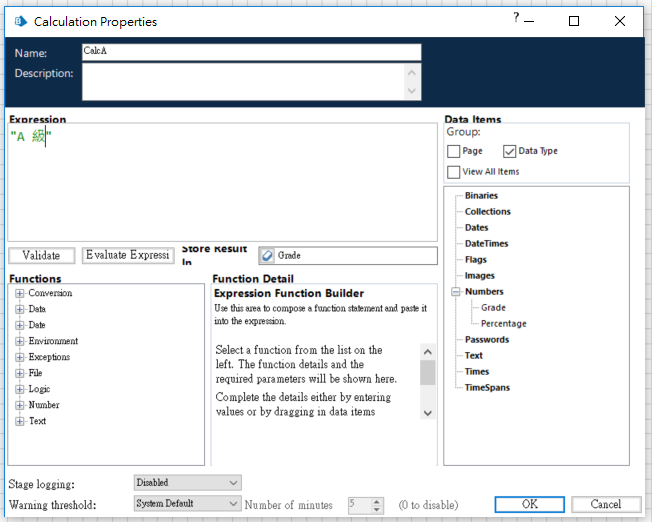
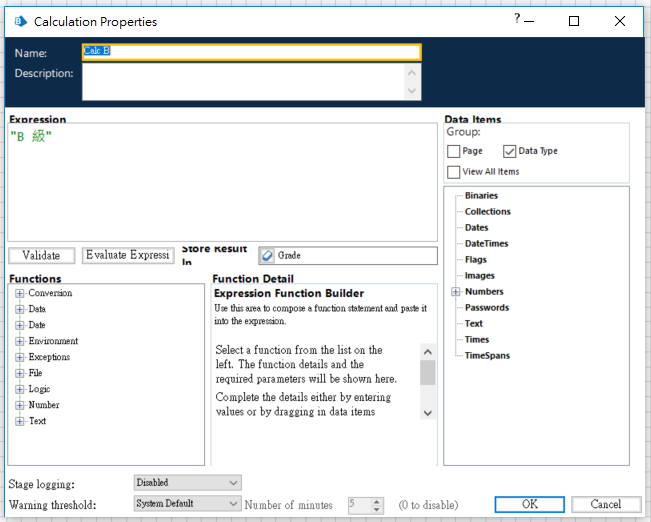
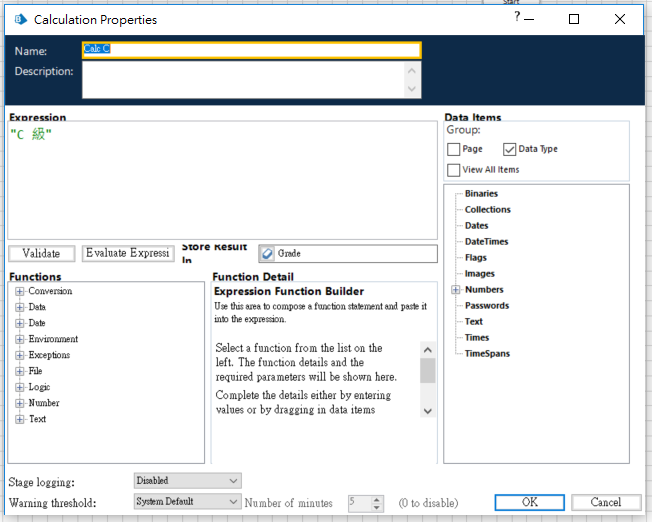
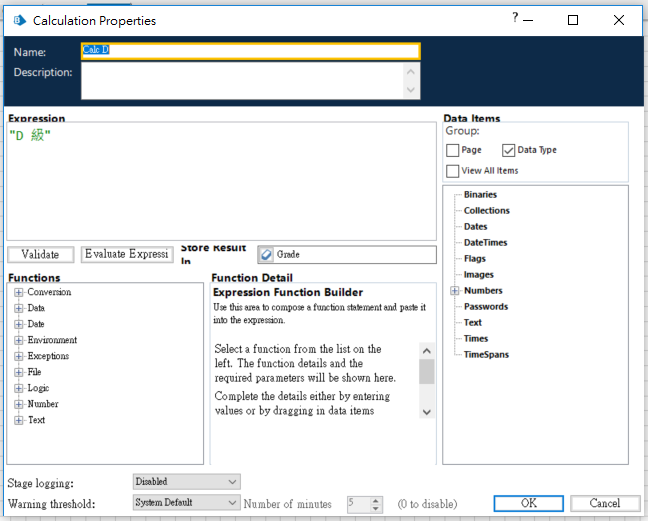
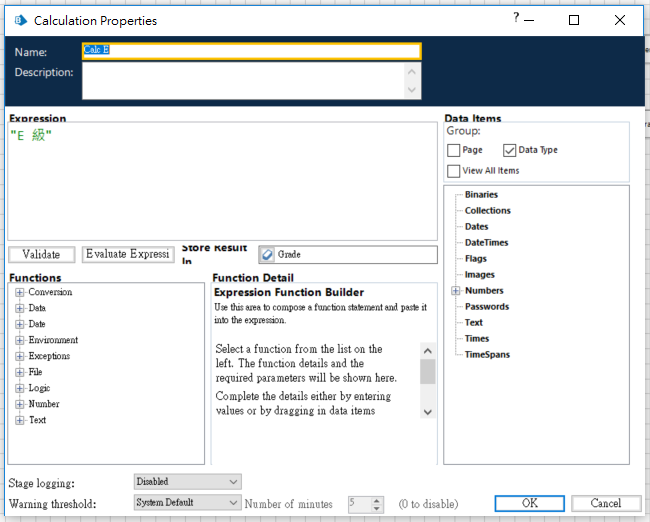
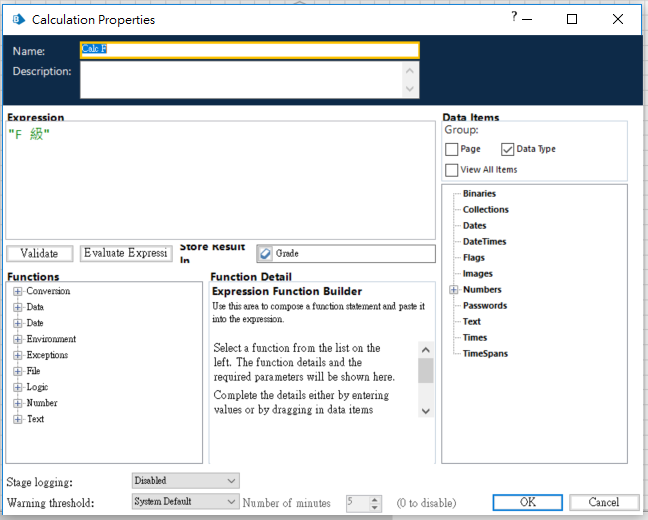
(2). 用Link串起Start與Choice1、CalcA~E與End。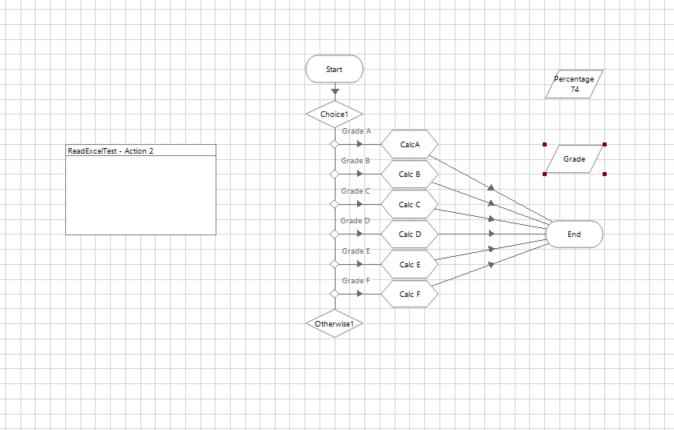
(3). 起始資料準備
於Percentage中輸入 Initial Value:74( 可任意指定)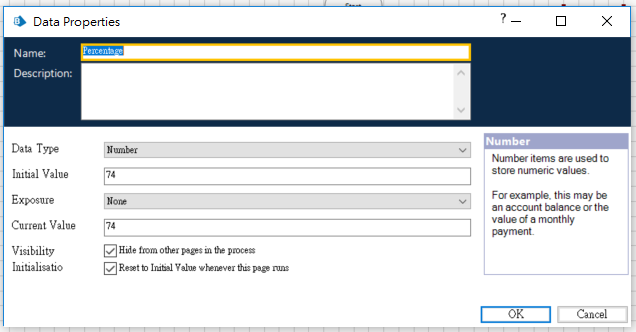
(4). 執行流程:
點擊左上角的三角形執行圖示,即開始執行流程。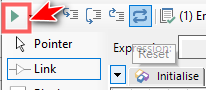
(5). 檢視結果:
執行完畢後可清楚地看到Grade內容已被填入C級。 大於70與小於79之間。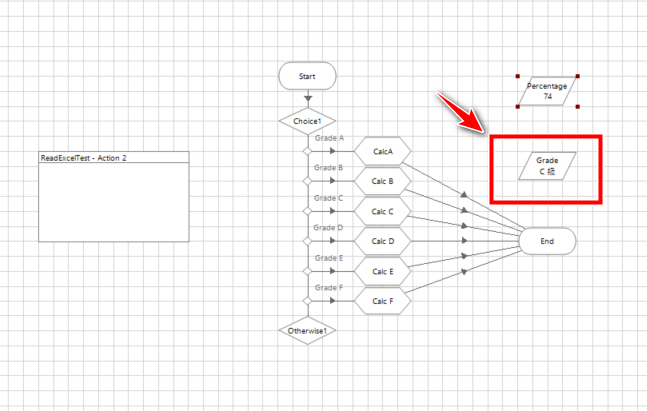
Choice Stage選擇階段
選擇階段提供了一種分支流程的簡單方法。該工具可能有用的示例場景包括根據相關銀行賬戶的類型需要採取不同行動>的情況;或者需要根據現有業務規則從隊列中選擇不同作業的情況。
(節錄自 Blue Prism 6.10 help)
我們來思考一下,這次的作業只在object的Action2的頁籤中,
因此思考變得專注於單一object的頁籤中,
且經由這樣切割流程變得更為仔細,
就算一整個流程再複雜,經過這樣的切割分工後變得簡單許多。
這雖然是一個小小的流程,但可以預見的,整個程序製作與後續維護的時間,
比單獨程式設計並持續討論後調整還要省時、省事,
且,這樣的互動都可在會議討論的過程中流程就固定下來,
對常常變動的流程作業來說真的很方便。
