ESP32系列控制板可用樂鑫科技提供的SDK、Arduino、MicroPython、...等程式語言開發,在這麼多的開發環境中,我其實只用過Arduino IDE,Arduino IDE的操作和介面都很簡單、易上手,所以接下來我就會來教大家怎麼安裝及使用Arduino IDE,不過Arduino IDE本身並沒有提供Code提示的功能,考慮到對函式熟悉度還沒那麼高的初學者,再搭配上Visual Studio Code就能解決提示的部分了。要注意不要踩到VScode版本的bug
由Arduino所提供的整合開發環境(Integrated Development Environment),是一個跨平台應用程式,在Windows、MacOS、Linux的作業系統上都能就輕易安裝及使用,是大多數Arduino開發者所選用的整合開發環境,就算你用的不是Arduino自家出的開發板也沒關係,他上面也提供了很多第三方廠商推出的開發板,例如樂鑫的ESP8266、ESP32系列。介面的部分也非常的簡單明瞭,上方有一排的按鈕,下方分別是程式寫作區與狀態區,只需要按一個按鈕就能講你寫好的程式上傳到開發板中,也只需要一個按鈕就能開啟序列監控視窗~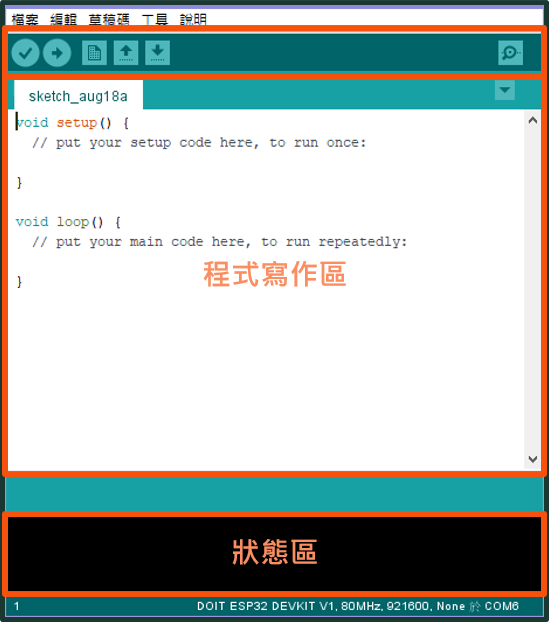
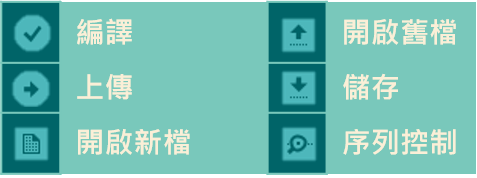
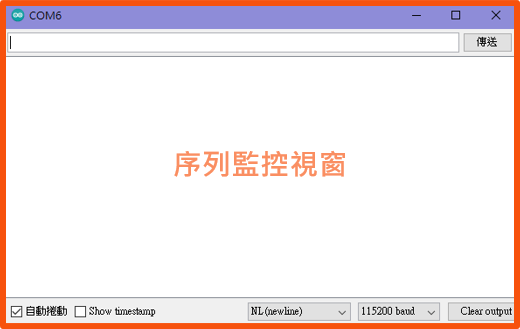
那接下來教大家怎麼安裝Arduino IDE,因為圖片很多,所以明天再繼續補上VScode的部分,以及介紹一些VScode中常用到的Arduino命令。先把你的開發板根USB線準備在一旁,那我們就開始安裝環境吧!
請至https://www.arduino.cc/en/Main/Software 網站下載Arduino IDE
依照你自己作業系統需求選擇,我選擇ZIP file是因為解壓縮完就可以直接使用,也可以放在USB裡面隨插隨用~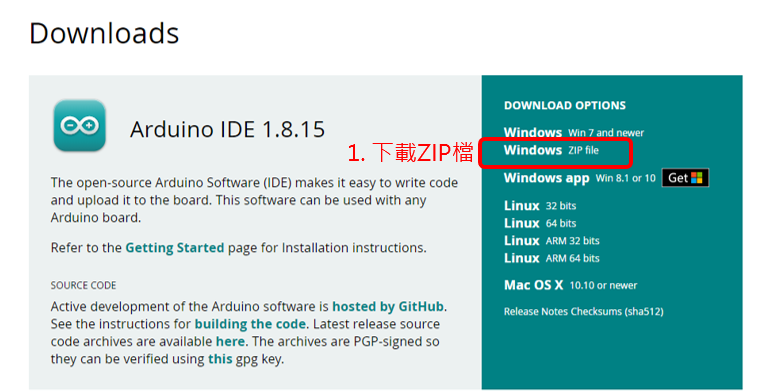
如果你有閒錢也有意願可以支持一下Arduino,如果不想的話可以直接下載就好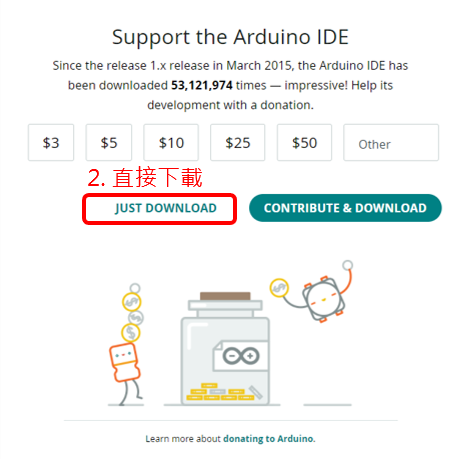
下載完後,找到zip檔並解壓縮它至你習慣的地方(通常是C:\或D:)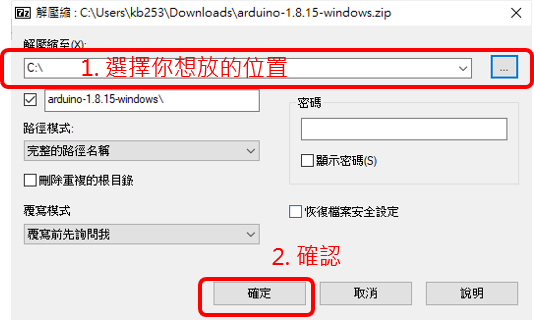
解壓所完可以檢查一下它是否存在,待會就要進到這個資料夾中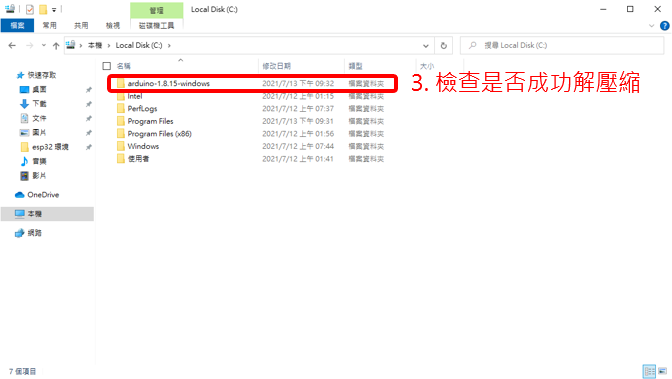
點進你剛剛耶壓縮完的資料夾,找到主程式Arduino.exe後開啟它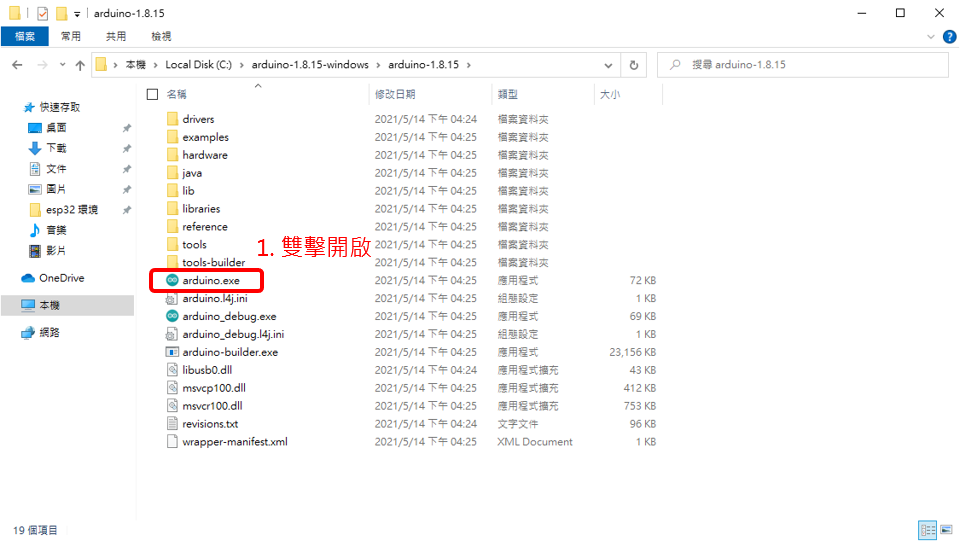
正常開啟畫面長這樣~
接下來要安裝ESP32核心程式,選擇功能表的檔案->偏好設定,開啟偏好設定視窗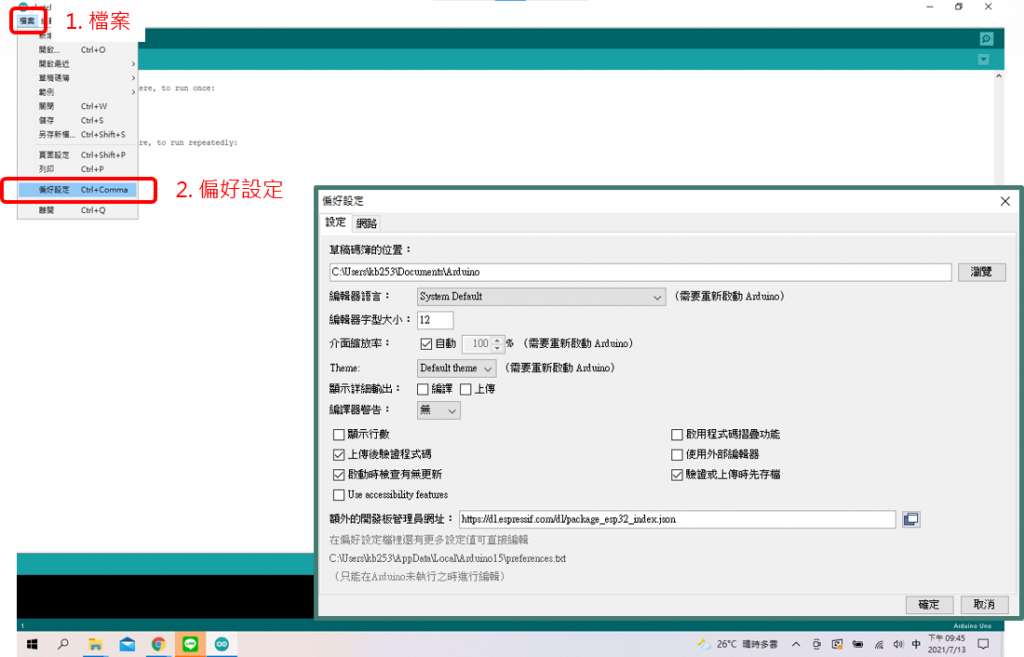
新增非官方控制板的開發工具,在「額外的開發板管理員網址」輸入以下文字後,按OK
https://dl.espressif.com/dl/package_esp32_index.json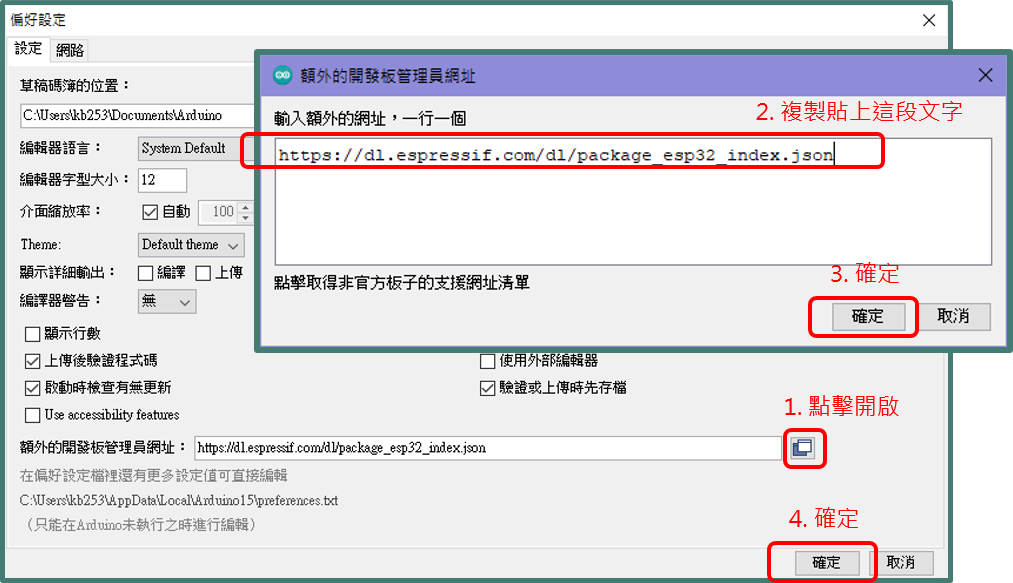
若要查閱其他開發板(如:ESP8266)管理員的網址,請點擊「點擊取得非官方板子的支援網址清單」
點選工具->開發板->開發板管理員,輸入關鍵字ESP32搜尋工具軟體,安裝後即可關閉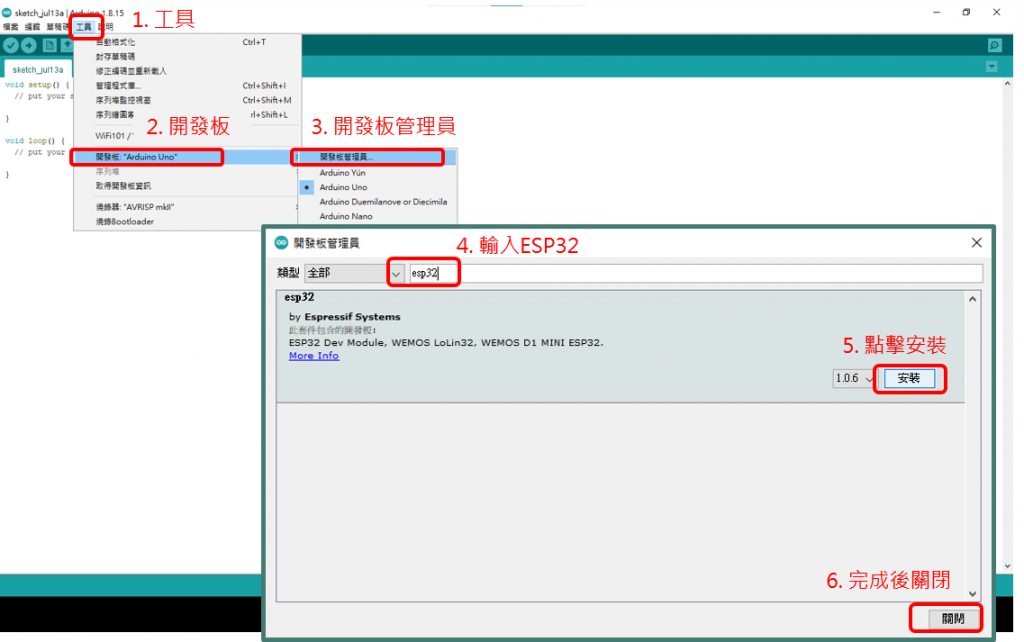
上面步驟完成後可以檢查開發板管理員新增了「ESP32 Arduino」選項,在這裡我們可以找到所有的ESP32開發板,
我自己手邊有NodeMCU-32s、DOIT ESP32 DEVKIT V1、ESP32-CAM,看你接下來是使用哪一塊開發板,就選擇哪一個選項,照片中是以DOIT ESP32 DEVKIT V1為範例。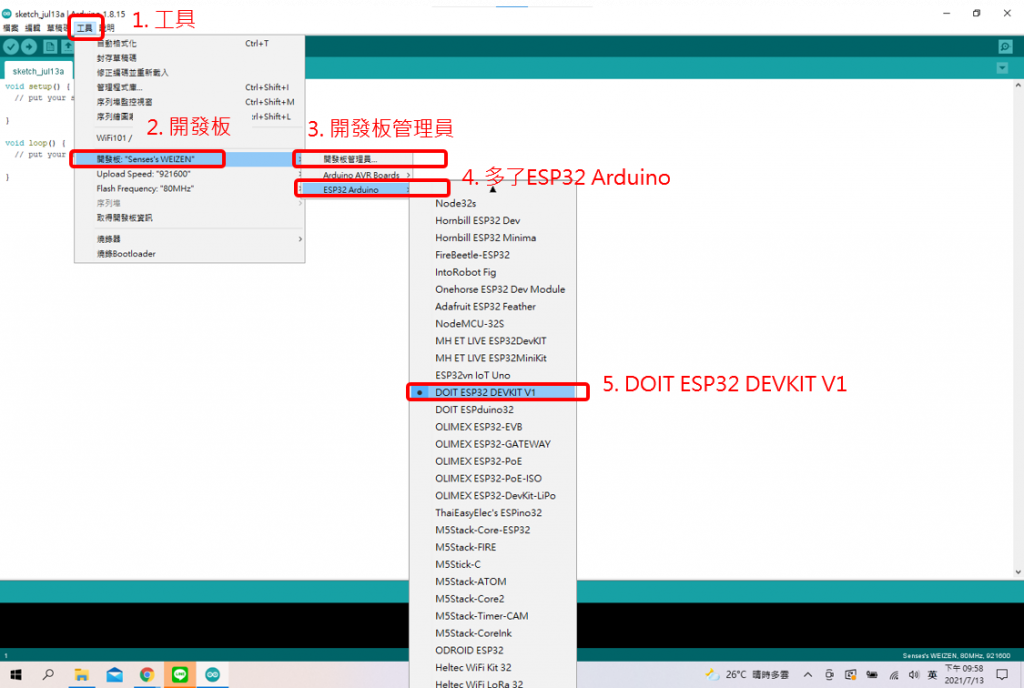
選擇完開發板後,我們來檢查一下序列埠。同樣在工具中,可以找到序列埠選項,未接上開發板前是灰色的;接上開發板後,會出現正在連接中的序列埠編號,每個人可能編號不同。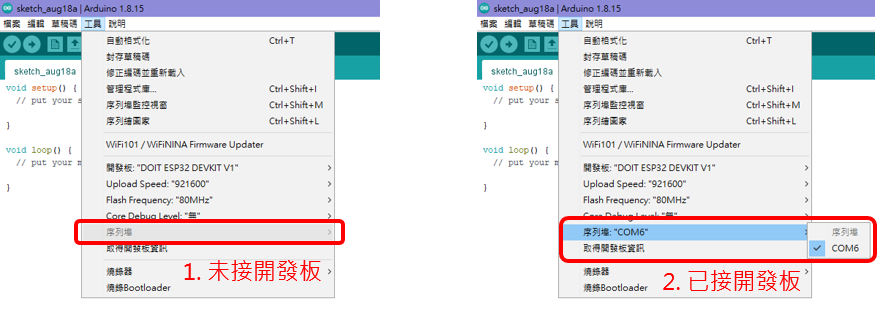
通常剛接上開發板時,請再等一會兒,電腦會自己找到 Arduino 軟體系統內的驅動程式並安裝,目前ESP32大部分採用CH340或者CP2102與電腦溝通並上傳程式。
要是一直沒有出現COM port,可能表示你電腦裡面沒有 CP2102 driver或CH340 driver,又或者是你的USB傳輸線只有充電的功能,而沒有資料傳輸的功能,換一條有資料傳輸功能的USB傳輸線即可。我在這裡提供驅動的載點:
CP2102 driver: https://www.silabs.com/developers/usb-to-uart-bridge-vcp-drivers
CH340 driver: http://www.wch.cn/downloads/CH341SER_EXE.html
原則上做完所有步驟後,你已經可以開始開發了!
明天我會教大家怎麼在VScode上設定開發環境,如果不需要的人可以跳過明天的內容~
