Arduino IDE雖然簡單易用,但是功能有點陽春。剛開始入門開發韌體的新手,可能會因為某些函式拼錯,或誤用不適用的函式導致編譯失敗,但又還沒有足夠的能力一眼看出端倪 (自己挖坑給自己跳) ,偏偏Arduino IDE的程式編輯器又沒有提供語法提示(Code Hinting,或稱作自動完成Auto Complete,或者IntelliSense)功能。這時候VS Code就是我們這些人的一大福音,它提供了我們各種語言的語法提示,當然也包含了Arduino常用的函式們,你只需要打幾個字母出來,VS Code就會自動幫你把可能的函式通通列出來囉!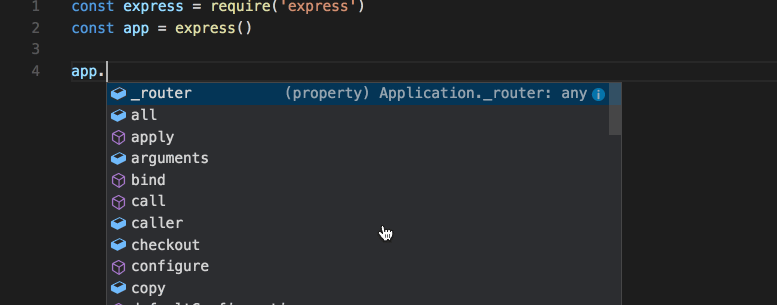
不過單靠VS Code是行不通的。VS Code只能取代Arduino IDE的程式編輯器,編譯和上傳程式還是得由Arduino IDE裡的工具程式處理。因此,使用VS Code編寫Arduino程式,電腦必須先安裝好Arduino IDE,如果還沒裝好Arduino IDE,你可以回到DAY2看詳細步驟!
VS Code是一款由微軟開發且跨平台的免費原始碼編輯器,微軟官網有很詳細的版本、功能介紹,我這裡就不多做解釋了,但要跟大家分享我的採坑經驗。2021年9月2日VS Code更新到了1.60版本,那時候剛好是暑訓ESP32週的第二天,對我來說真是下了一場及時雨。在準備暑訓教材的那段時間,一直不小採到1.59的BUG坑,我當初還以為是Arduino延伸模組的版本問題,反覆安裝了不同版本的Arduino延伸模組,最後發現是VS Code 1.59的鍋阿!!會發生的問題包含了無法使用命令叫出序列埠選項、序列埠監控視窗失靈...等等問題,不過也不是沒有解決方法,只要把VS Code 重新安裝回1.58就好囉~那既然現在1.60也發行了,大家可以安心使用了 吧?(我自己是還沒踩到BUG啦...)
大家可以去微軟的github看看有沒有最新災情,我當時三不五時就要來看一下修復了嗎XD
https://github.com/microsoft/vscode-arduino/issues
廢話結束了,來帶大家安裝並設定Arduino延伸模組吧!
如果還沒有安裝VS Code的人可以先到官網下載並安裝VS Code噢~下載後的安裝步驟基本上就是一直「下一步」,所以我就跳過啦~
https://code.visualstudio.com/S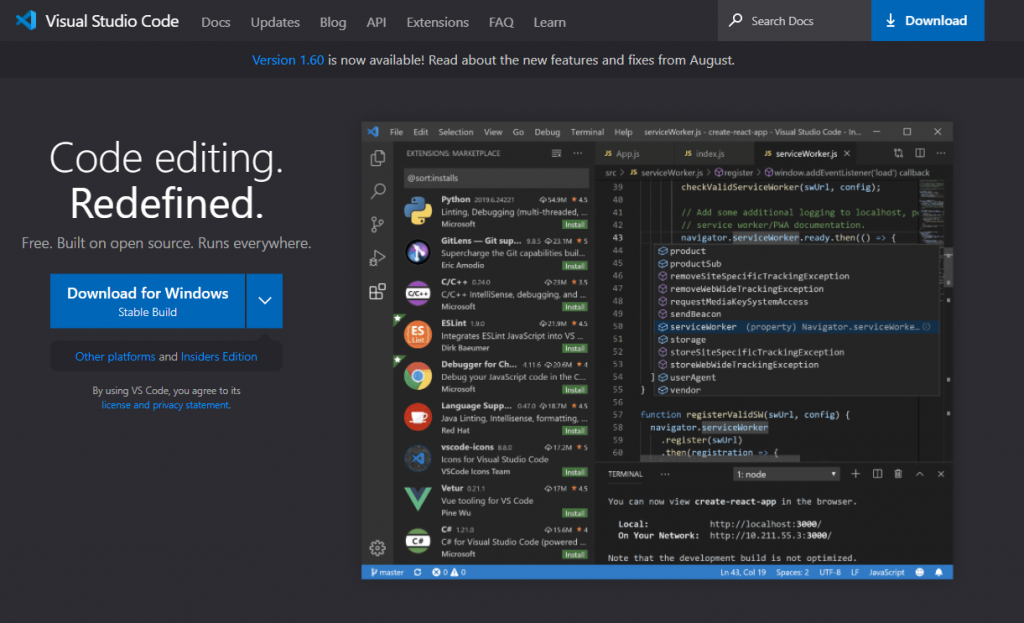
接下來就請各位開啟已經安裝好的VS Code,選取延伸模組的選項,在搜尋欄搜尋「Arduino」,找到由微軟推行的那一個「Arduino」延伸模組後,點選安裝即可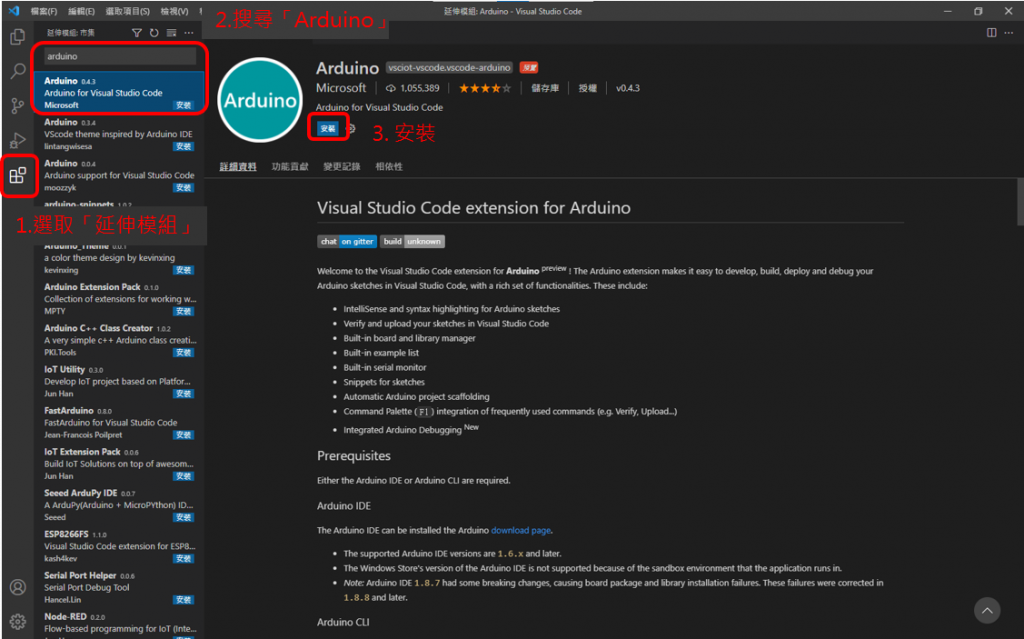
點選檔案->喜好設定->設定,搜尋Arduino(也可以按延伸模組旁的設定小齒輪),找到Arduino:Path的選項後,
將它設為昨天解壓縮的Arduino資料夾路徑,例如: C:\arduino-1.8.15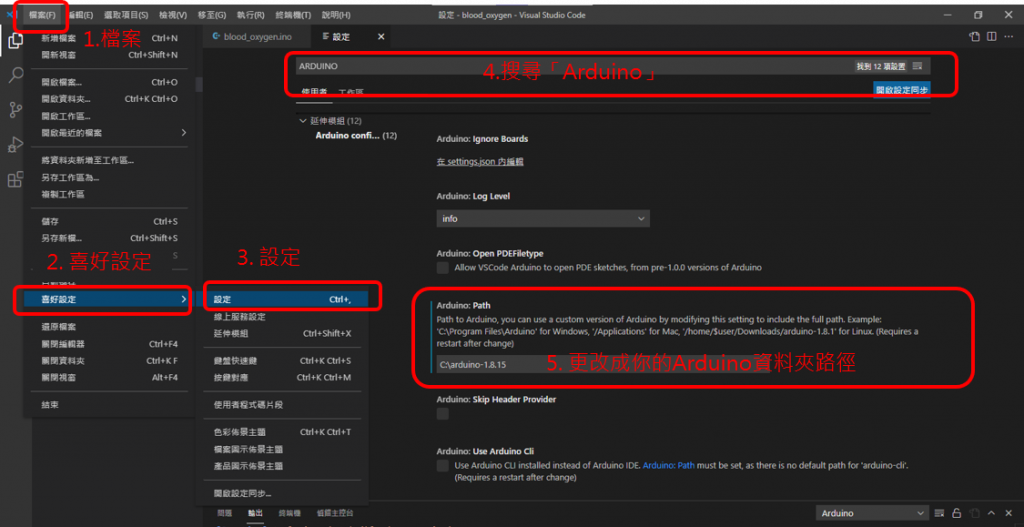
在VS code中,按鍵盤「F1」可開啟「命令面板」在「命令面板」輸入Arduino,它將顯示Arduino相關命令,例如:Arduino:Examples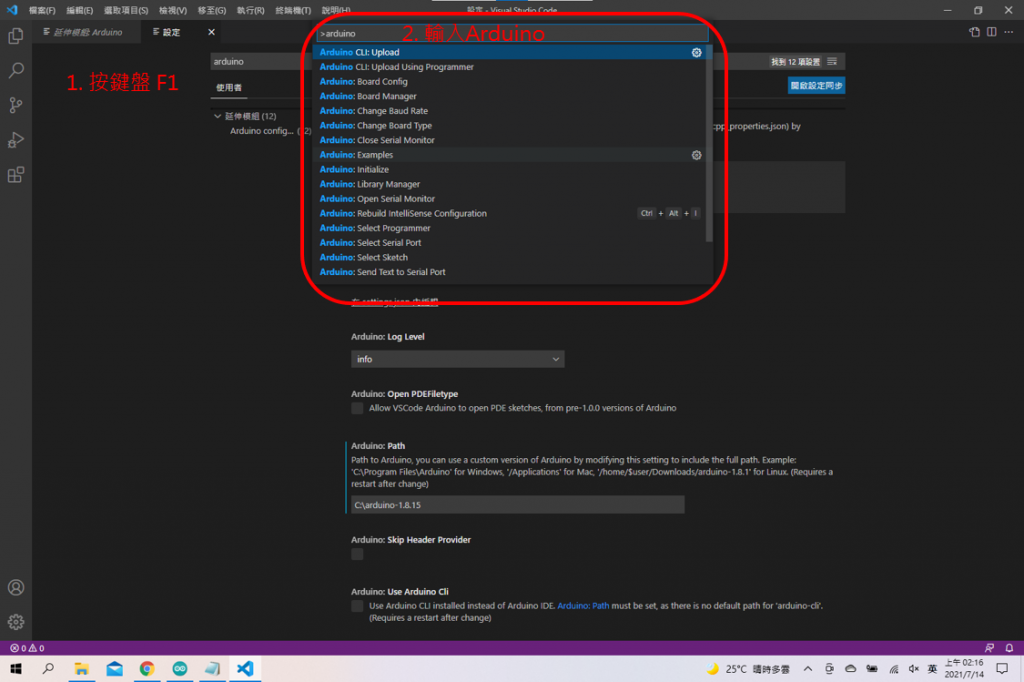
安裝Arduino延伸模組時,它會一併安裝C/C++ for Visual Studio Code模組,因為Arduino語言本質上是C/C++,如果你發現VS code還未安裝C++的話,你可以手動安裝一下反正以後也會很常用到?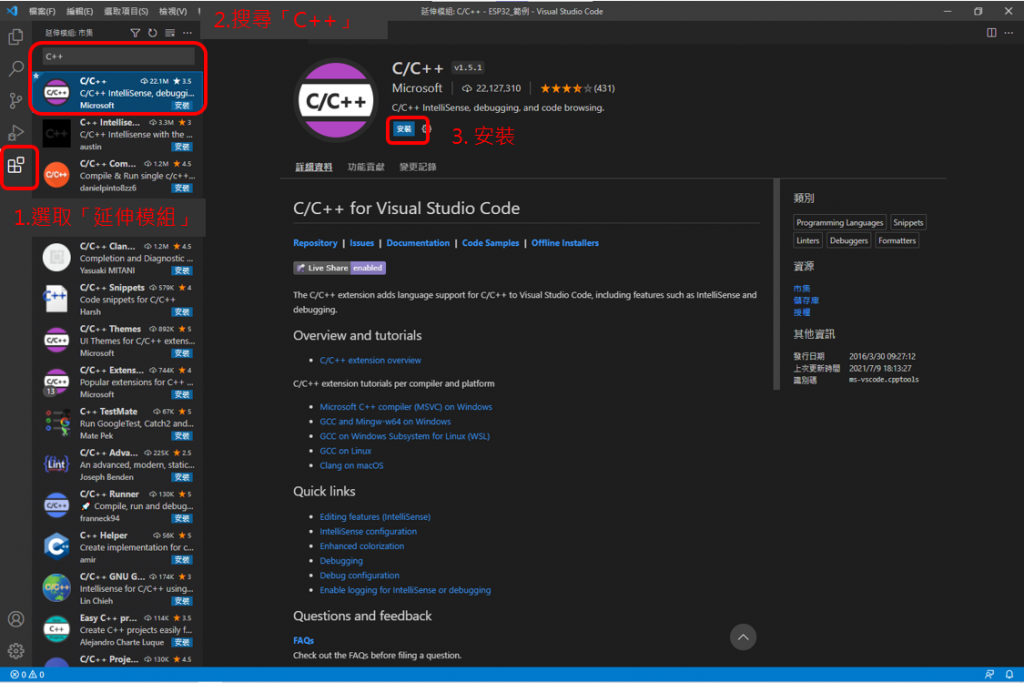
好了~安裝和設定VS code就到這裡啦~
明天會帶著大家來操作第一個小專案_BLINK,包含了使用常用指令和補充一些小設定(讓程式看起來錯誤少一點?)!
