Azure DevOps上的Repos可以分成Git Repo和TFVC Repo,這篇文章就先簡單的來看一下Git Repo吧!
一開始建立Project的時候,系統會一起建立一個和Project相同名稱的Repository,網址的部份就會是dev.azure.com/OrganizationName/ProjectName/git/RepoName
斜體字的部份就是根據所建立的組織(Organization)、專案(Project)名稱帶入,以這邊的例子就是dev.azure.com/2021ironman/Backend/git/Backend
其中第一個的Backend是Project的名稱,最後面的Backend則是Repo的名稱,假設另外建立了一個名為Test的Repo,那該Repo的網址就會是 dev.azure.com/2021ironman/Backend/git/Test
一開始Repo裡面是空的,什麼檔案也沒有,因此會看到下圖的樣子,以後就看不到它了:
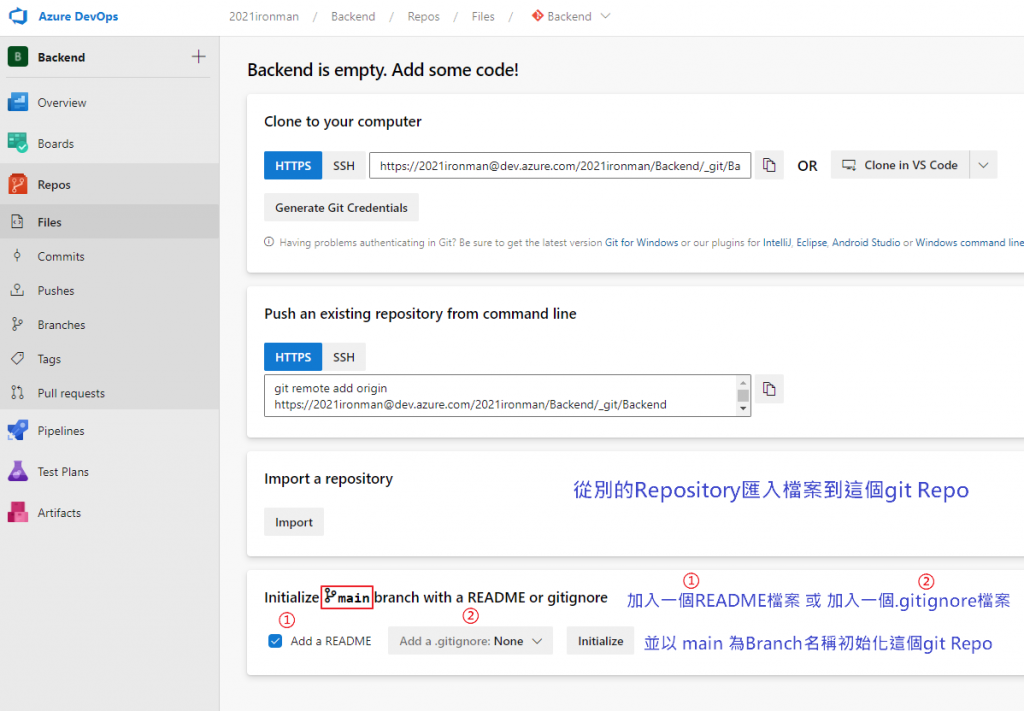
這時候有好幾種方式可以將檔案放入這個Repo,也可以從別的Git Repo匯入。
最下面的指引則是讓你可以加入一個README檔案,或是加入一個.gitignore檔案來初始化這個Repo。不過透過這裡加入檔案會以main這個名稱建立一個Branch。
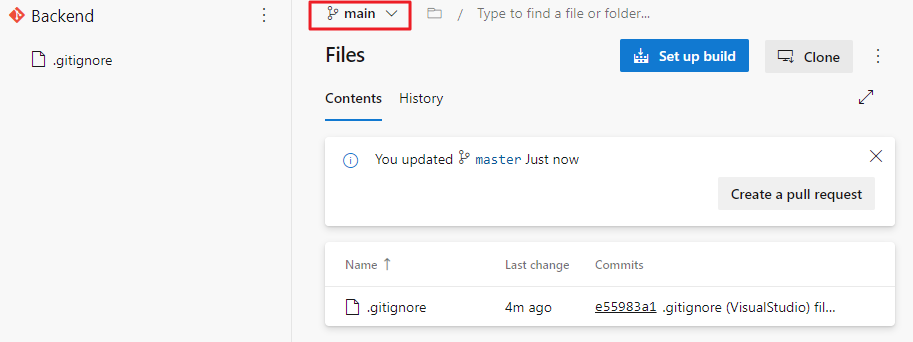
Visual Studio只要不是太舊的版本,其實也內建了git相關的功能,所以我想直接從VS中將檔案commit上傳應該是最常用的方式之一,所以我們可以從Team Explorer中連線到這個Project並選擇這個Repo。
如果沒有看到Team Explorer視窗,可以從View選單底下把它叫出來:
接著在Team Explorer中找到下面這個插頭符號: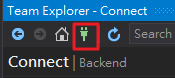
登入帳號之後就可以看到各組織(Organization)與專案(Project)了,選擇了Project與Repo之後,設定Local對應的位置就可以Clone,Local對應的資料夾必須是空的,如果有檔案就先移出,等Clone完再搬進來即可。
Project裡空的Repo就是連線而已:
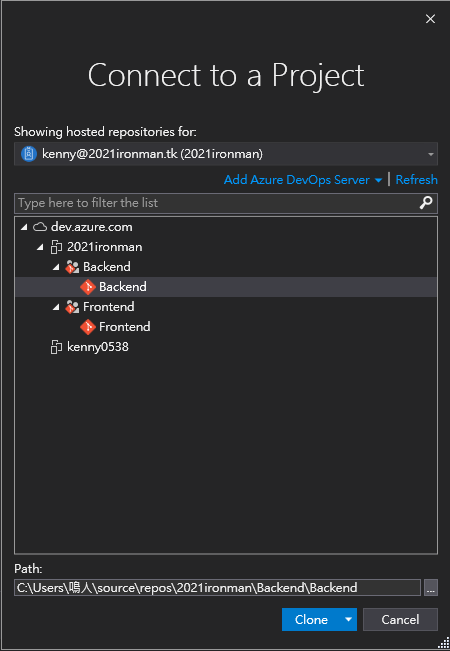
在Local設完對應路徑之後,把要上傳的檔案再複製到這個對應的資料夾之後,就可以在Git Changes視窗查看並輸入commit的訊息後就可以上傳了。
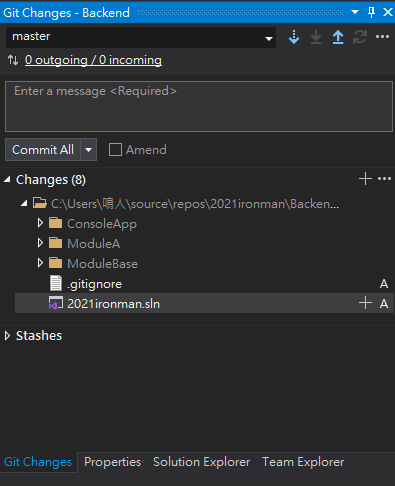
上圖的這個Git Changes視窗是比較新版本的介面,比較舊的版本則是下面這個方式: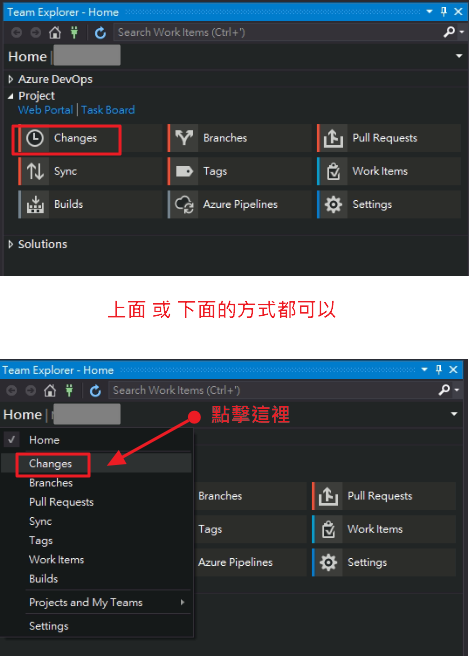
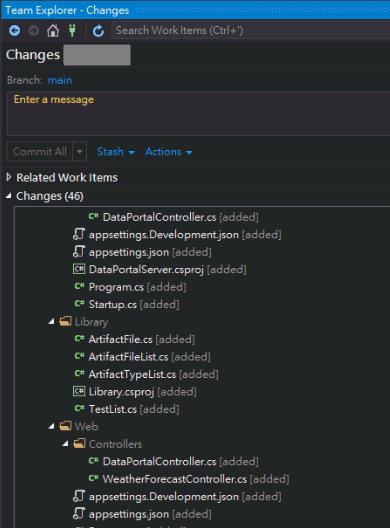
透過VS將檔案上傳到Repo的Branch名稱是master,和Azure DevOps上預設的main不同: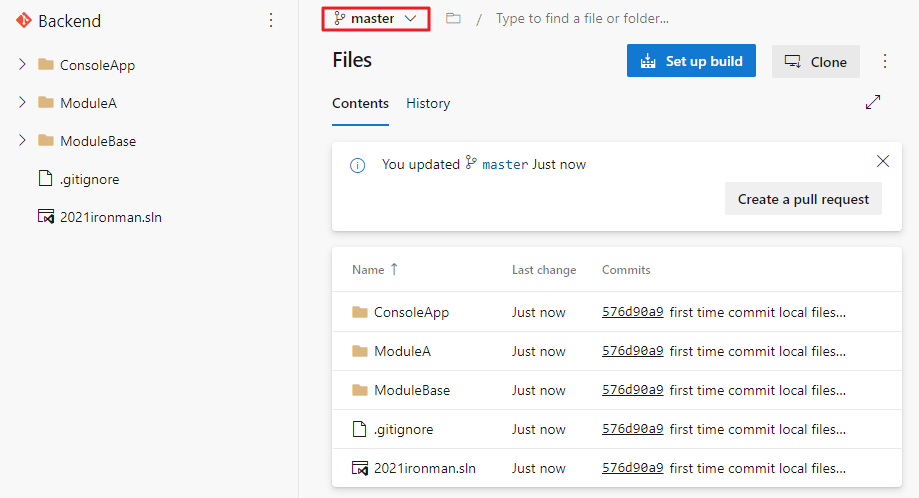
除了使用工具上傳檔案之外,也可以透過網頁的方式建立新的文字檔、資料夾與上傳檔案,也可以將Branch中的檔案壓縮成zip檔下載下來: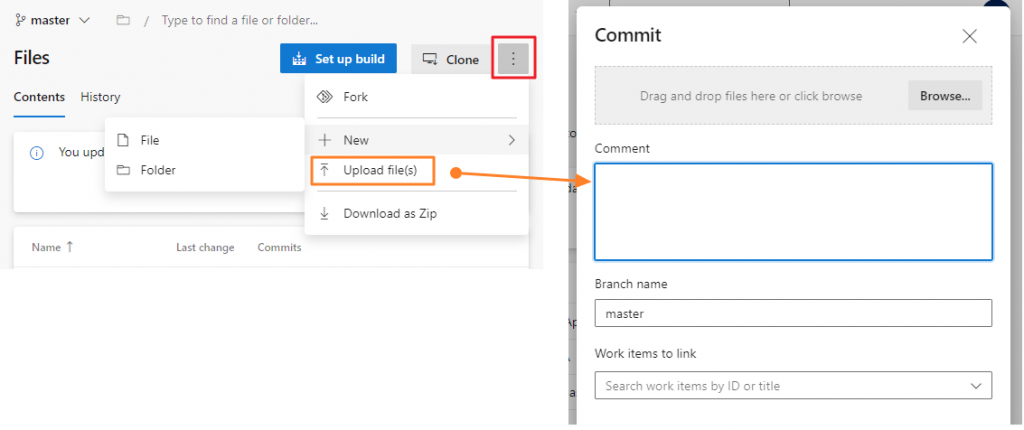
透過網頁介面除了可以直接瀏覽程式碼之外,還有一個小技巧,就是將程式碼反白之後,會出現一個可以複製連結的圖示,點擊它就可以產生一個url連結,在通訊軟體中和別人討論可以利用這個小技巧讓人知道要討論的是哪一段的程式碼。對於和不同辦公室的同事利用文字訊息討論時還不錯用。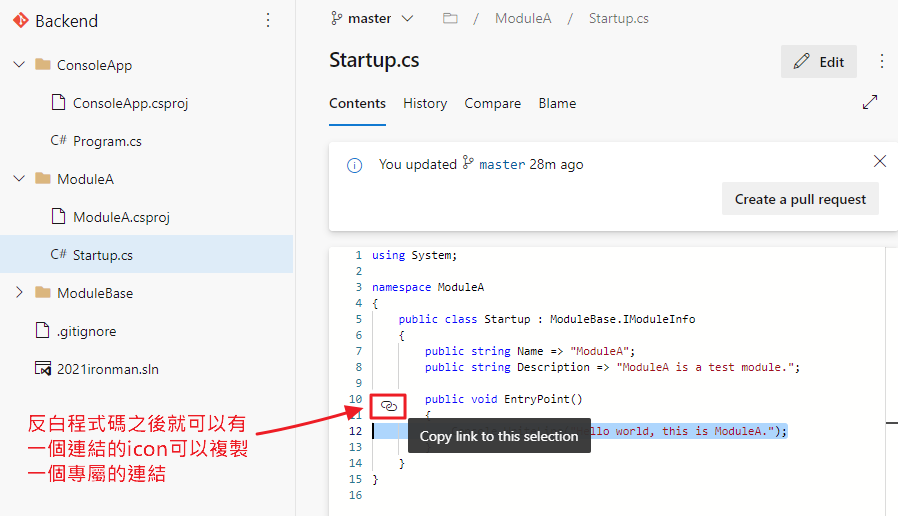
前面提到Azure DevOps Repos預設的Branch名稱為main,透過VS上傳的Branch是master,如果想要將master改為預設的Branch,可以從左邊的Repos選單中的Branches進入Repo的Branch管理頁面: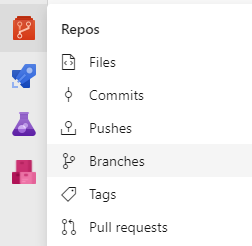
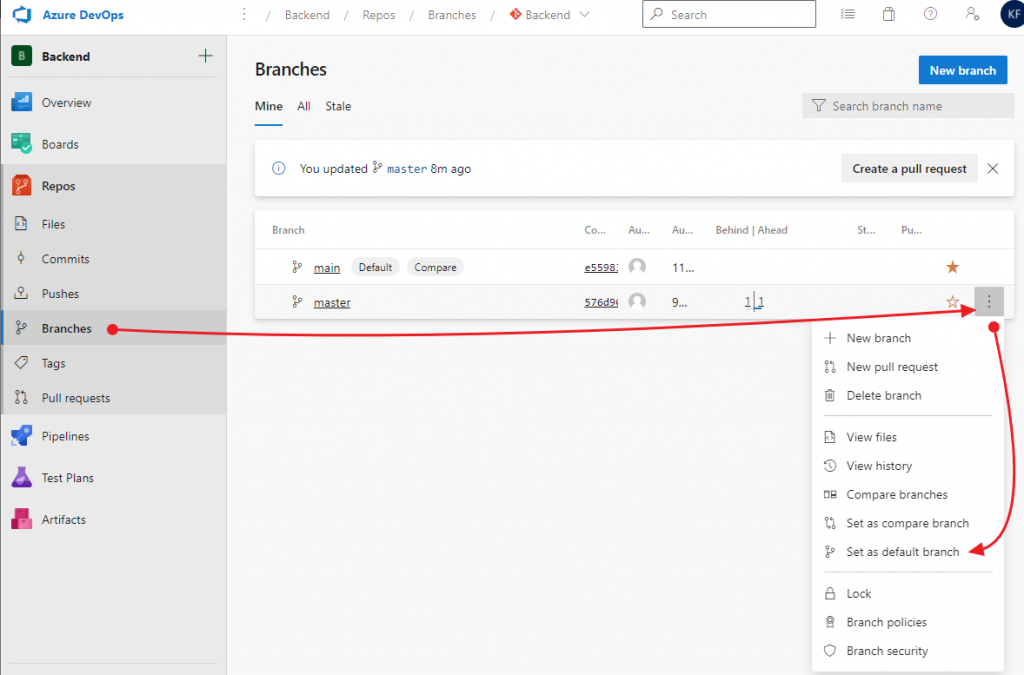
從master Branch右邊叫出選單,選擇Set as default branch即可。
因為Project裡面可以建立多個不同的Repo,所以從上圖的修改方式只是調整單一個Repo中的default branch,如果是想要設定這個Project所建立的新的Repo使用的預設Branch名稱,則是從Project Settings中修改:
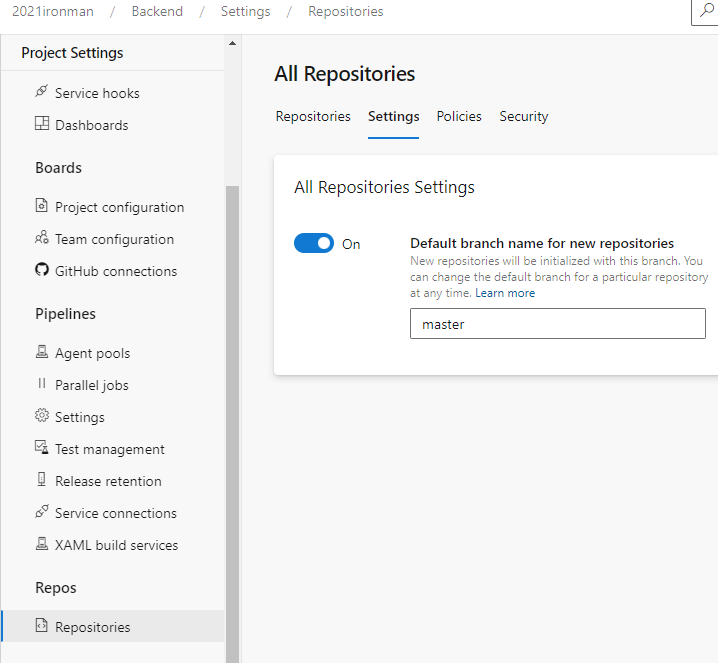
進入Project Settings之後,左邊眾多功能項的Repositories中點選Settings就會看到設定預設Branch名稱的地方,選項預設是關閉的,並且是以main為預設名稱。
這篇文章對於Repo的探索就先到這邊,我們下一篇見。
