先前在「CI/CD從這裡:設定第一個Pipeline(範本與編輯介面介紹)」這篇文章內容建立Pipeline的時候是使用新版本的YAML格式編輯器,Pipeline的所有設定都會以文字格式儲存(即Configuration as code),但是其實在早期建立Pipeline的時候是透過UI畫面建立的。
當時在文章中有稍微提到Classic editor傳統編輯器,而在「CI/CD從這裡:建立第一個Releases Pipeline」這篇文章中也亮相了UI編輯的畫面(因為目前Release Pipeline沒有YAML編輯畫面),這篇就來談談這個Classic Editor。
建立Build Pipeline的時候,在選擇範本的最下面有一行「Use the classic editor to create a pipeline without YAML」(還記得前面文章提到的嗎?),如下圖點擊之後就可以進入傳統編輯器的流程:
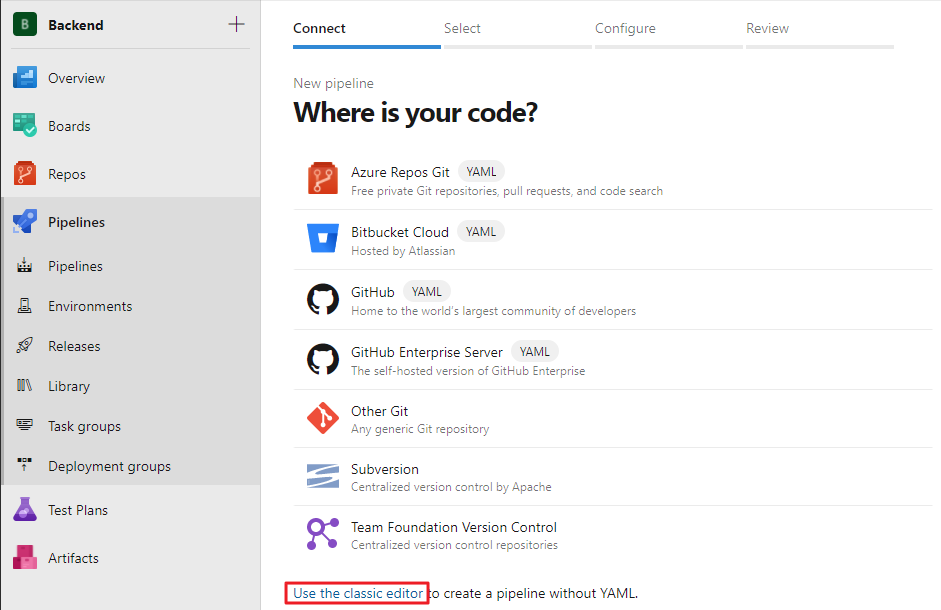
接著選擇Source code的來源:
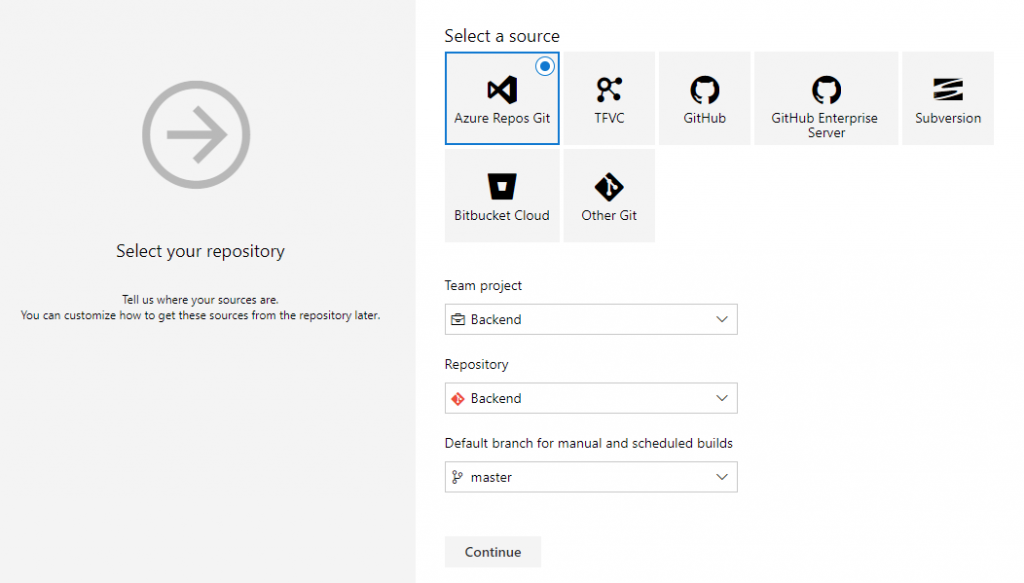
選好Source來源之後就可以來到範本選擇的畫面:
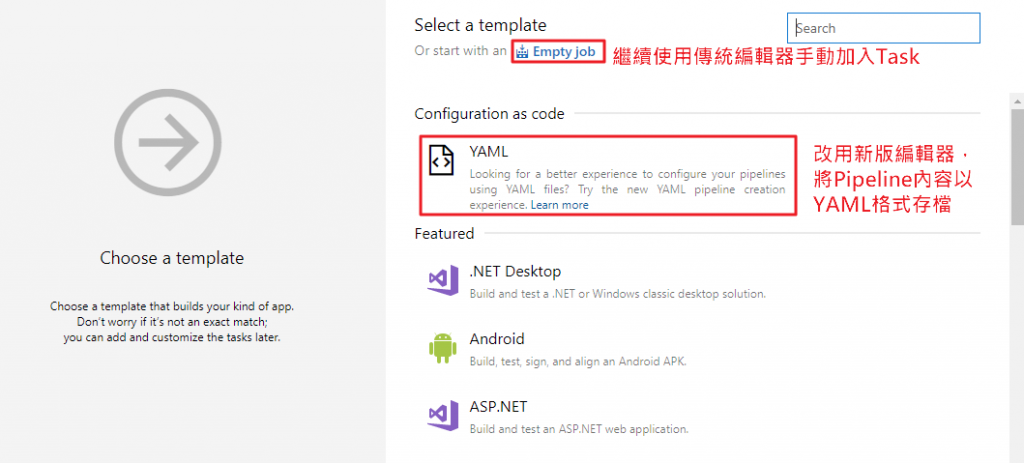
我們選擇Empty job之後一開始出現的畫面如下:
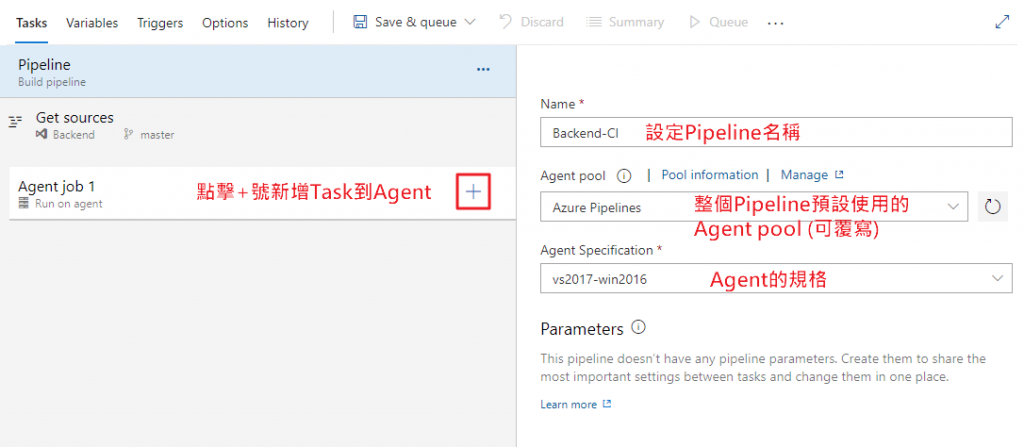
在上面這個畫面中可以修改Pipeline的名稱以及預設這個Pipeline使用的Agent pool和Agent規格,不過Agent的設定在Agent job裡面可以另外修改。
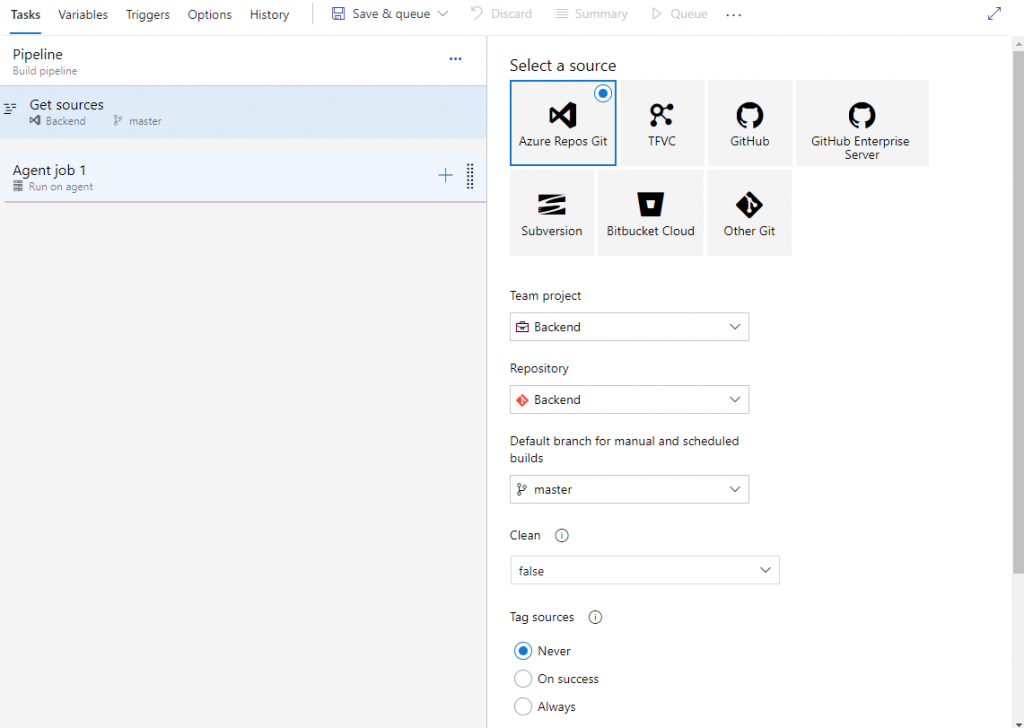
如果前面的Source來源選錯或是要更換,以及更詳細的設定,則是可以點選左邊的Get sources之後就可以在右邊的對話框調整設定。
而Agent job的設定畫面則是如下圖:
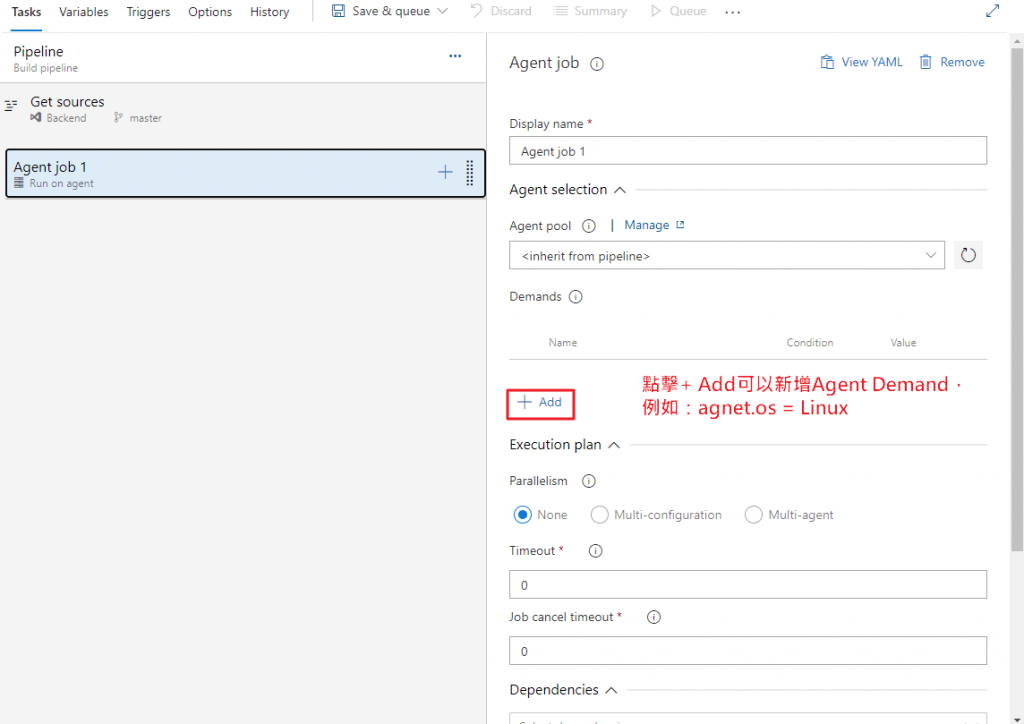
在之前的文章建立Pipeline的時候都只有使用到一個Agent job,但是其實是可以另外增加許多個不同的Agent job,而不同的Agent job可以設定使用不同的Agent(可以Windows與Linux互相搭配):
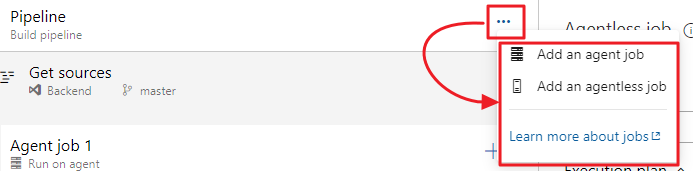
在多個Agent/Agentless job的情況下就有些額外的設定可以調整:
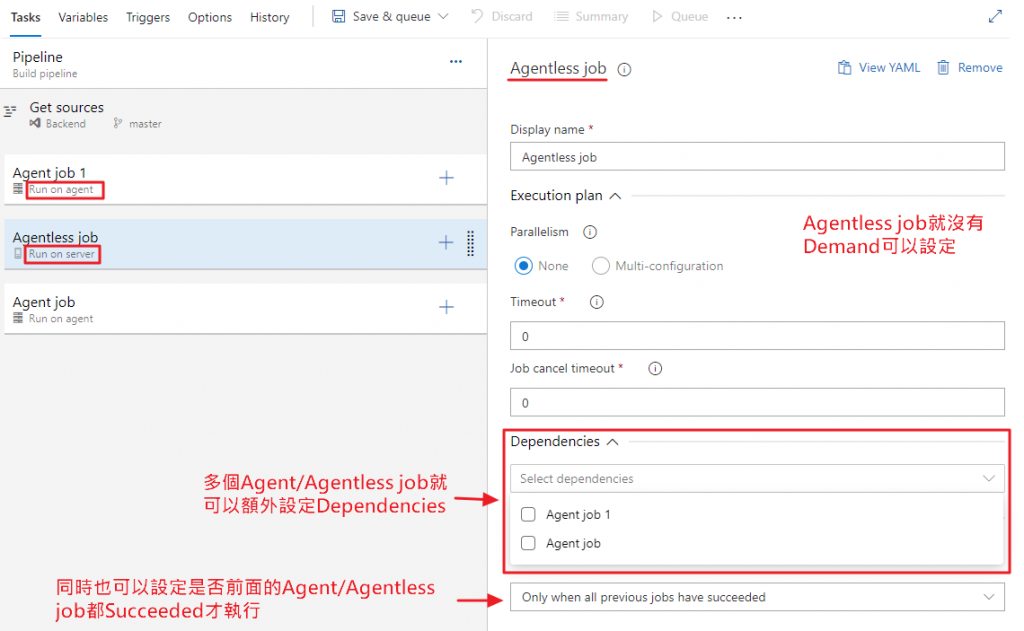
而Task則是加在Agent job底下,設定的畫面和YAML版本右邊的assistant顯示的畫面相同:
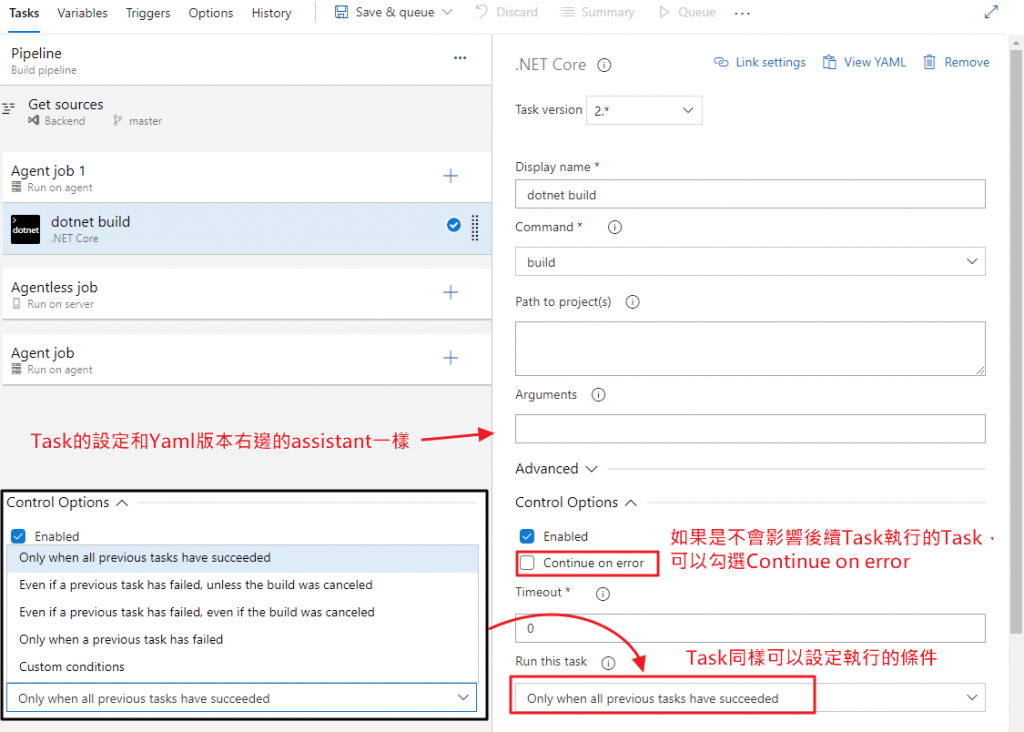
若是要同時設定Pipeline的Triggers也可以從上面切換到Triggers的頁籤,畫面和先前文章所提的完全一樣。Task那些的用法與設定也和前面文章所提的相同,所以這邊就不再重覆建立新的Pipeline。可以試著對照先前建立的YAML格式的Pipeline來改用傳統編輯器試試喔!
最後,因為Classic editor並不會將設定的內容存成檔案放在Repo裡,所以和YAML編輯器最大的不同就是不會看到Pipeline的設定檔案(所以也沒有Save之後的Commit觸發)。
