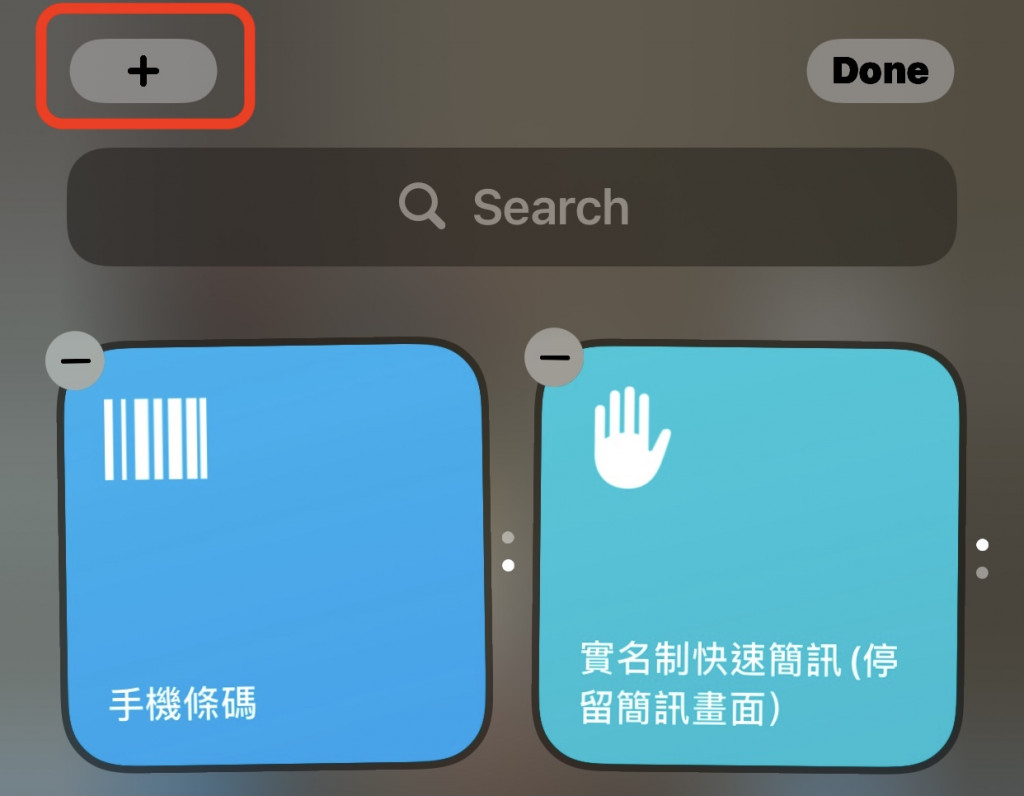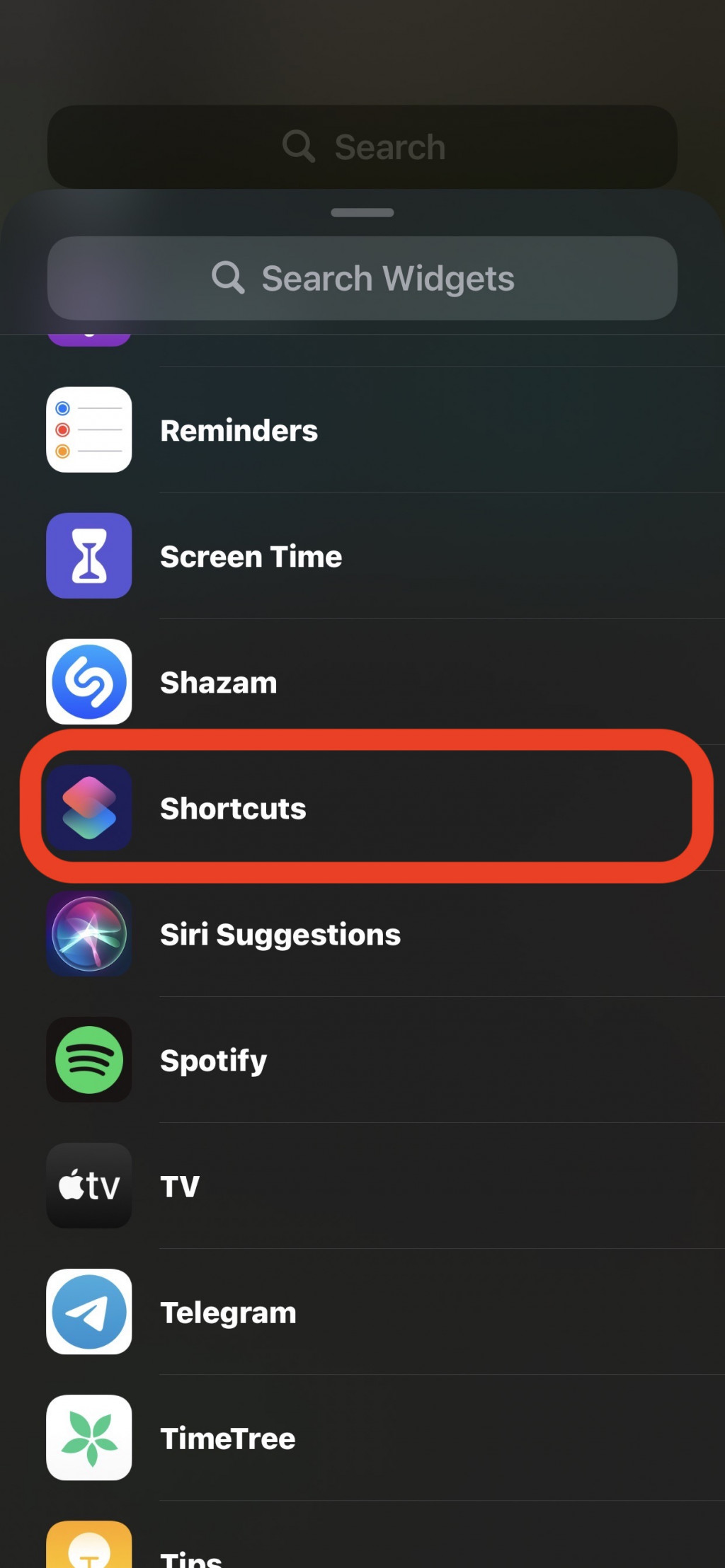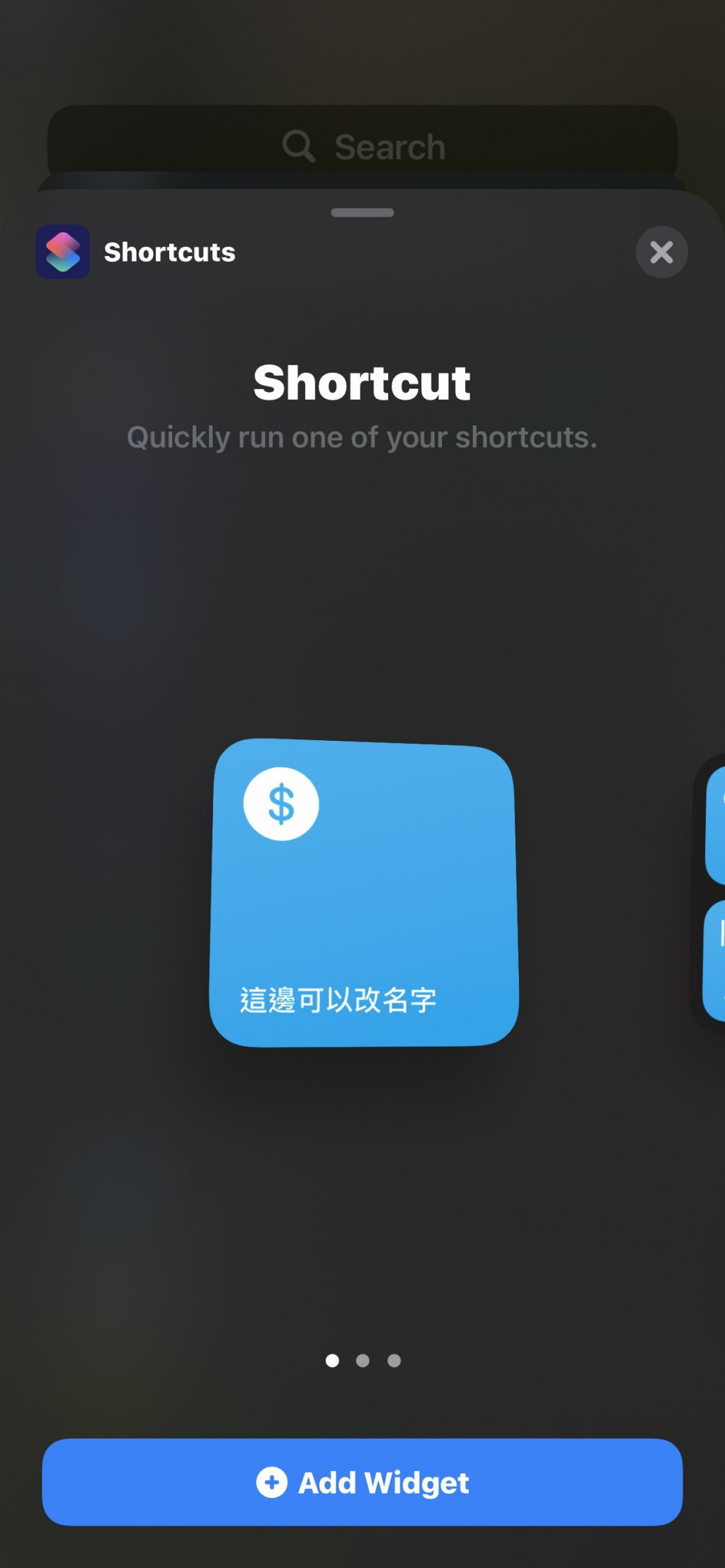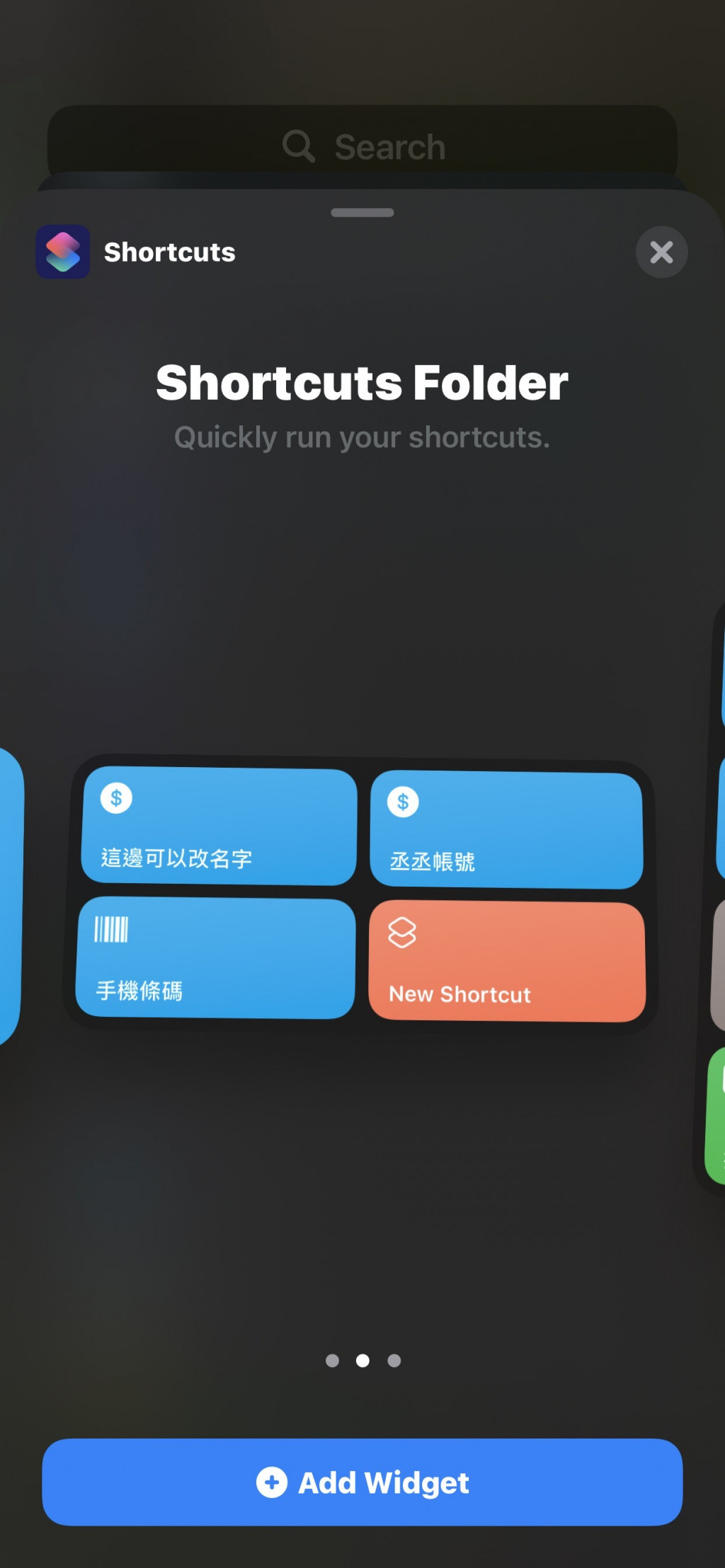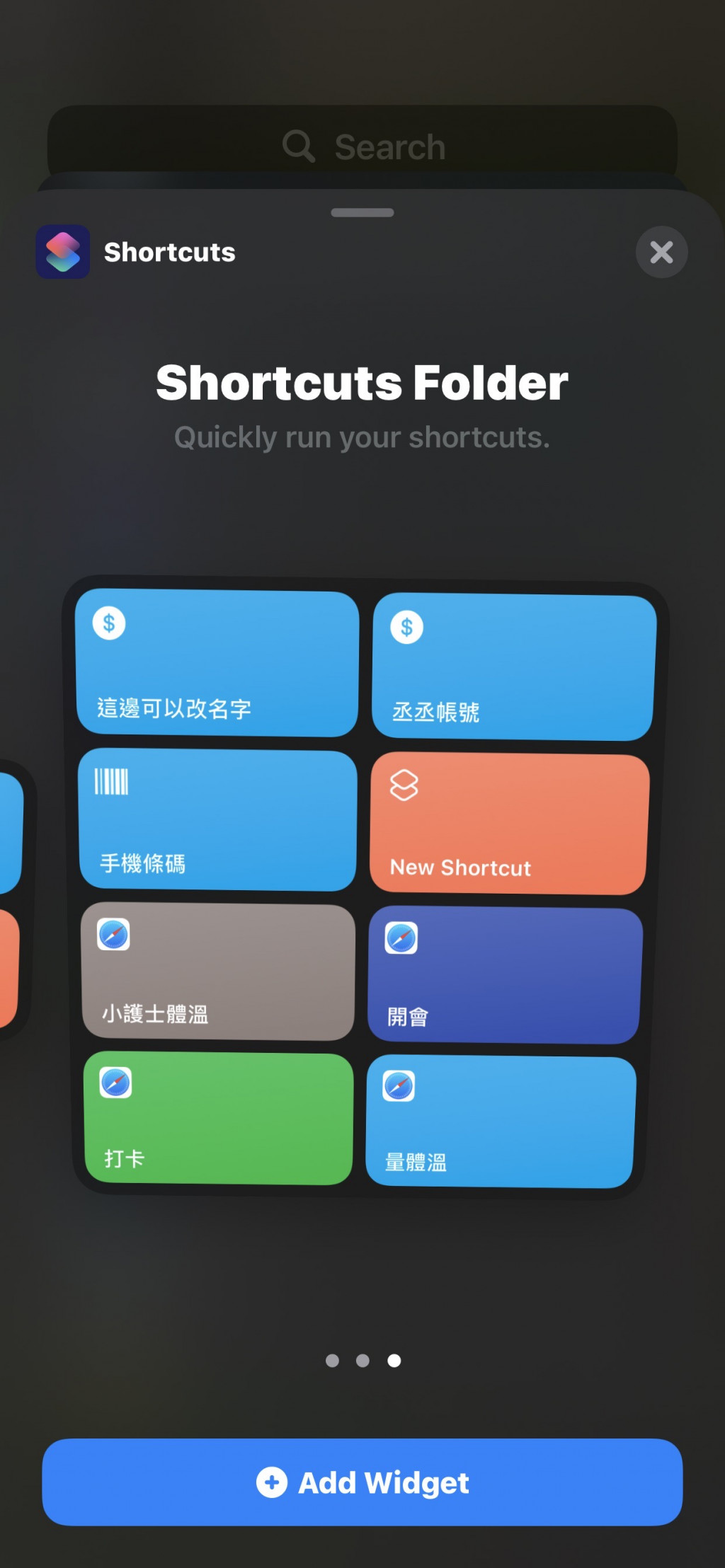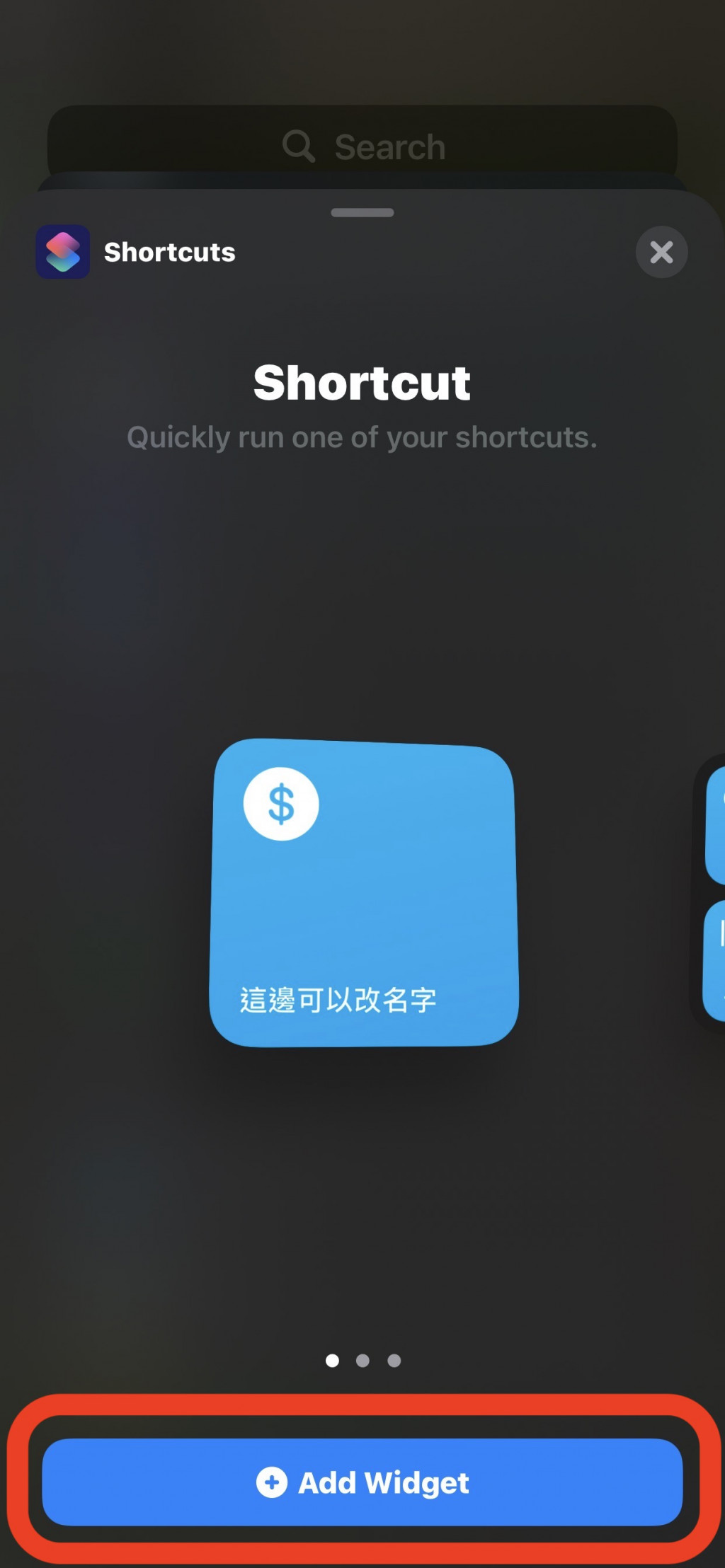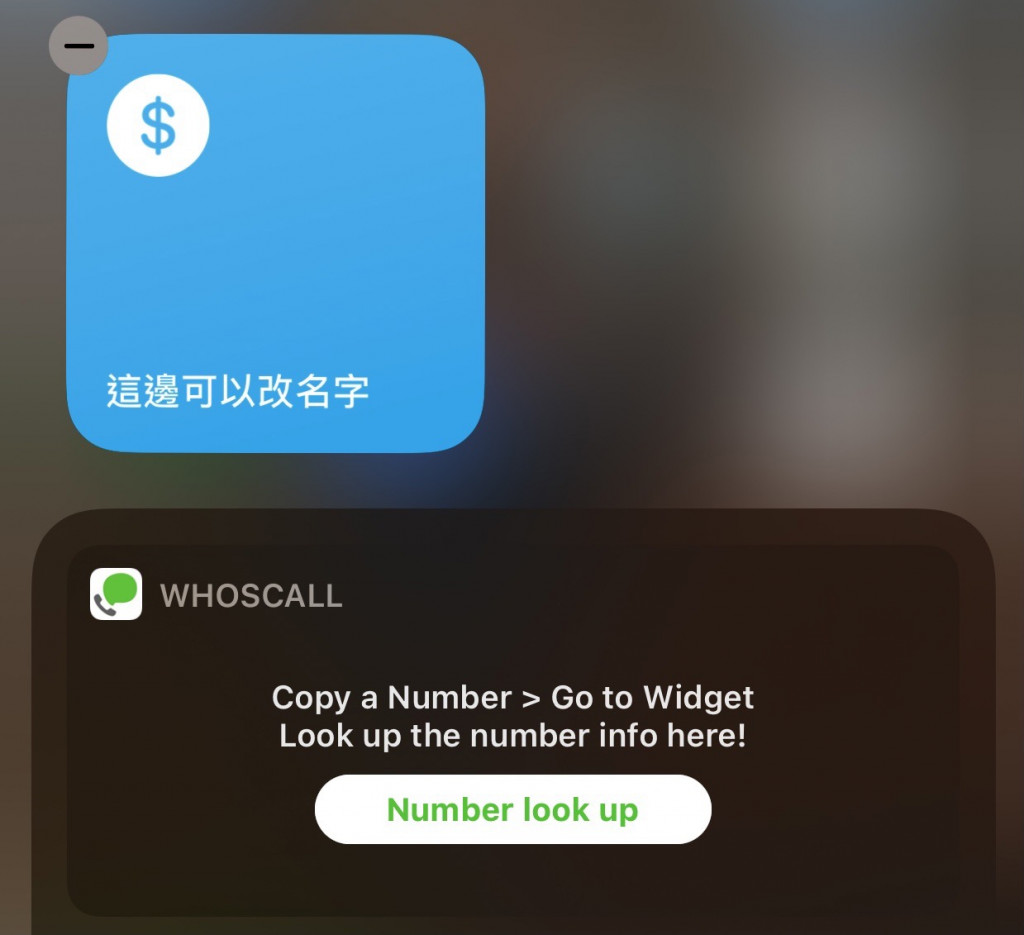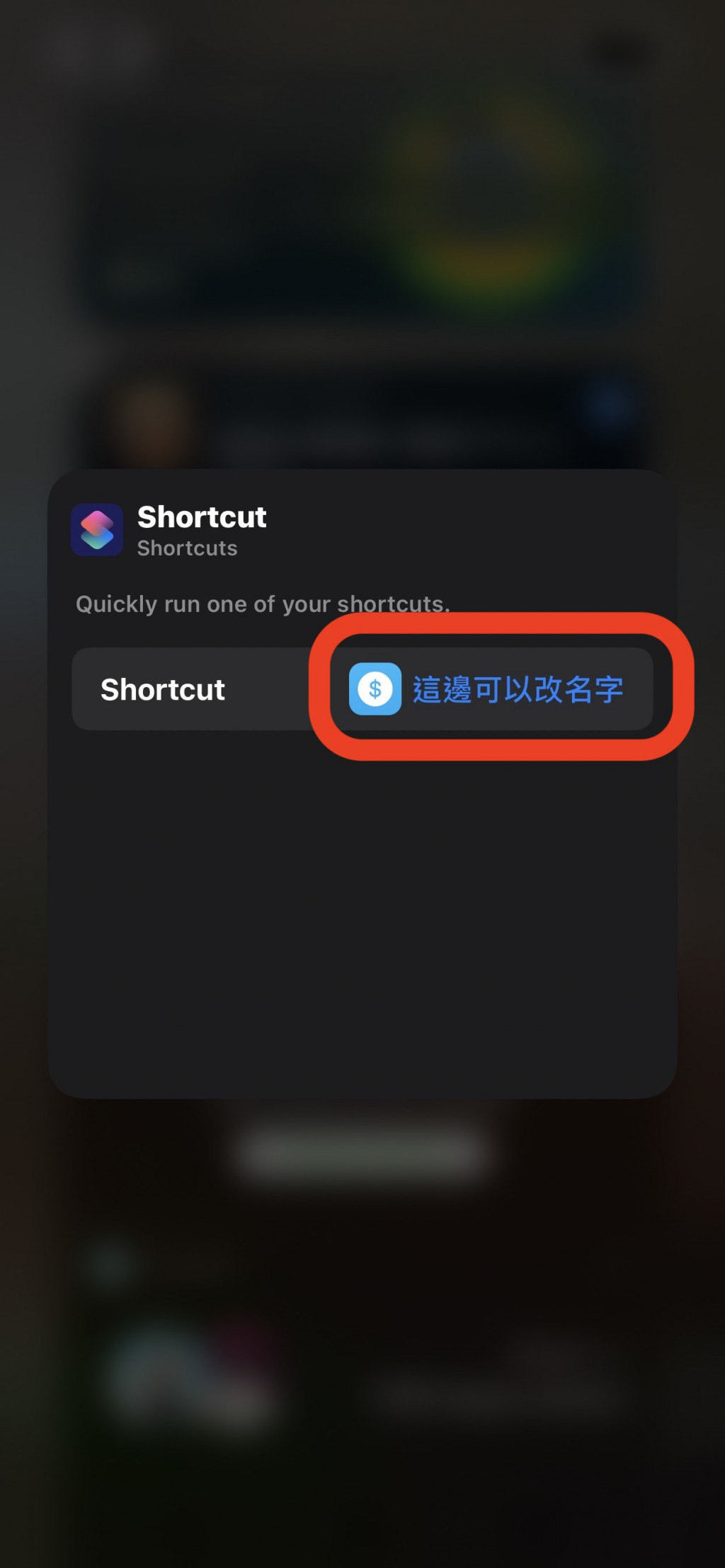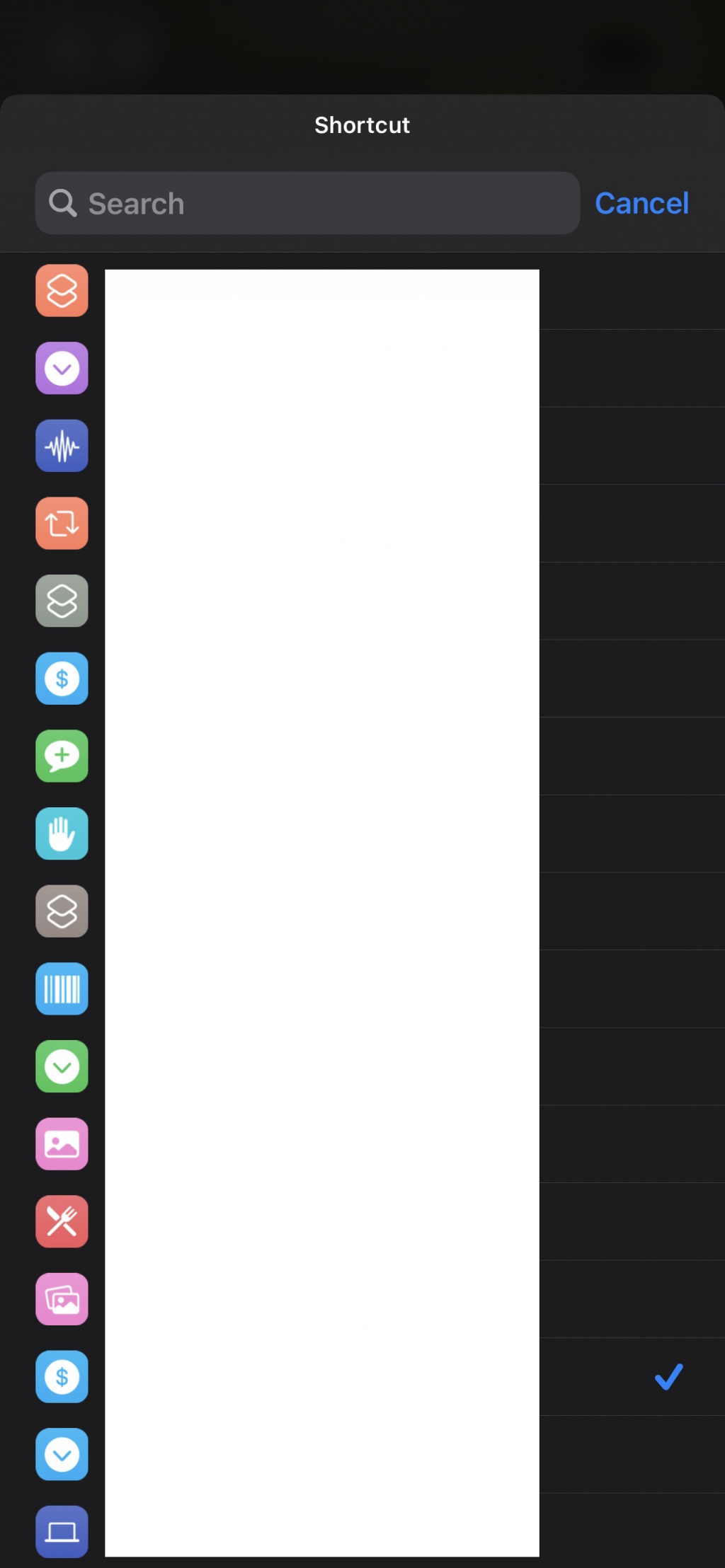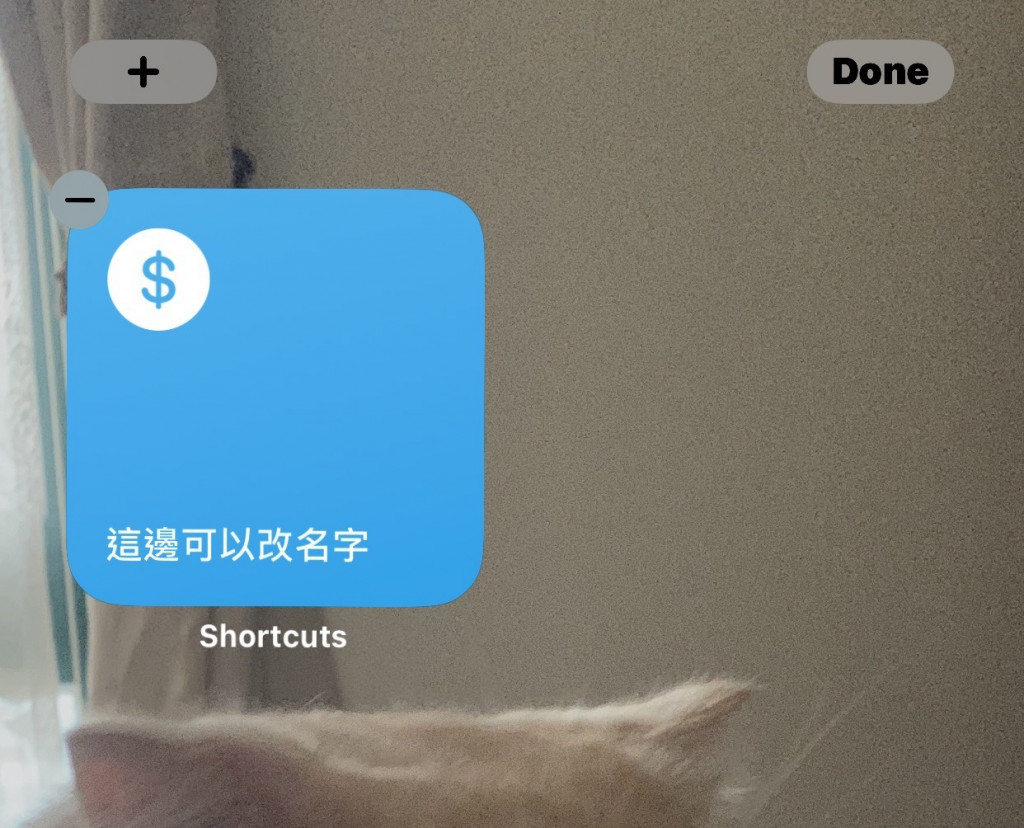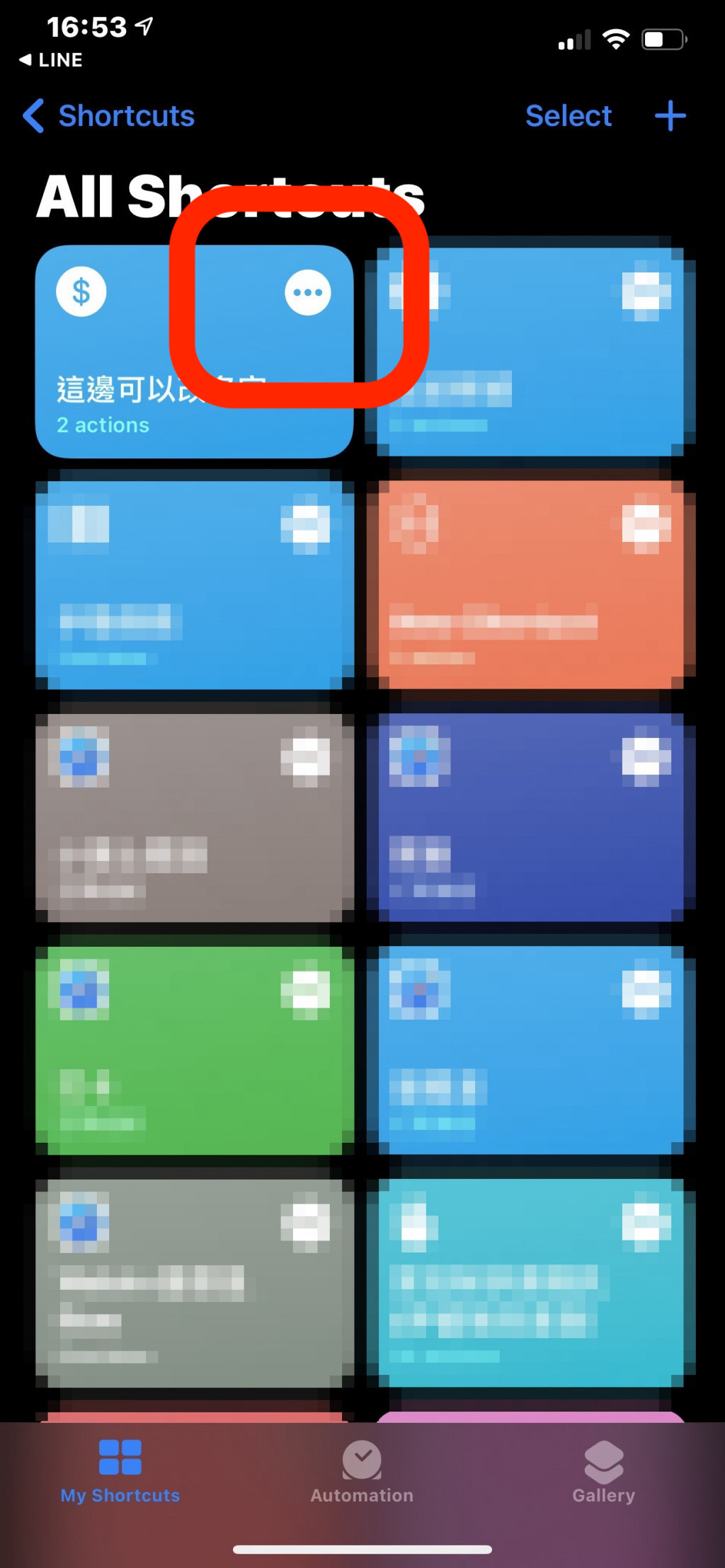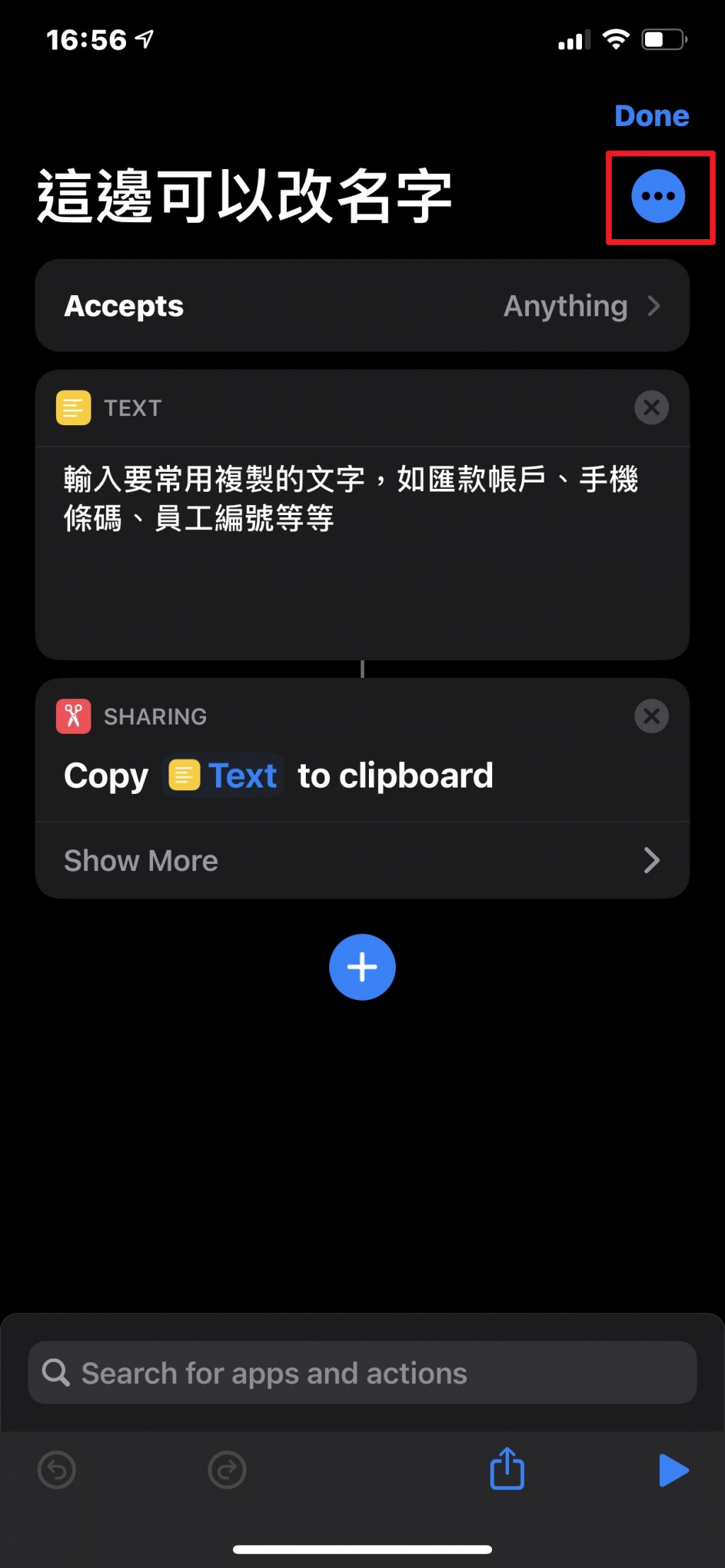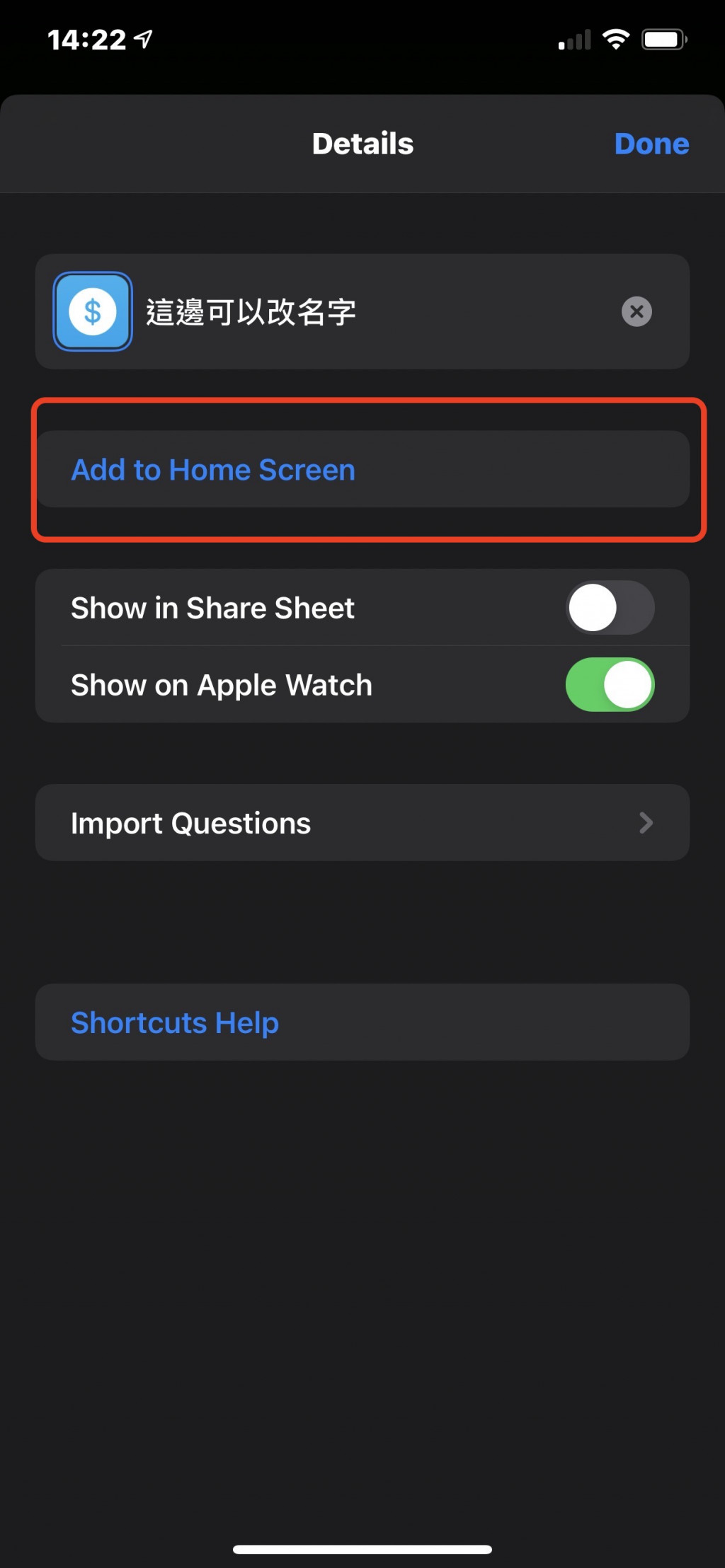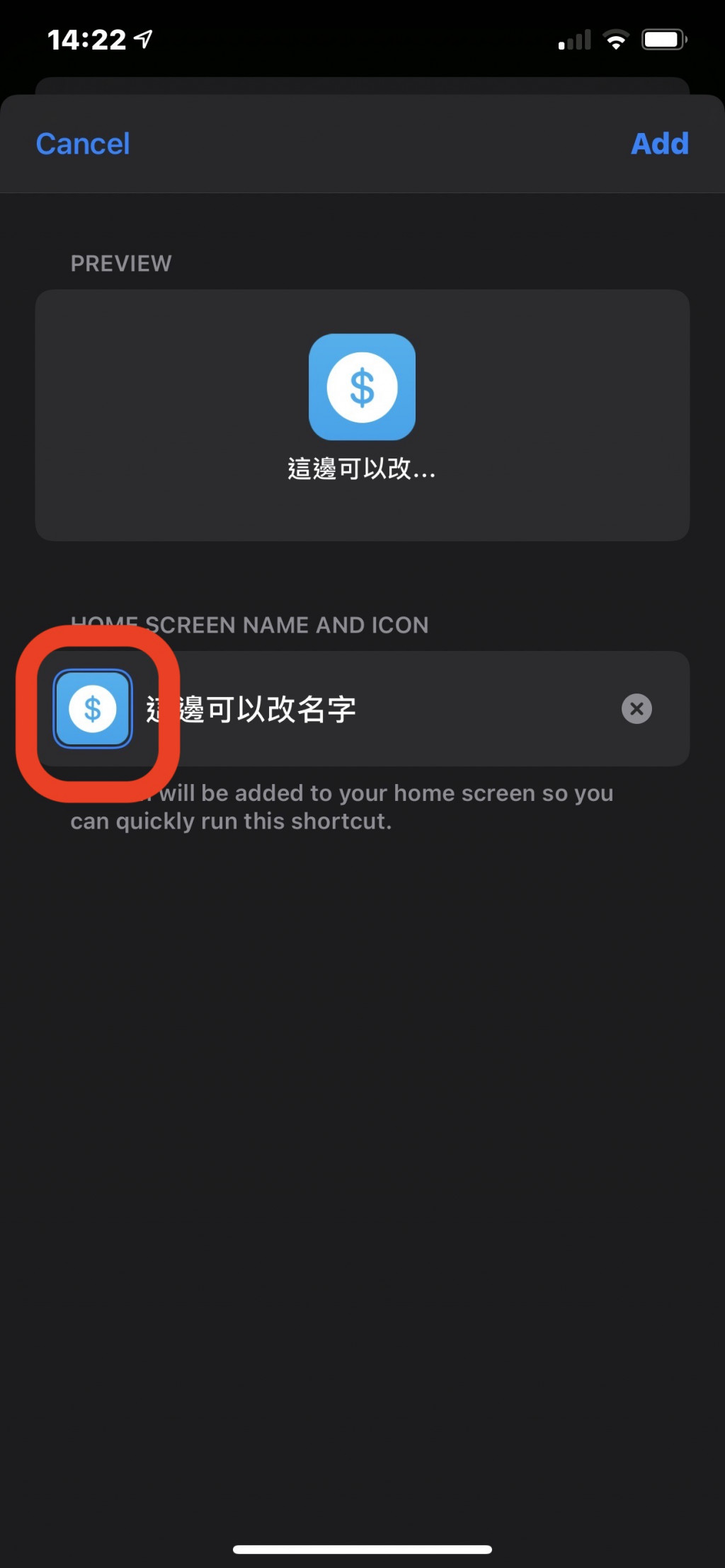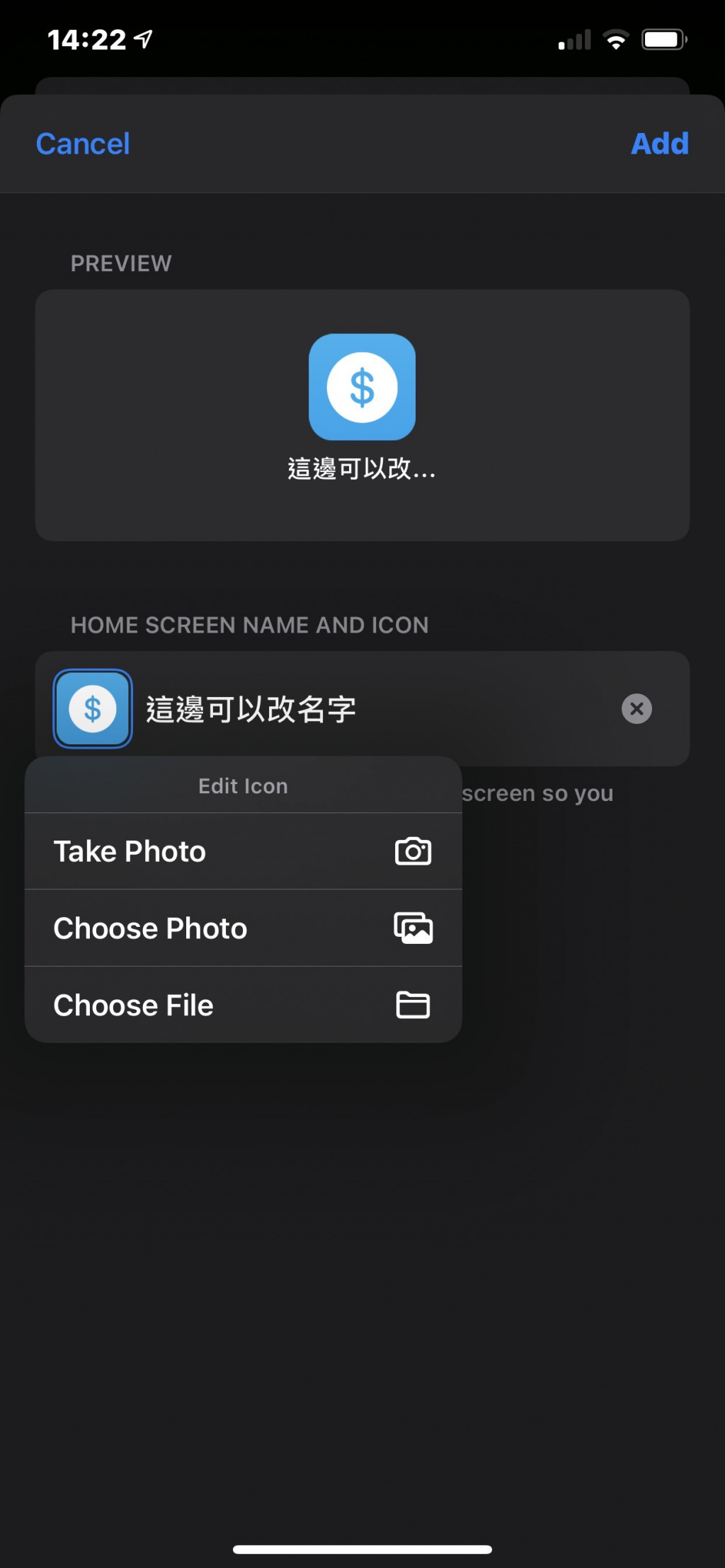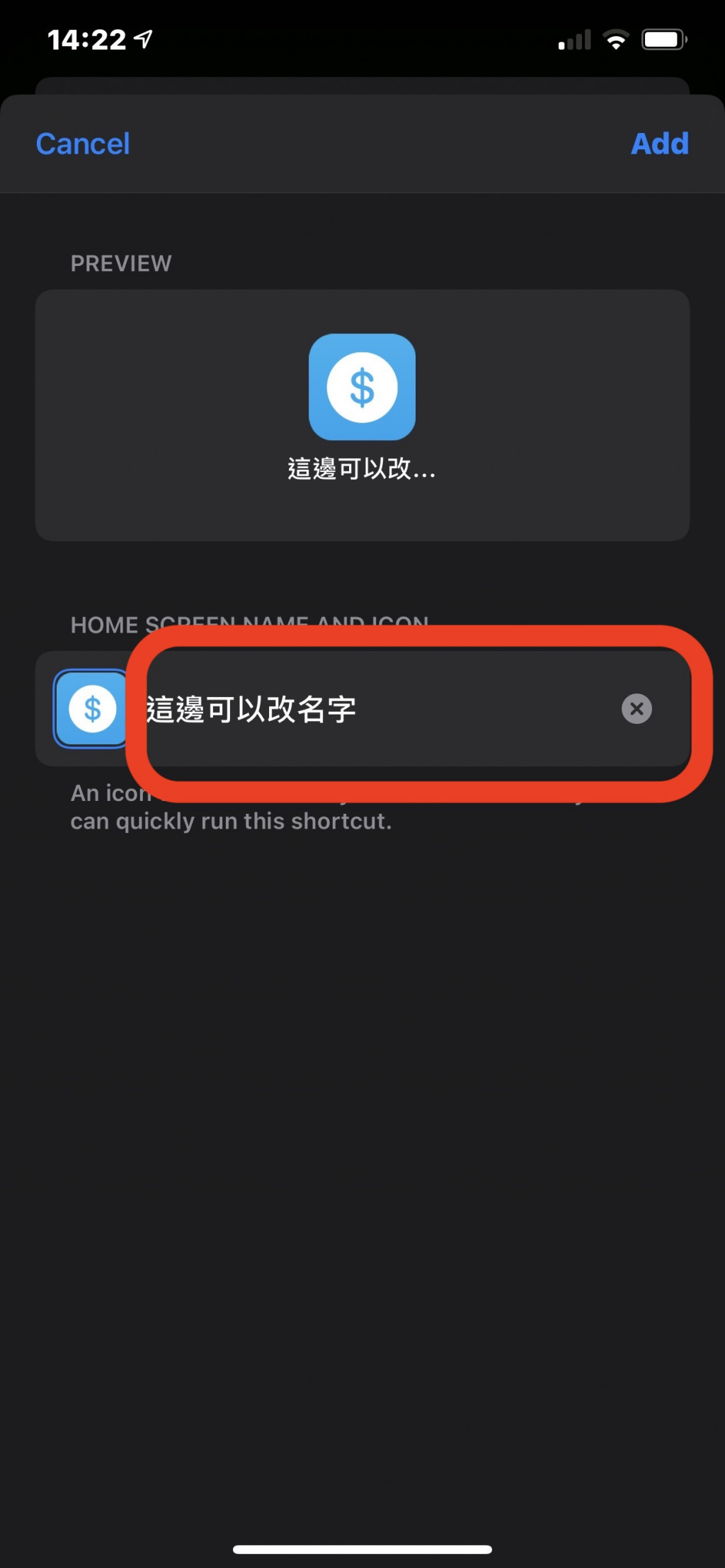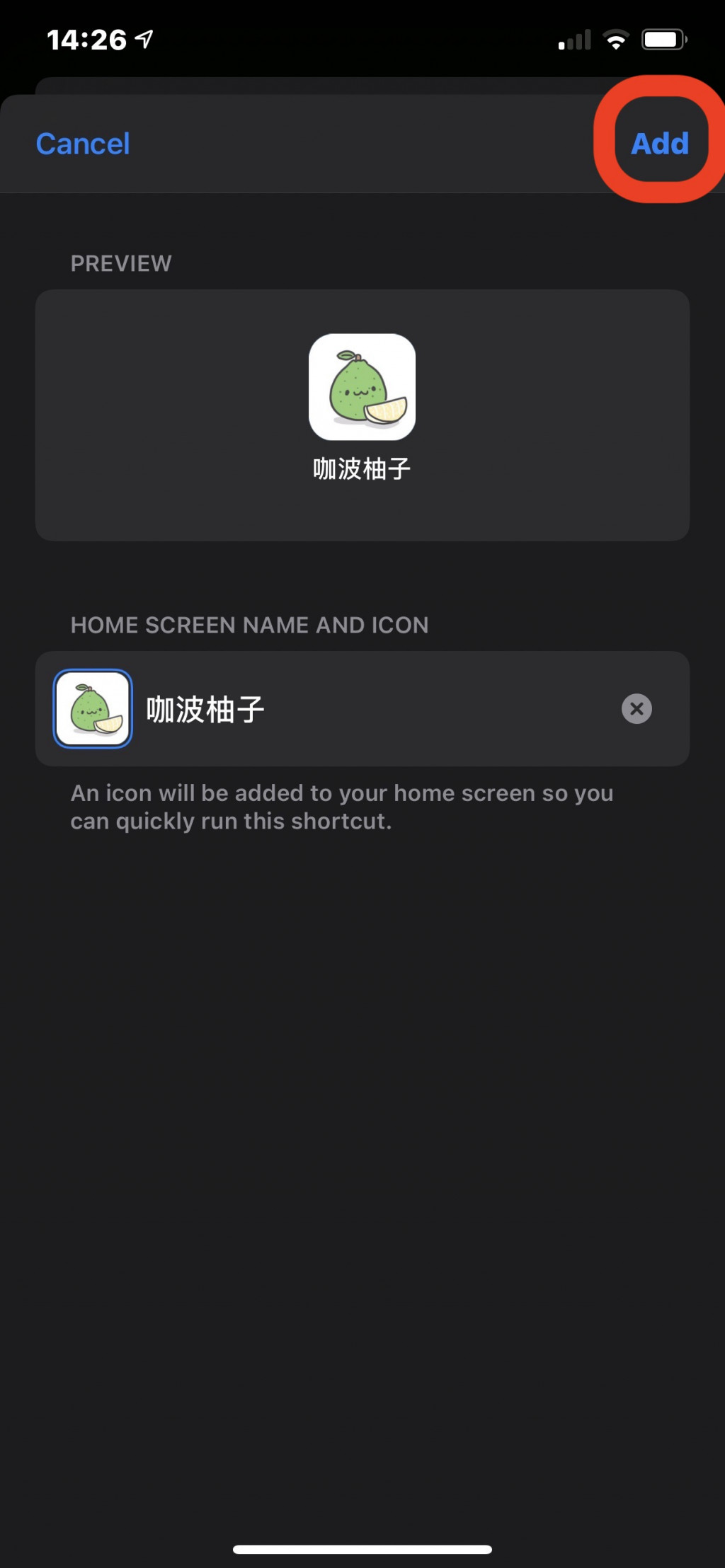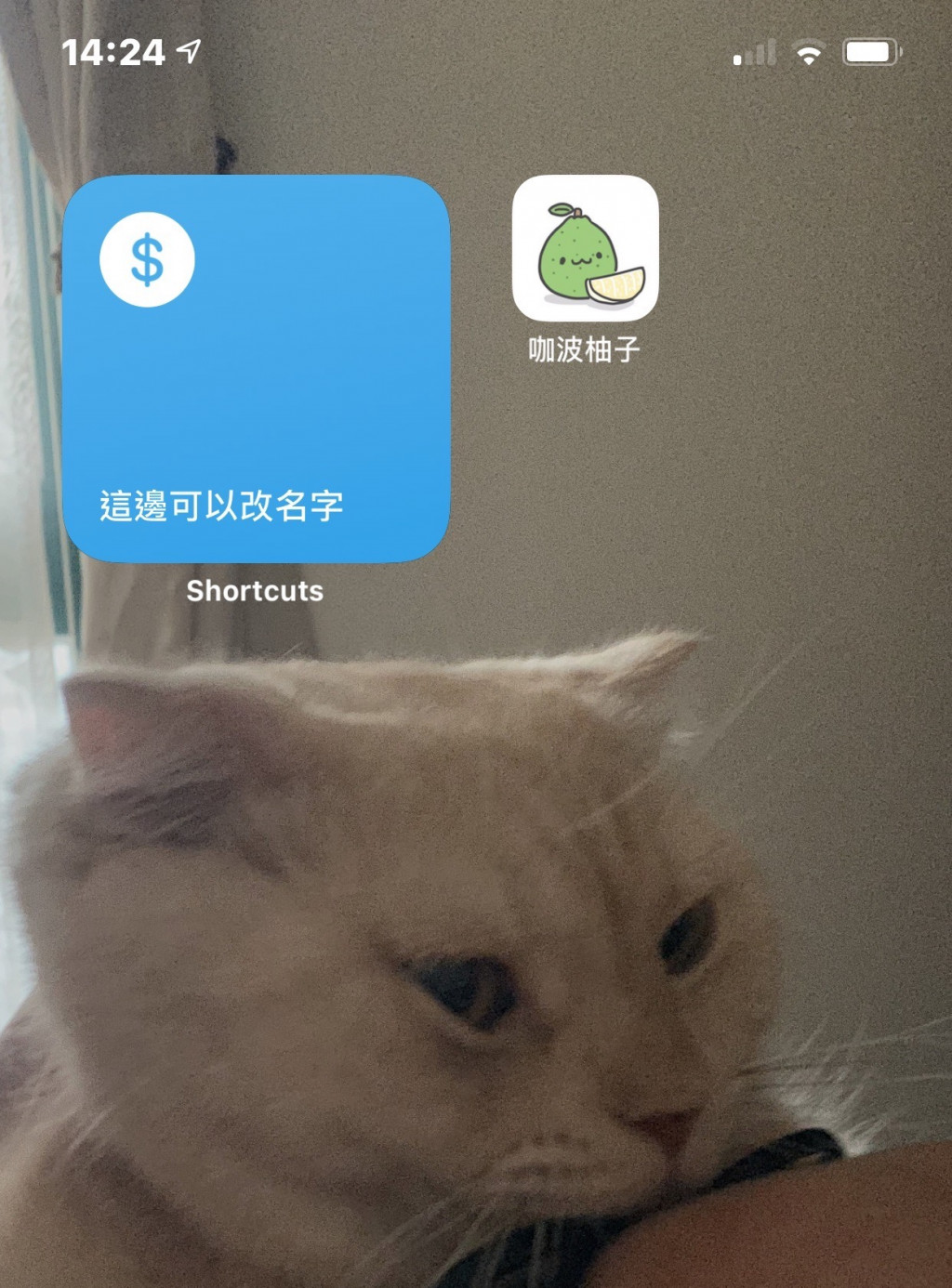Hello 大家
今天是連假第二天,
突然想到前兩年在寫文章的時候好像也有遇到中秋連假,
去年我好像是在山上露營的時候打文章哈哈
在帳篷打到半夜真的是很有趣,
燈一直開著幸好朋友沒有殺掉我!
大家應該對Windows的一個功能不陌生,
就是“新增桌面捷徑”,
這幾天我們的捷徑都在捷徑APP裡面完成,
感覺一點都不方便啊!
常用的捷徑我還要先點到APP裡面,
有時候在不同頁面我還要左滑右滑,
又在資料夾裡面我還要找資料夾...
那讓我們在iPhone上更快速地使用捷徑吧!
常用的捷徑我個人都放在“小工具(Widget)”,
我也不確定那頁是不這樣叫,
總之是最左邊的頁面,
為何呢?