從這篇文章開始,我們要進入到 Obsidian 的操作了。在正式開始教學之前,我先快速簡介 Obsidian 的優勢與劣勢。
Obsidian 目前是網路上成長最快的筆記管理軟體之一 ,由於其程式開放的特性,讓許多程式開發者能藉由 Obsidian 官方 API 打造非常多的創新應用,大幅提升 Obsidian 的軟體功能。
此時 Obsidian 的社群人數已多達上萬人,每一天都會在官方的 Obsidian forum 和 Obsidian discord 討論與分享個人的筆記方式。對於喜歡學習、喜歡整理專業知識的人來說, 參與討論與自己實作都會學到非常多東西。
Obsidian 的功能雖然強大,但使用上有一定的學習門檻。對一個初學者來說,會發現 Obsidian 跟 Evernote、Notion 的使用方式大不相同,因此容易放棄使用。
我認為在使用進階功能之前,最好先熟悉 Obsidian 的基礎操作,再逐步增加新的插件,這樣才不會讓自己迷失在軟體的複雜功能中。
了解 Obsidian 整套系統之後,你可以開始打造自己的 知識架構,甚至建立視覺化的知識網,幫助你更有效的組織專業領域的知識。
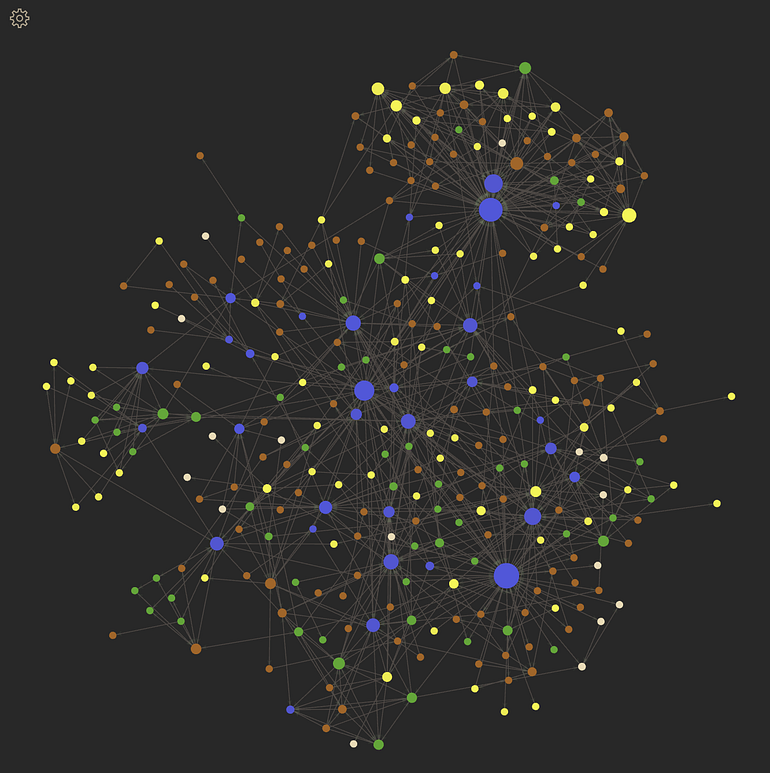
讓我們先從基礎的操作方式開始學起,由簡單到困難,你絕對能逐漸掌握這套軟體的使用方式,並且發現其中的迷人之處。
這篇文章就先從「預設介面」與「基礎功能」開始學起吧!
首先到 官網 下載 Obsidian 軟體。

安裝步驟非常簡單,一直按「下一步」即可。安裝完畢後開啟 Obsidian,會看到下方的軟體介面。
畫面上的 Vault 代表的是「資料夾」的意思,Obsidian 會請創建一個資料夾當作預設開啟位置,你能夠編輯的檔案就是在該「資料夾」中。
請選擇 Open help vault 以利了解基礎操作功能 ; 另外 Obsidian 也支援多國語言,可選擇「繁體中文」方便使用。
小建議:由於 Obsidian 的社群插件與討論多是英文,可以在一開始先選擇「繁體中文」,等熟悉後建議還是調回英文。
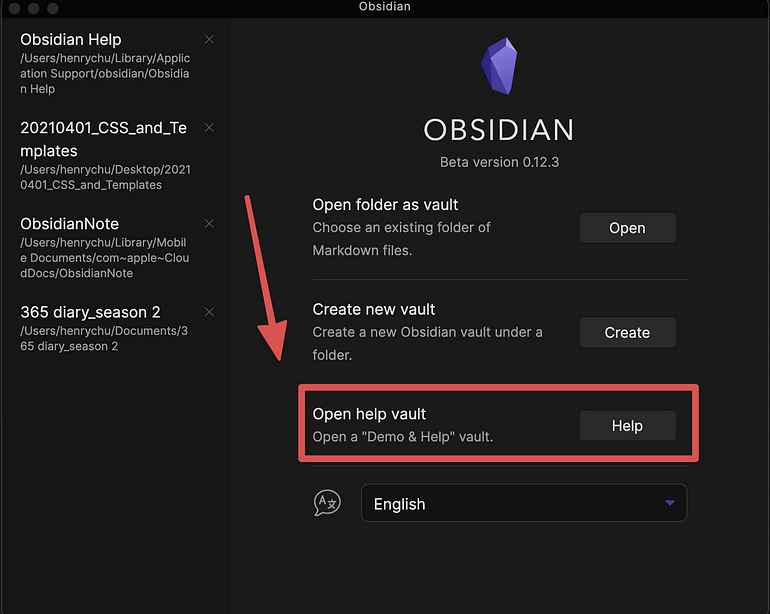
這邊特別說明: Obsidian 中編輯的每一個筆記檔案,實際上都是副檔案均為 .md 的 Markdown 檔案格式。這邊你可以把 .md 檔案當成是 .doc的 Word 檔案,這樣可以幫助理解。
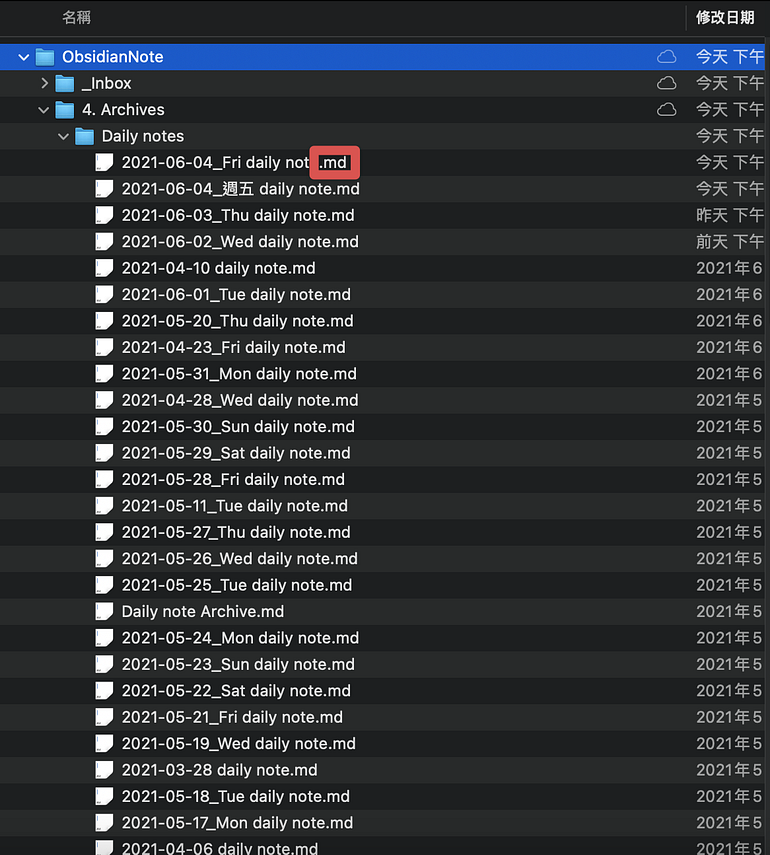
這代表著你擁有每一則筆記的所有權,就像是你擁有每一份 .doc Word 檔案,這是 Obsidian 跟 Evernote、Notion 筆記軟體最大的不同。(Evernote 跟 Notion 都需要額外匯出筆記,才能儲存到自己的本機端硬碟中 )
打開 help vault 後你會看到下方畫面。
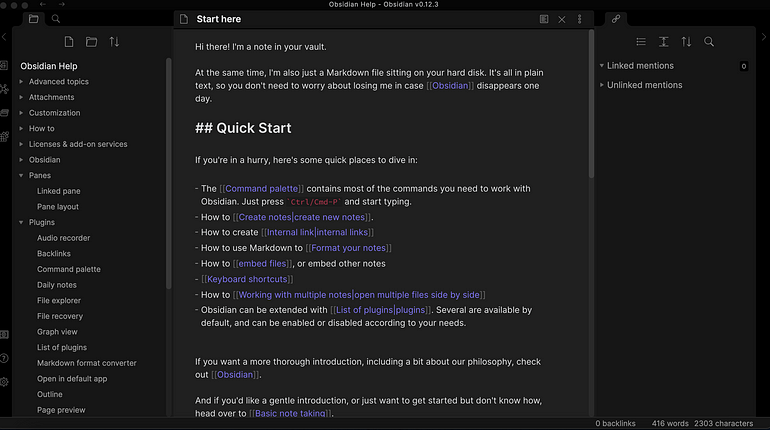
看起來黑摸摸的一片,很像是工程師寫程式的介面…
放心,這些介面之後都是可以更改的,除了有官方主題、社群分享的主題,如果你會寫 CSS 甚至可以自己客製化。這屬於比較進階的主題,後面的文章會在介紹。
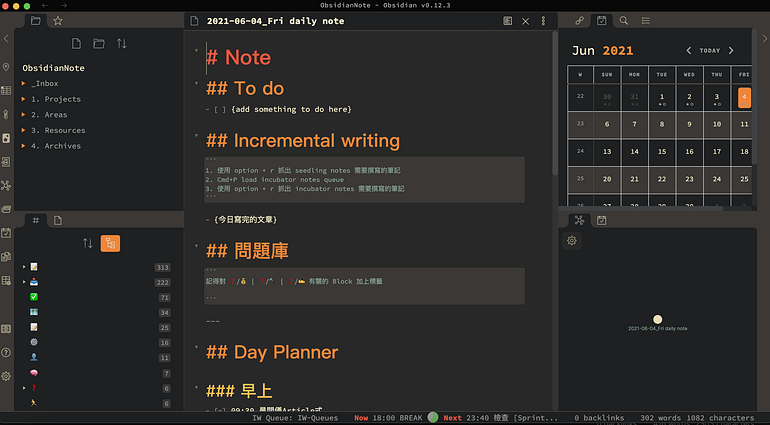
為了方便說明,我都會以官方預設的主題做講解,跟你在自己電腦上看到的內容是完全一樣的。
在 Obsidian 中總共有 4 大功能區域:
以下將介紹每個區域的主要功能。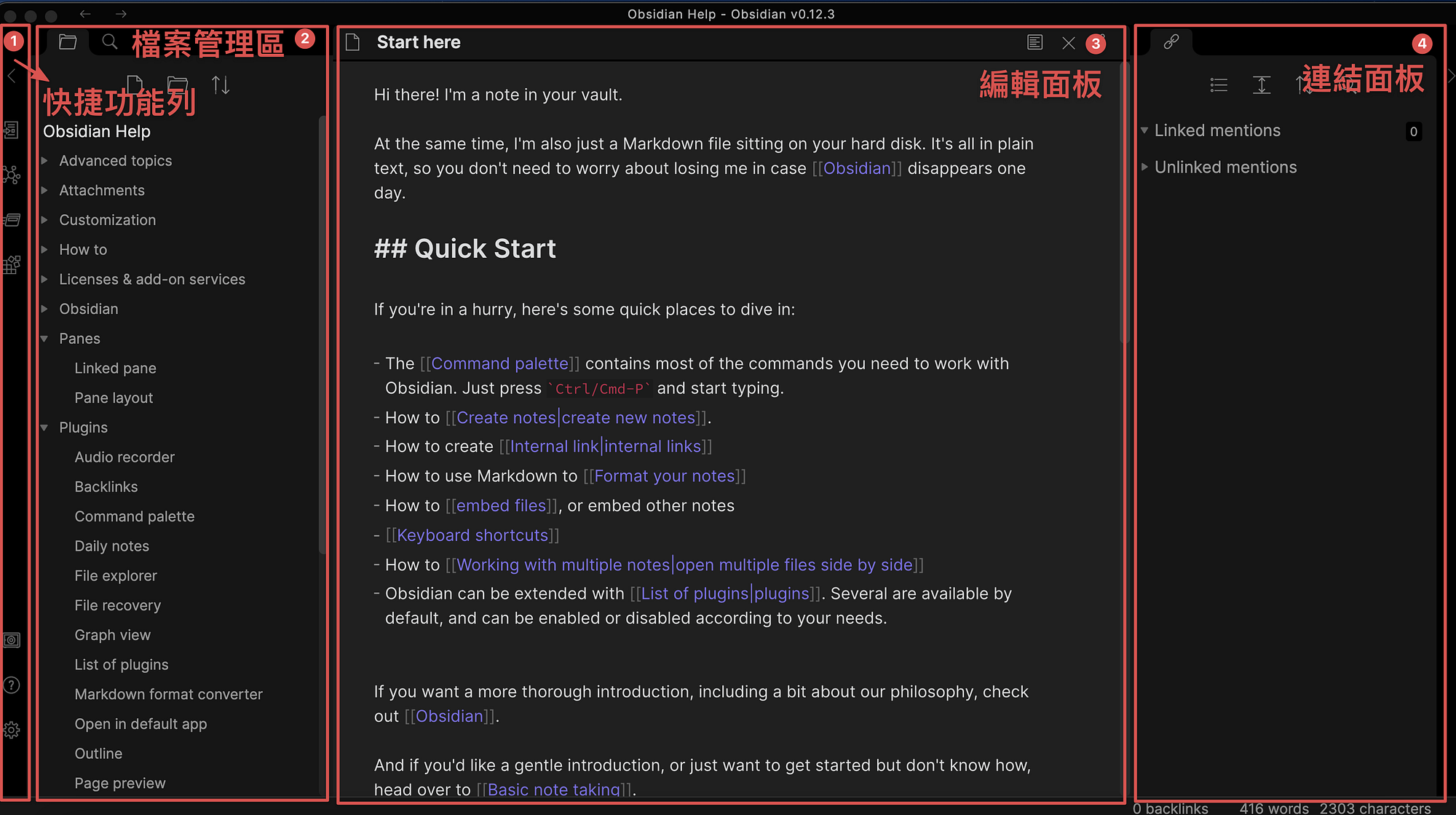
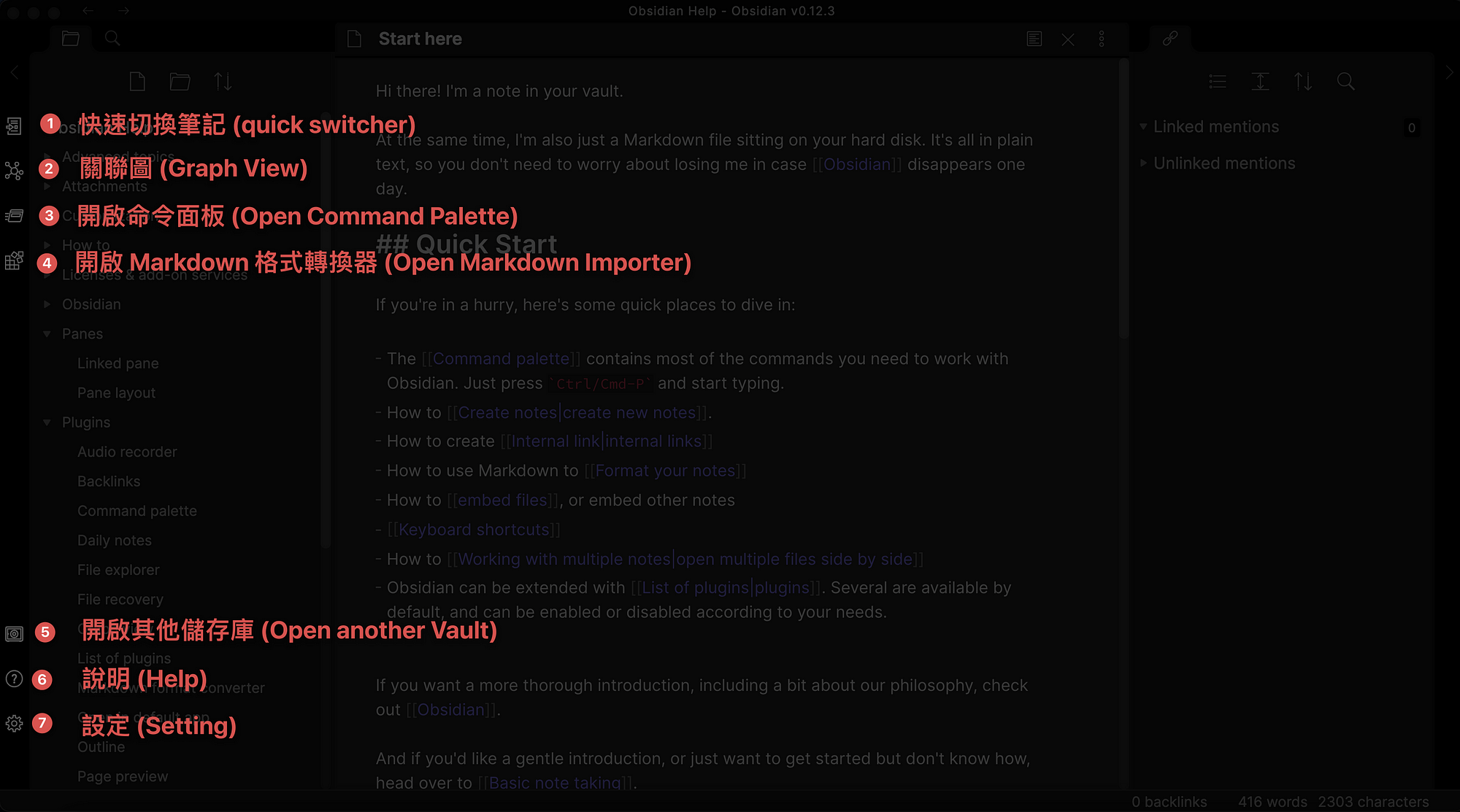
1.快速切換筆記
點擊後可快速搜尋、切換筆記。
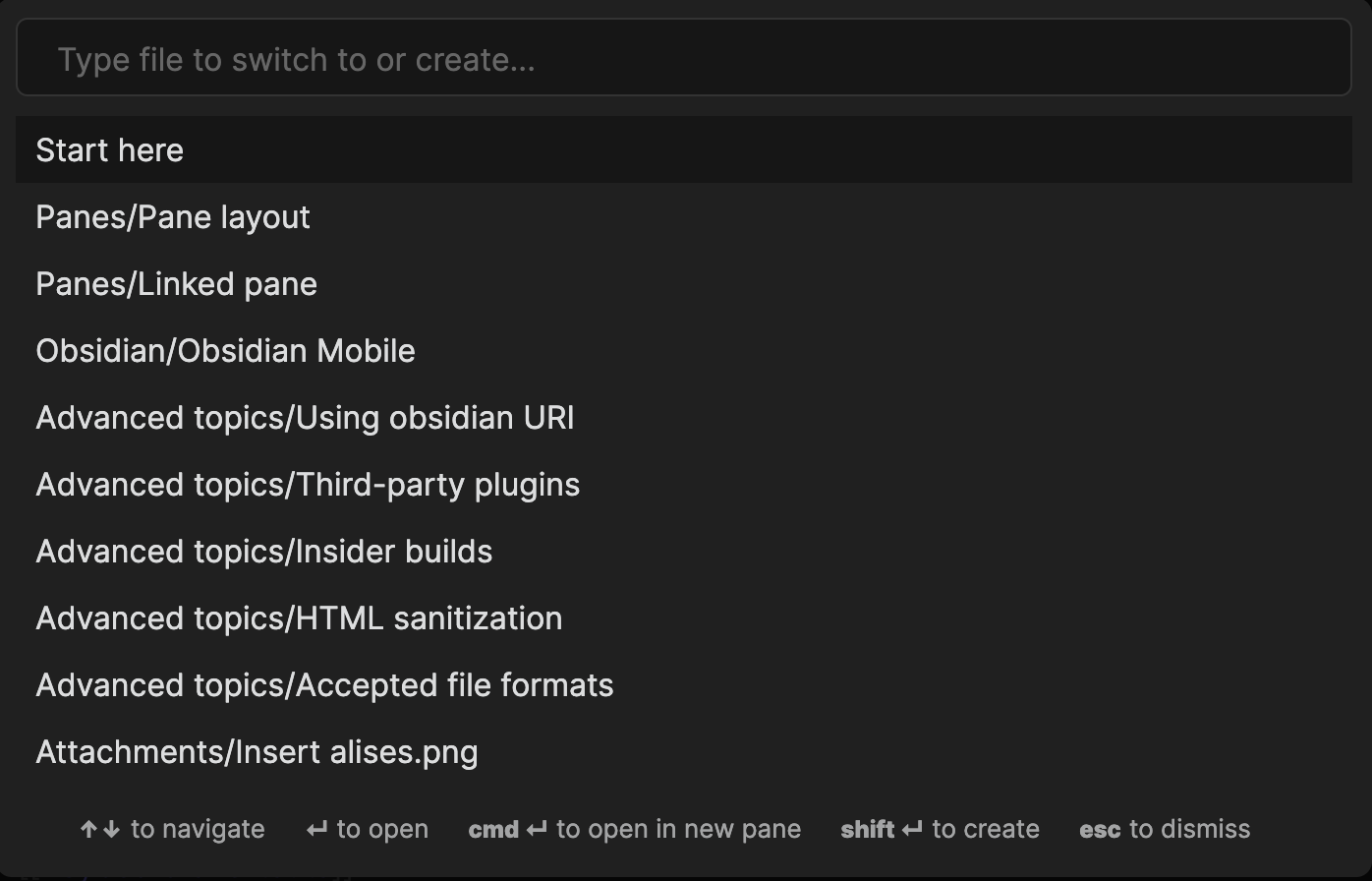
快速切換筆記:這項功能在後續會不斷的被使用到
2.關聯圖
開啟筆記之間的關聯圖,是 Obsidian 的軟體賣點之一。
透過關聯圖,可以看到每則筆記之間的連結關係,也可以對節點做顏色的客製化。在後面的文章會講到許多應用。

3.開啟命令面板
開啟 Obsidian 的命令面板,由於命令很多就不在此一一介紹。這項功能要搭配不同的使用情境介紹比較有意義,可以先不用特別理會。
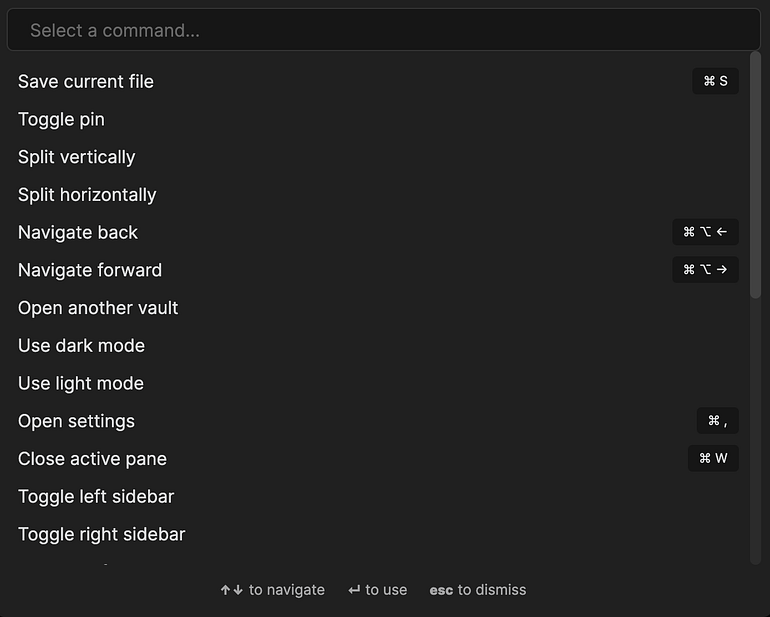
4.開啟 Markdown 格式轉換器
如果你正在使用 Roam Research、Bear 或是 Zettelkasten 檔案命名方式,可透過此功能轉換成 Obsidian 能辨識的格式。但我想多數人應該都不太會使用到這個功能。
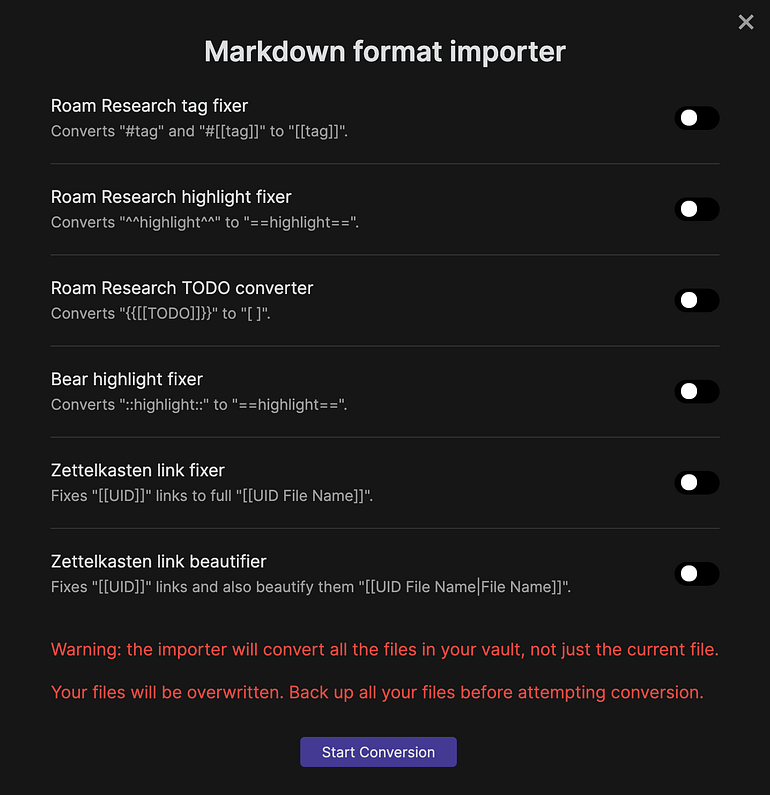
5.開啟其他儲存庫 (Vault)
如同前面說的,Obsidian 是以「 資料夾」的概念編輯筆記,因此你可以選擇不同資料夾來編輯。
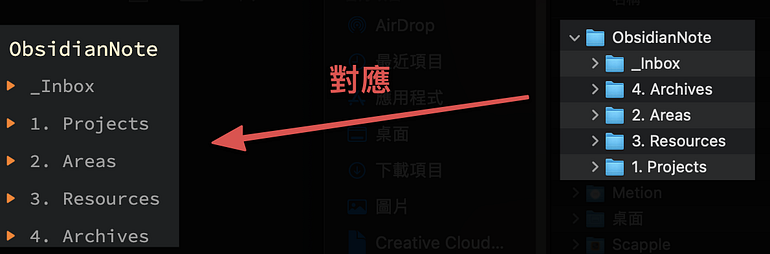
那麼選擇不同的資料夾編輯有什麼意義嗎?
最大的影響在「瀏覽檔案的複雜度」。當你的筆記檔案愈來愈多的時候,如果開啟的資料夾中包含非常多的子資料夾,可能導致左側的資料夾非常多很難瀏覽。
以我個人的使用經驗,其實當筆記少的時候開啟哪個資料夾的差別不大,我建議先開啟包含最多檔案的母資料夾即可。(如下圖左側)
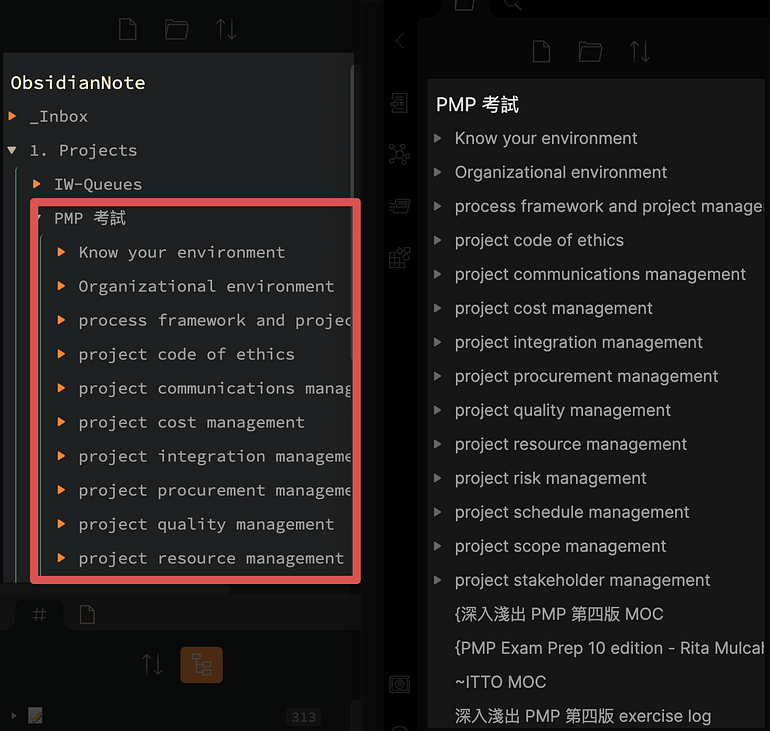
6.說明
可開啟 Help Vault (即你現在看到的這份 Obsidian 預設教學檔案)。當你熟悉了使用方式,就可以移除 Help Vault 了。
再次點擊「說明」時,系統會再次產出這份教學檔案。
7.設定
更多設定選項,將在之後的文章說明。
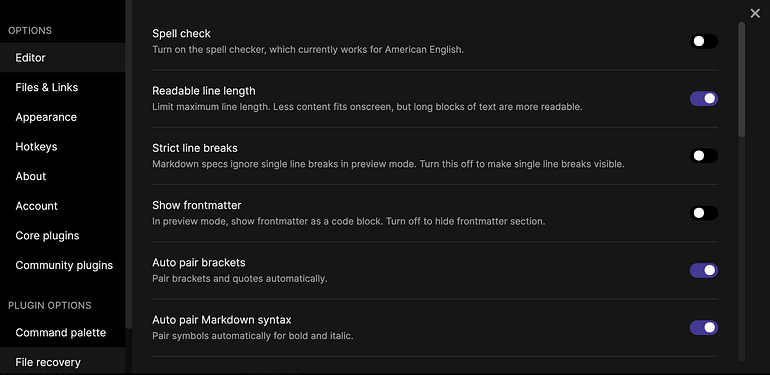
資料夾與檔案顯示處,可使用拖拉的方式移動檔案。
上方的 3 個功能分別代表:
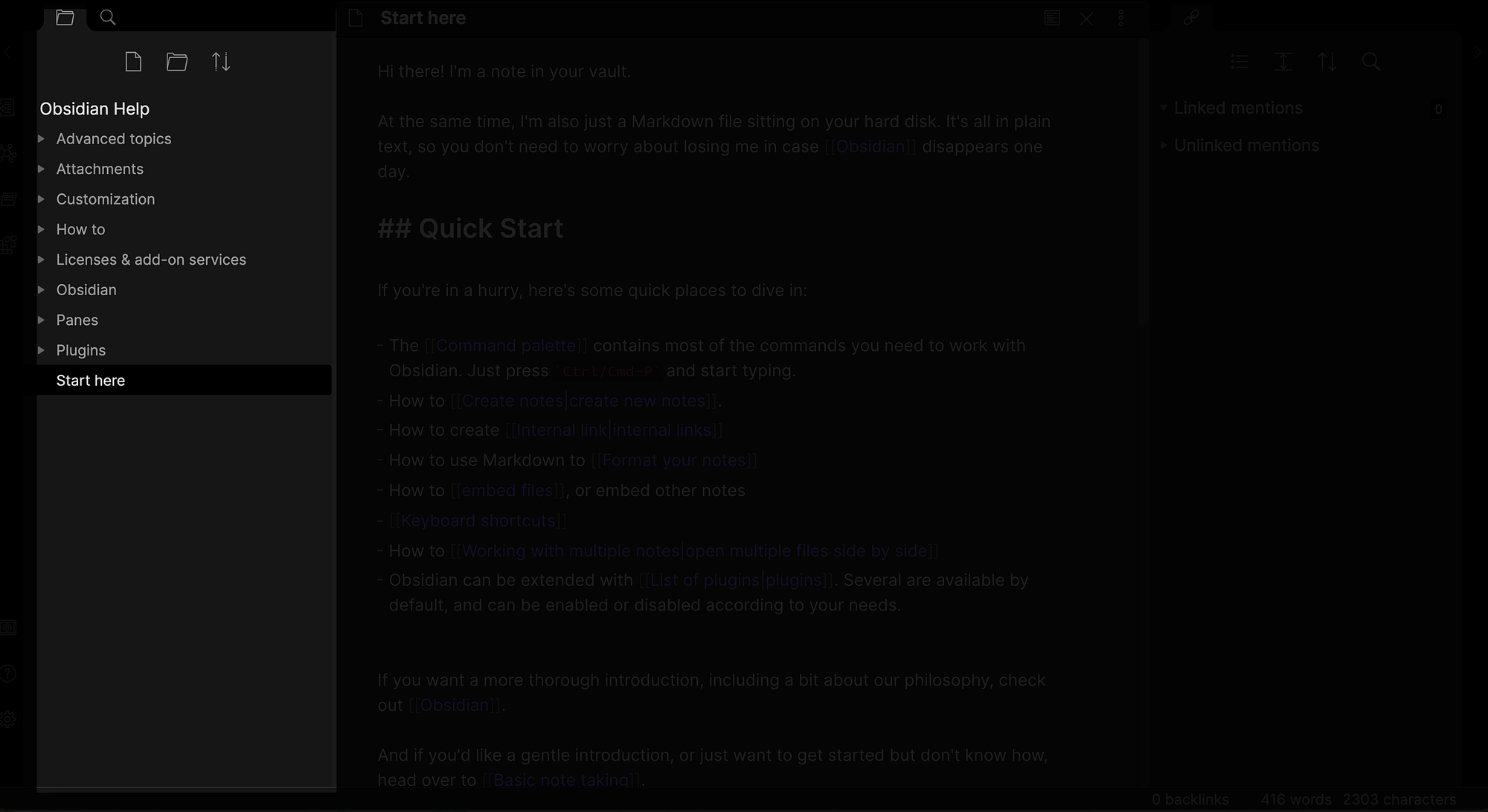
如果對檔案按下「右鍵」,會出現其他功能選項。需要特別說明的是下者 (編輯面板):
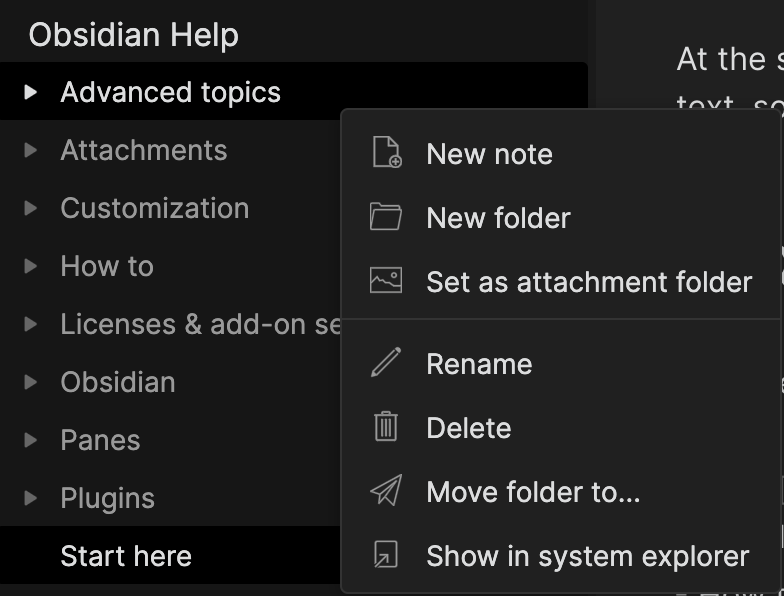
Obsidian 中主要編輯筆記的地方,功能比較多一些。
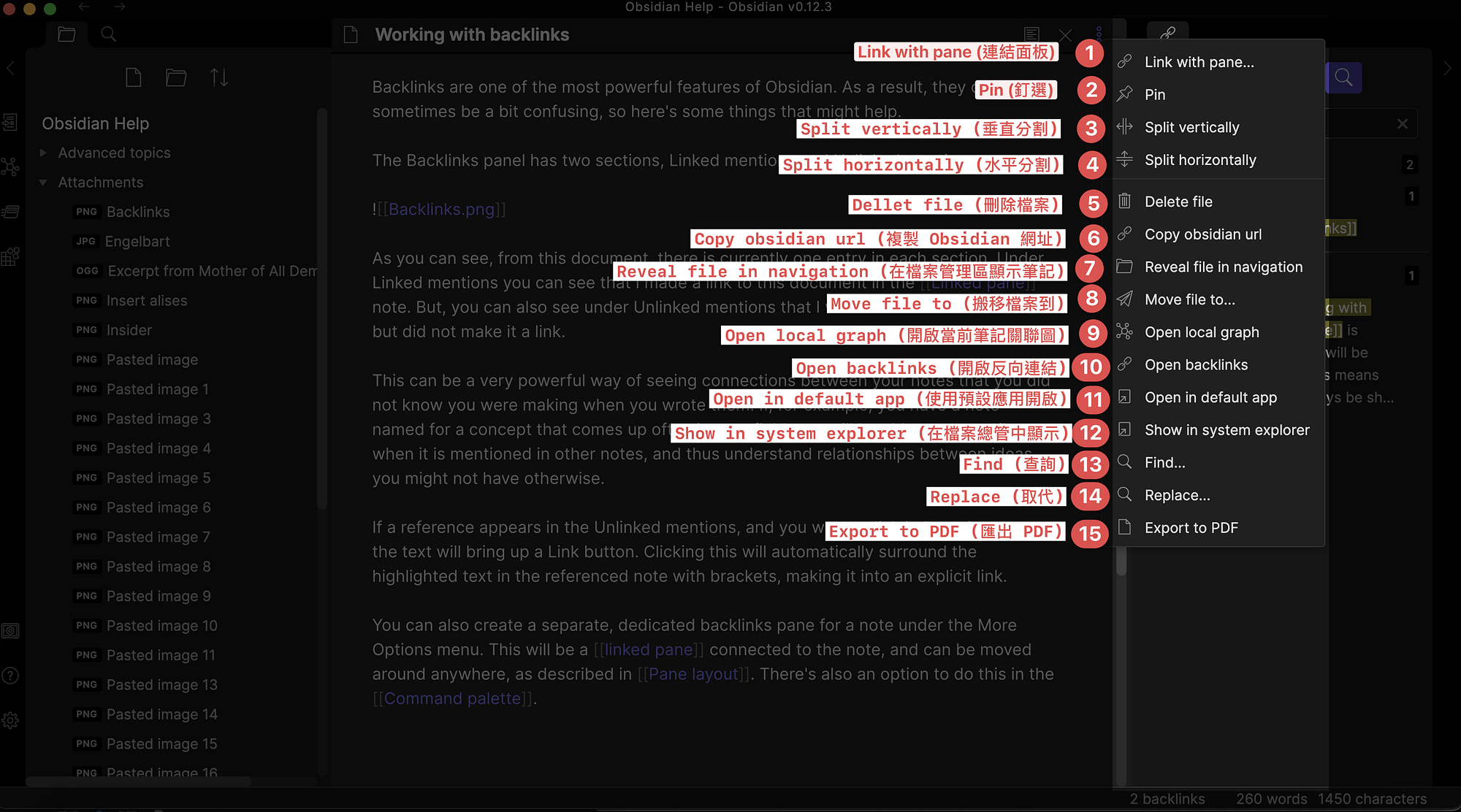
(1) 連結面板
在 Obsidian 中可以同時開啟多個面板 (編輯區域),如果我們想要讓兩個面板「連動」時,就可以使用此功能。
例如我開啟了兩個面板 (一個是編輯面板、一個是預覽面板),透過連結面板我可以移動其中一個面板時,讓另外一個面板一起移動。
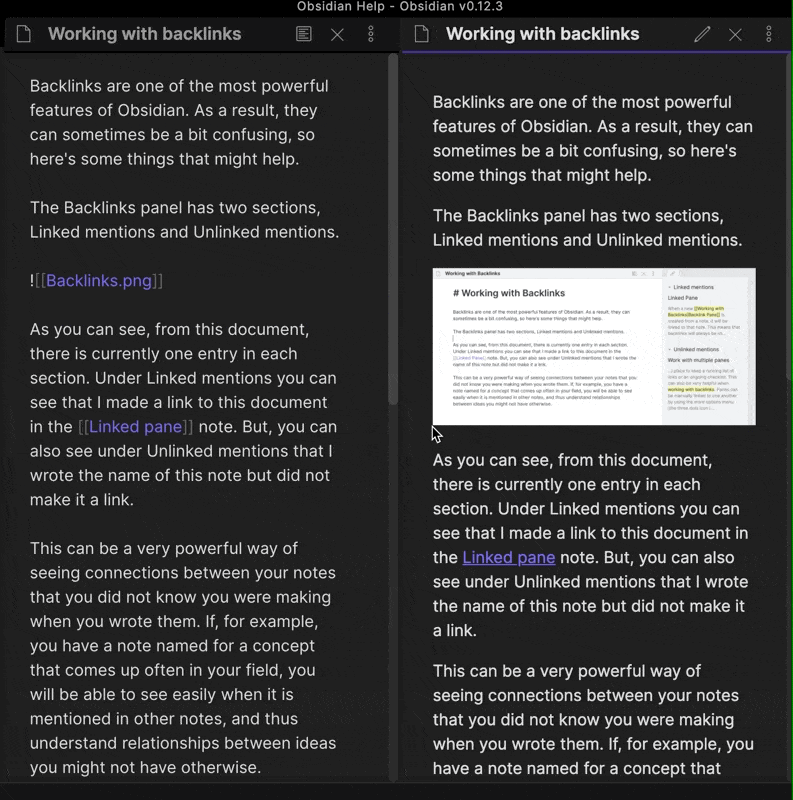
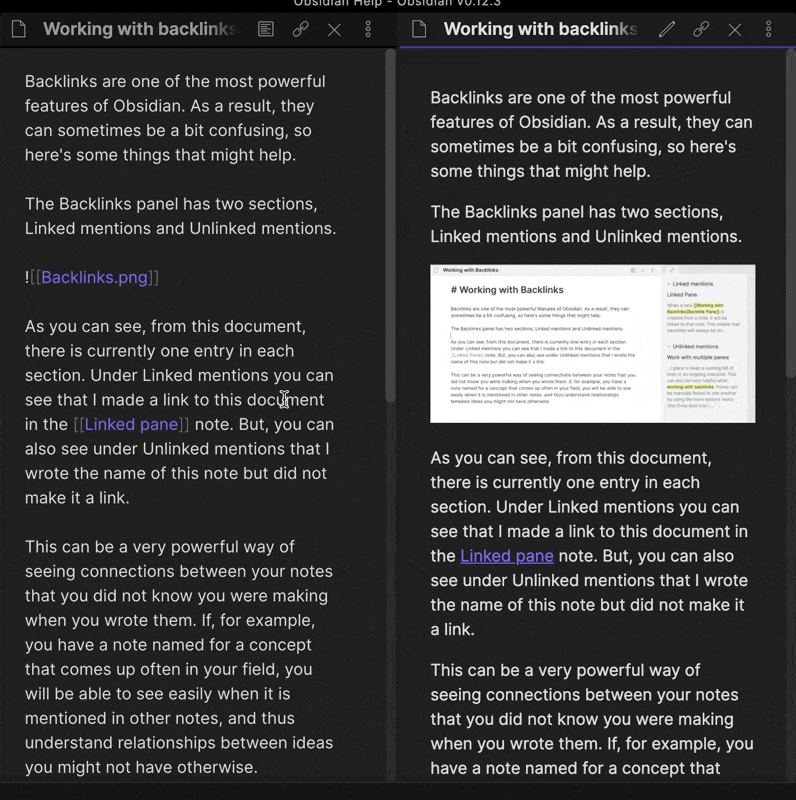
(2) 釘選
固定住某一筆記頁面,但我很少會使用。
(3) 垂直分割
將筆記畫面垂直分割,可分割多數個筆記畫面互相參照。
分割後的畫面可自由移動,只要你的螢幕夠大就可以切成無數個畫面。
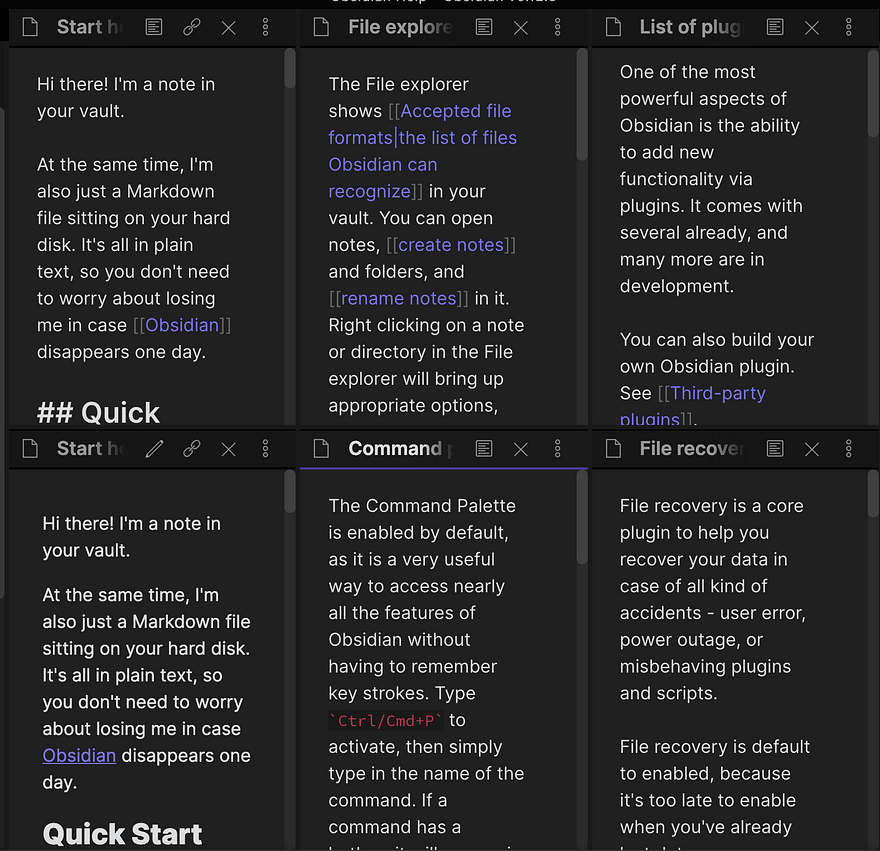
(4) 水平分割
將筆記畫面水平分割,可分割多數個筆記畫面互相參照。
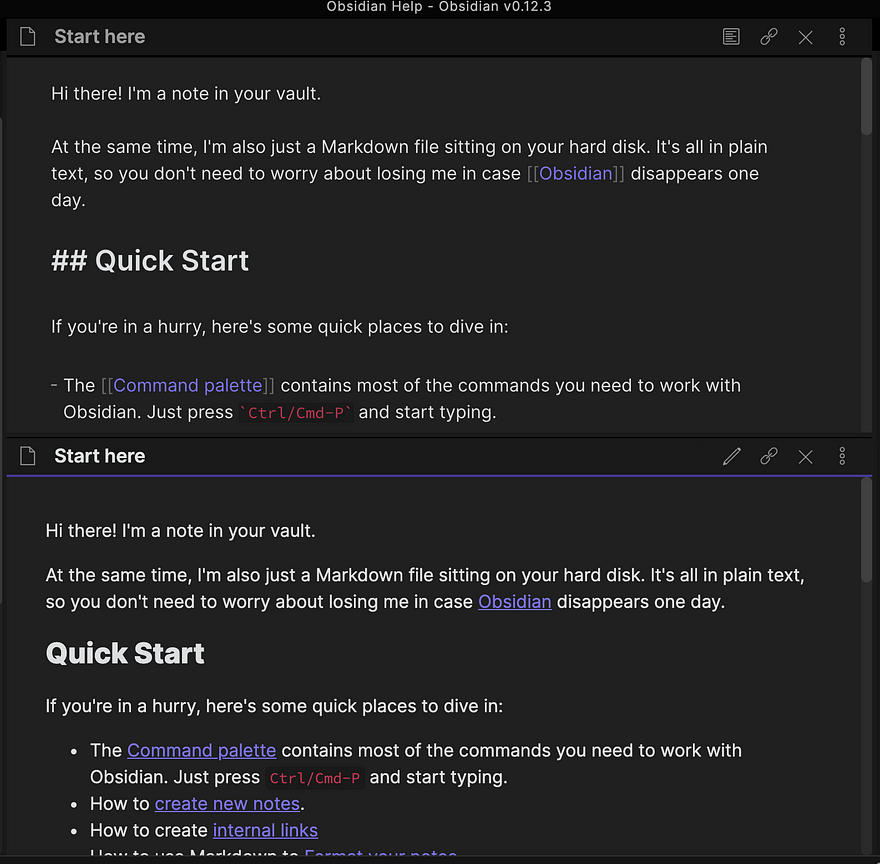
(5) 刪除檔案
將筆記檔案直接丟到電腦的「垃圾桶」。
(6) 複製 Obsidian 網址
複製這篇 Obsidian 筆記的連結,未來點擊此連結時,會直接開始連結。
(7) 在檔案管理區顯示筆記
點擊後會在左側的「檔案管理區」顯示此則筆記的位置。
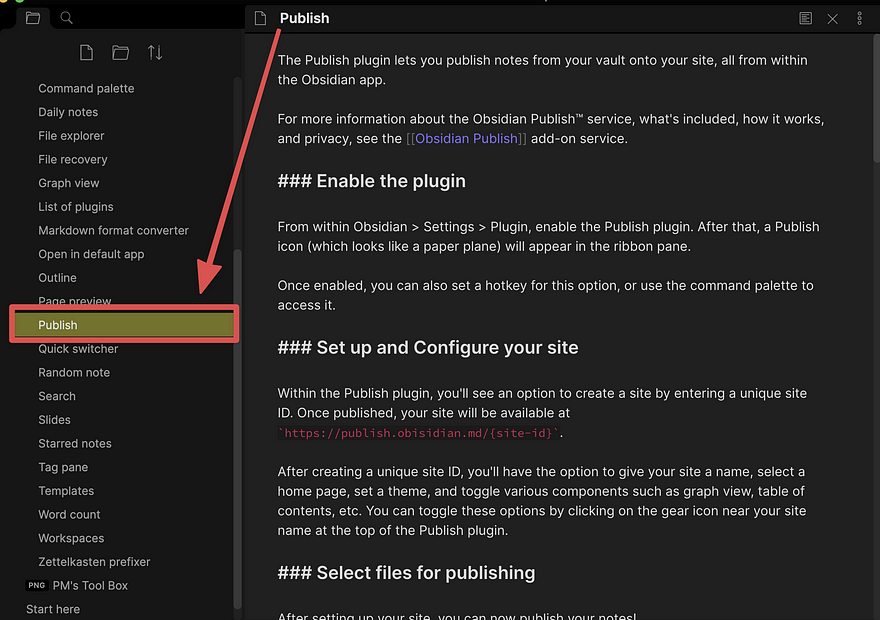
(8) 搬移檔案到
將這則筆記移動到某個資料夾中。
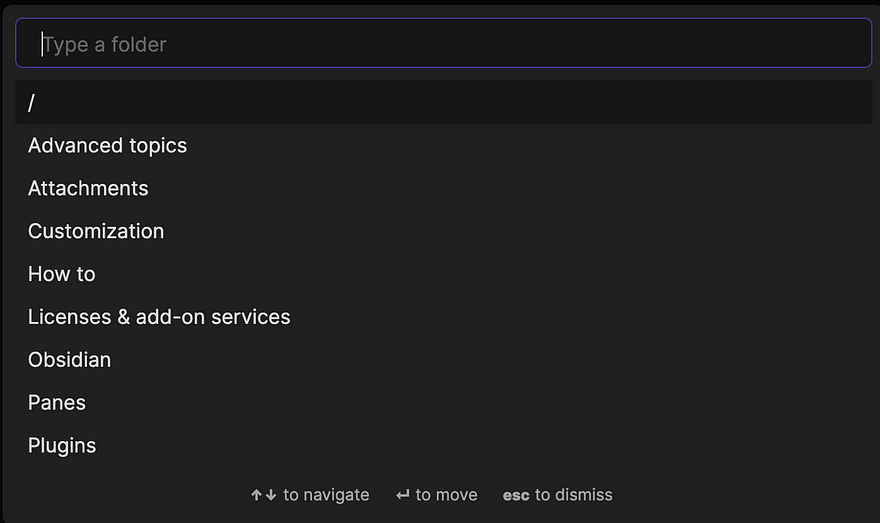
(9)開啟當前筆記關聯圖
前面提到的 Open Graph View 是開啟整個資料夾的關聯圖,但此功能只開啟跟這則筆記有關的關聯圖。
此功能非常實用,可以看目前的筆記跟其他哪些筆記有關聯。
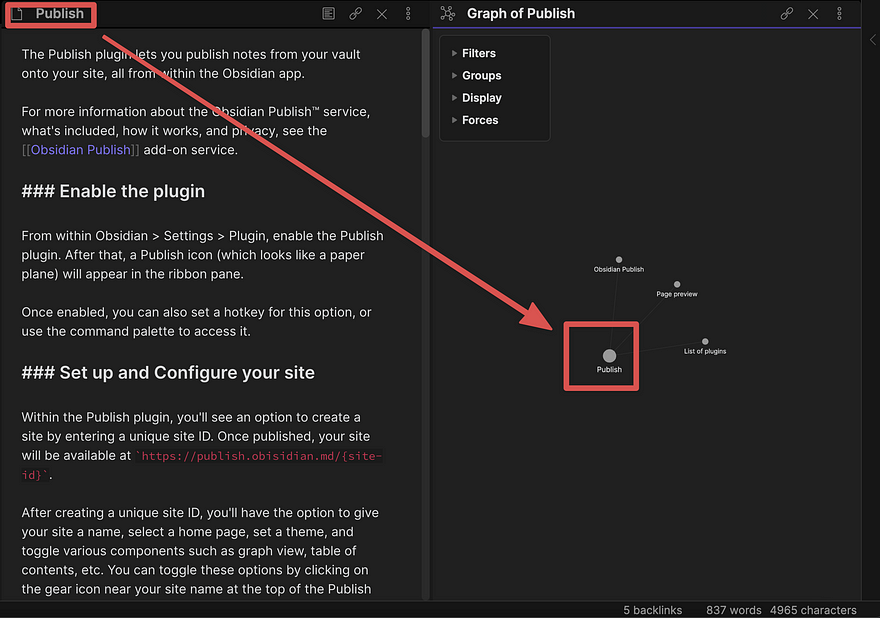
(10) 開啟反向連結
Obsidian 的殺手級功能,能看出:
在「4.連結面板」會再詳細解說。
(11) 使用預設應用開啟
可使用其他軟體開啟 Markdown 檔案,很少使用。
(12) 在檔案總管中顯示
顯示此則筆記在電腦資料夾的位置。
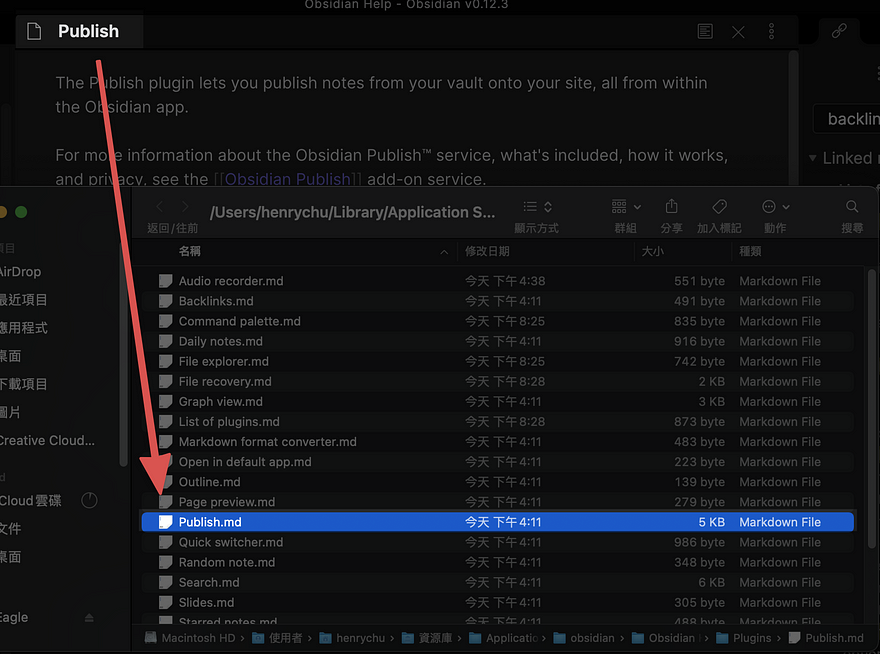
在資料夾中顯示筆記檔案位置
(13) 查詢
查詢筆記中的關鍵字。
(14) 取代
可單個或多個取代特定的文字,例如下方是將「note」取代成「筆記」。

(15) 匯出 PDF
將筆記匯出成 PDF 檔案。
Obsidian 的殺手級功能 — 反向連結 (backlinks),可顯示以下兩大資訊。
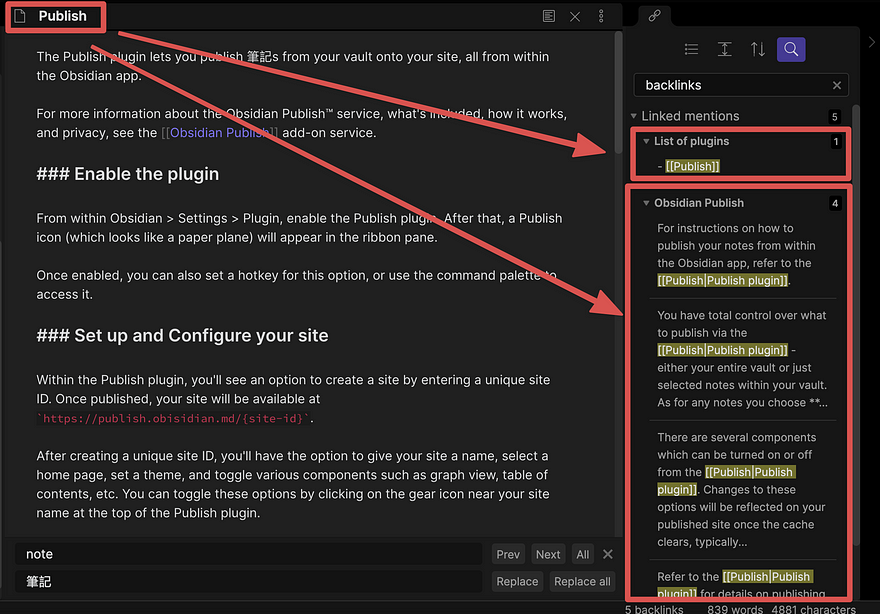
這項功能的強大之處,在於其他則筆記中若有使用 [[筆記名稱]]進行連結,就會在 Linked mentions 中顯示。
在 Obsidian 中我們會不斷的使用 [[筆記名稱]] 這個語法,他的功能是將這個概念連結到另外一則相關的筆記上。
例如我在「Obsidian Plugin (插件)」這則筆記中,有一些概念是跟「Publish (發表)」有關,因此我將在「Obsidian Plugin (插件)」筆記中的 Publish 連結到「Publish (發表)」這則筆記。如此一來,在關聯圖上就可以看到這兩則筆記產生「連結」了。
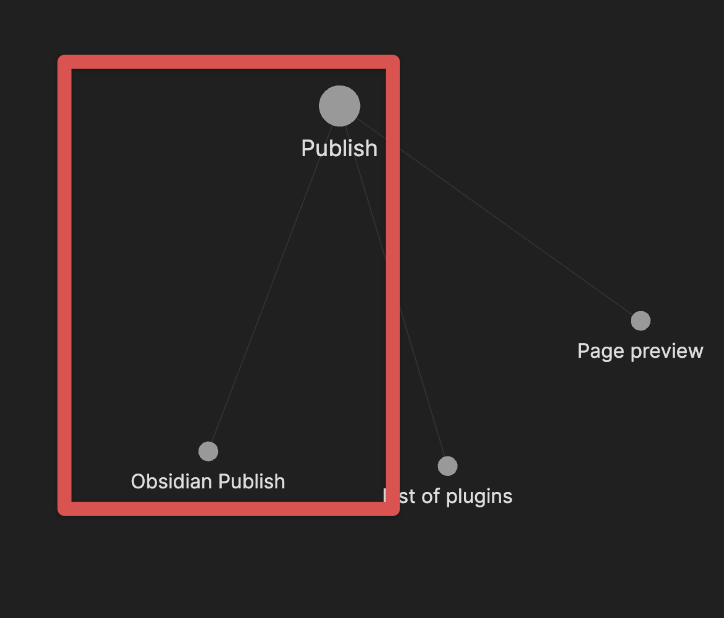
後續我會提到如何有技巧的使用這項功能,幫助我們建立屬於自己的知識體系。
上方的 Linked mentions 是透過我們「主動」連結筆記。但有時候我可能會忘記「Obsidian Plugin (插件)」這則筆記中有一些概念是跟「Publish (發表)」有關。
Obsidian 會自動的幫助我們進行比對,如果「Obsidian Plugin」這則筆記中有提到 Publish 這個字,就會在「Publish」這則筆記的 Unlinked mentions 中出現,讓我們自行做連結。
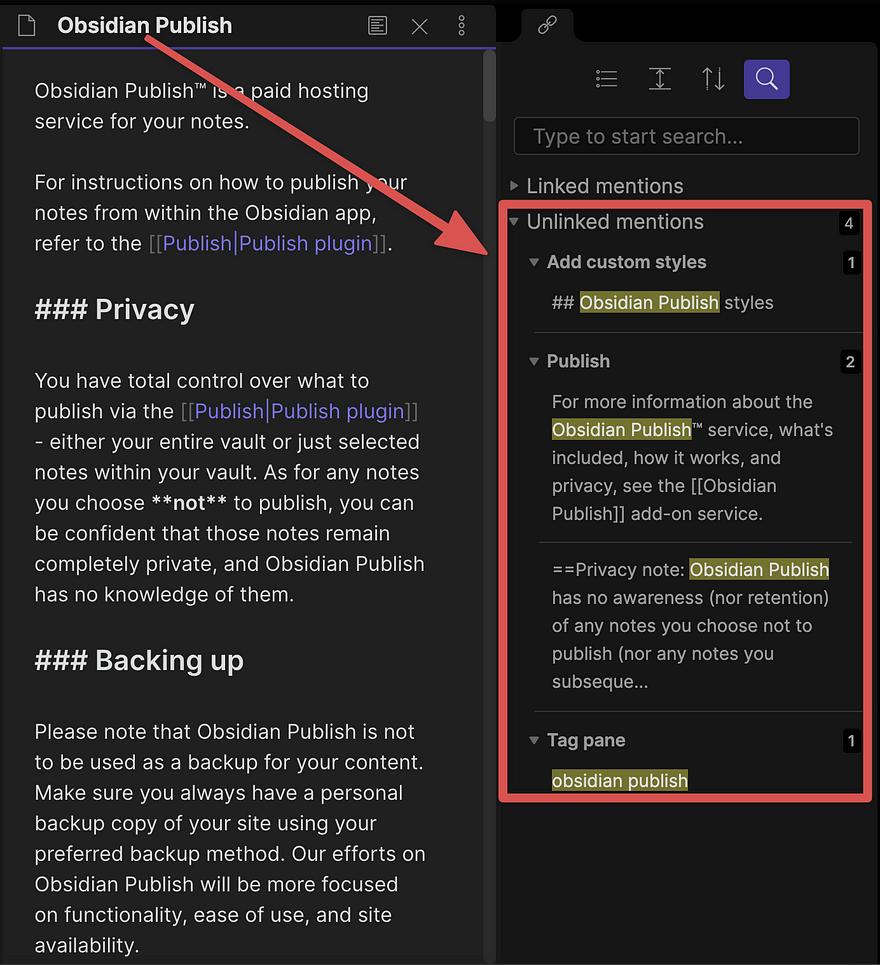
值得一提的是,「Obsidian Plugin」筆記的 Publish 必須跟「Publish」是完全相符的 (不限大小寫),Obsidian 才能辨識到。
因此如果有一則筆記叫做「Publish Website」,而「Obsidian Plugin」筆記中只有寫到 Publish,那麼在「Publish Website」的 Unlinked mentions 是不會出現「Obsidian Plugin」這則筆記的。
你可能會很好奇:這樣我怎麼能保證筆記的命名,一定會被其他則筆記提到呢?
要解決這個問題,在 Obsidian 在 V.0.9.17 推出了 aliases(別名) 的功能,可以讓我們對同一則筆記,同時取不同的名稱。例如你可以為 Publish Website 取個別名叫做 Publish ,這樣就能夠被搜尋到了。
關於筆記的命名方式我之後文章也會提到,到時再詳細說明。
這篇文章帶大家了解了 Obsidian 的基礎功能當作暖身,後續的文章會再說明比較常使用的功能以及設定。
Obsidian 的功能看起來非常多,但不是每個功能都需要的。先學會基礎的操作以及 [[文章名稱]] 連結功能,Obsidian 其實就已經學會了 60% 了。

您好,我想請問我第一次安裝Obsidian時可能不小心按錯vault開啟方式,打開程式時會在桌面出現一個.obsidian檔案,新增筆記時都會存在桌面上,重新安裝就不能更改vault的開啟方式,會直接像上述所說的情況,桌面自動為預設。請問有解決辦法嗎? 謝謝!