這是 Obsidian 使用教學 — 基礎篇的第 2 篇文章。
在上一篇我提到了:
請留意:以下內容都將使用「英文版」介面介紹,若有需要看中文版的朋友,可在 Settings \> About \> Language 自行調整。
在預設介面點擊左下角的「齒輪」,可開啟 Obsidian 的 Settings介面。
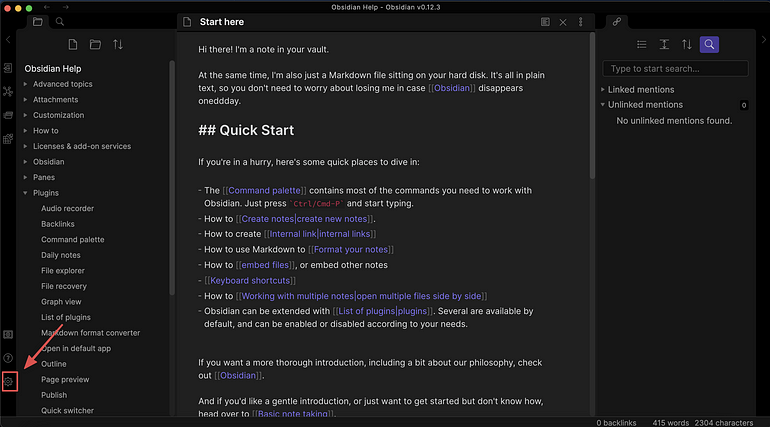
Obsidian 的 Settings 主要分成 2 大部分:Options 和 Plugin Options。

Obsidian 軟體的主要設定都在這邊,可分成 8 大子設定:
安裝好的插件都會顯示在這邊,可以對每個插件進行客製化設定。
由於可調整的選項非常多,我僅會說明自己有開啟的功能,以下有介紹的功能都建議開啟。
若大家對其他功能有興趣,可以參考官方文件、或轉換成中文說明自己嘗試。
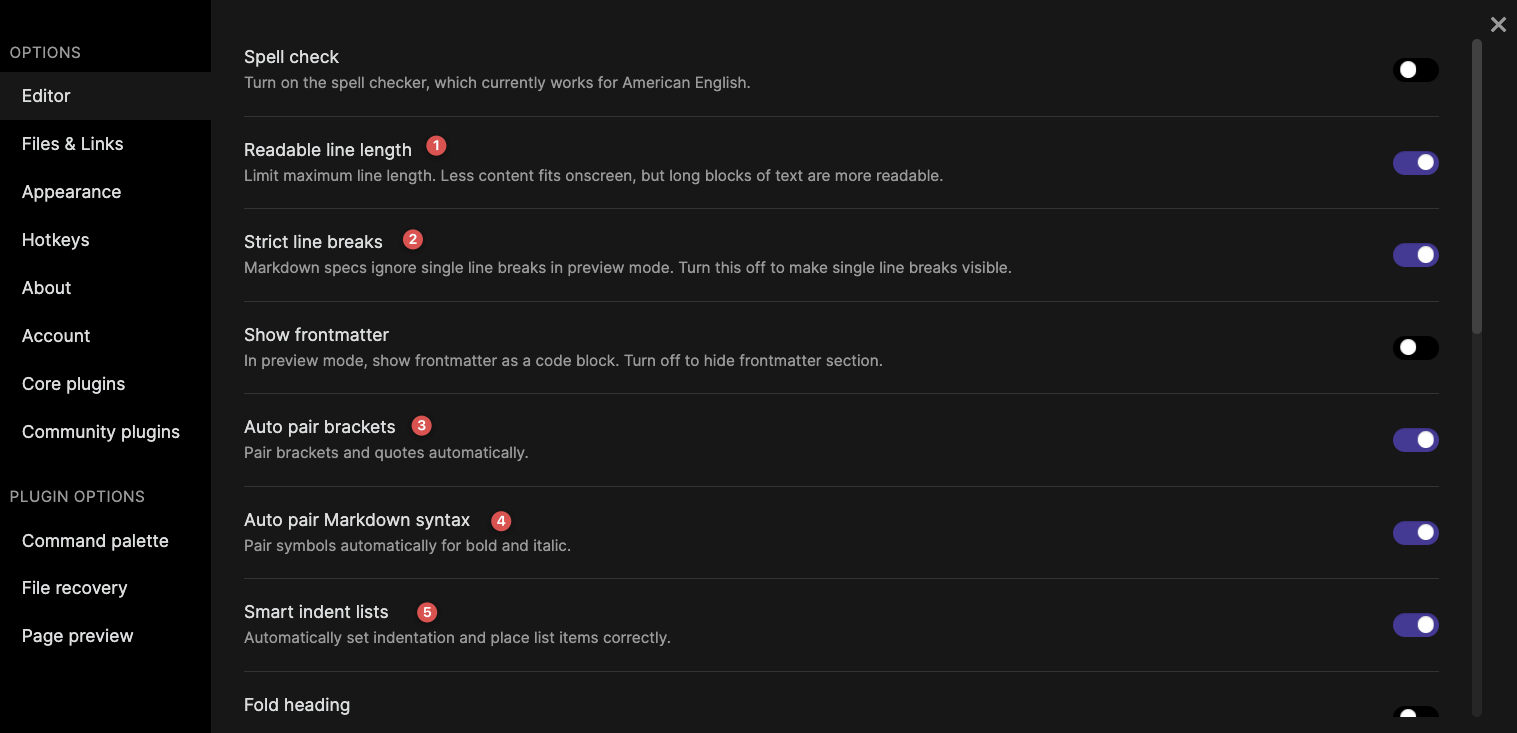
▶︎ Part 1
1.Readable line length
若開啟,編輯區域集中在螢幕中間。
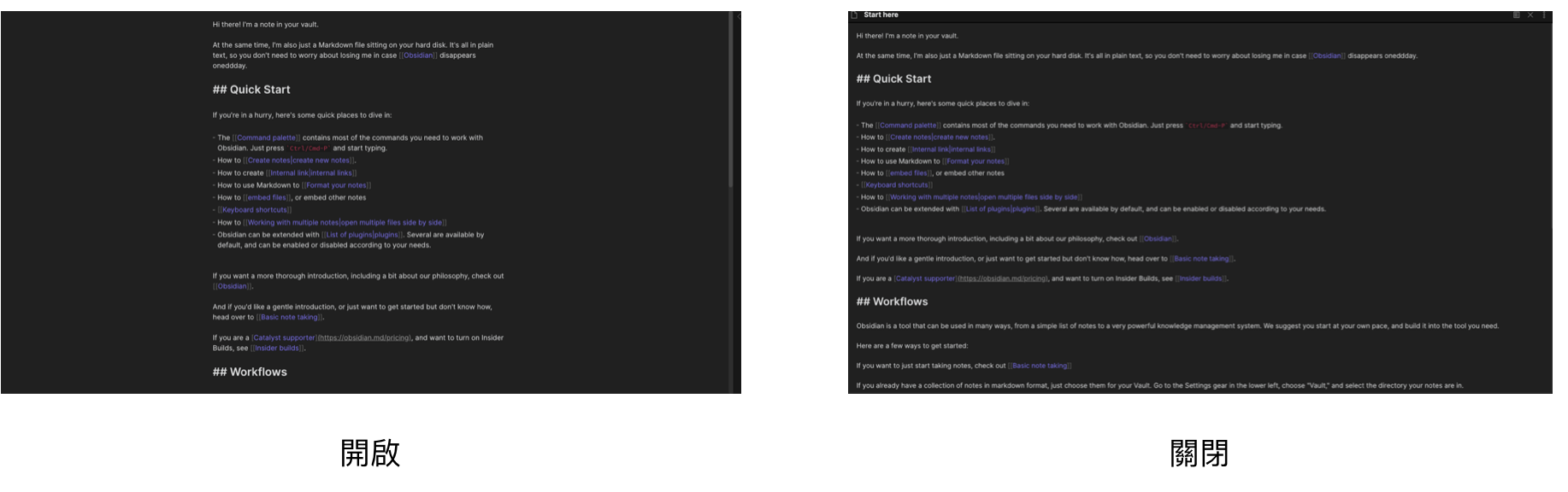
2. Strict line breaks
開啟後會保留單字強制換行,對英文單字有效。
3. Auto pair brackets
自動補齊括號,例如輸入 [[時軟體會自動補齊成 [[]]
4. Auto pair Markdown syntax
自動補齊 Markdown 輸入,例如使用粗體時 Markdown 格式為 *想要粗體的文字* ,輸入 * Obsidian 會自動補齊後面的 * 。
5. Smart indent lists
智慧型縮排,在排版時非常好用。
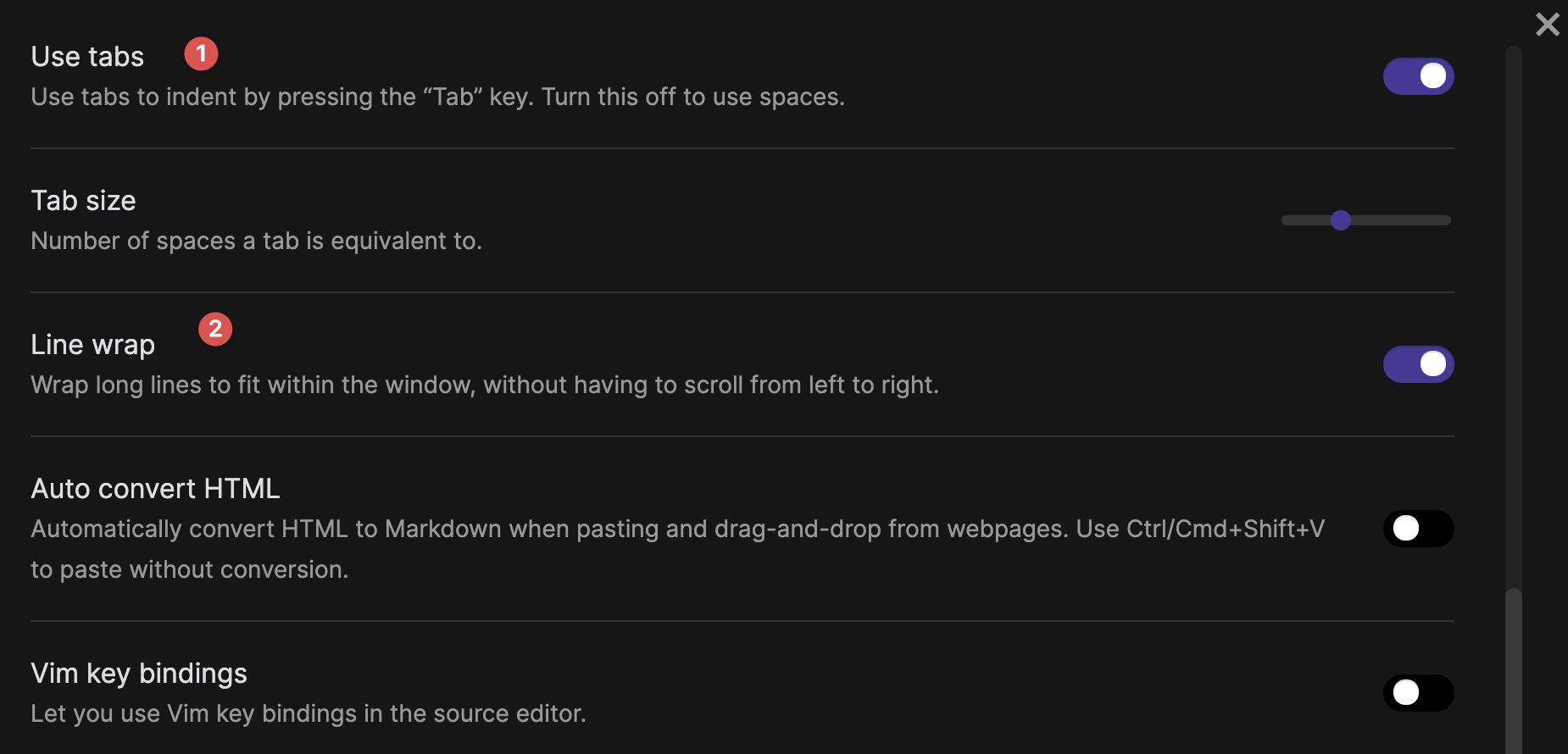
▶︎ Part 2
1. Use tabs
可使用 tab 進行縮排。
2.Line wrap
當一段文字太長時,會將文字自動往下排版,不需要左右移動螢幕的捲軸。左邊是關閉的畫面、右邊是開啟的畫面。
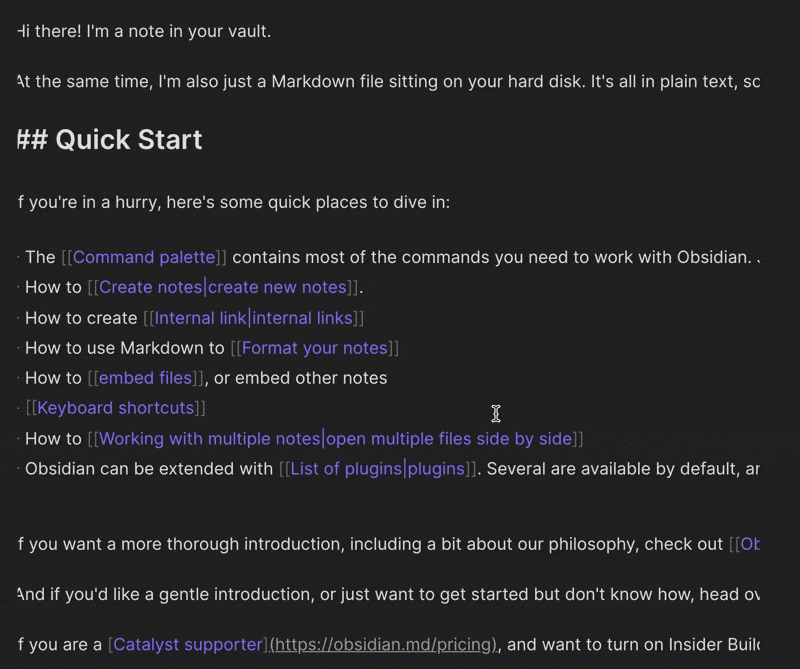
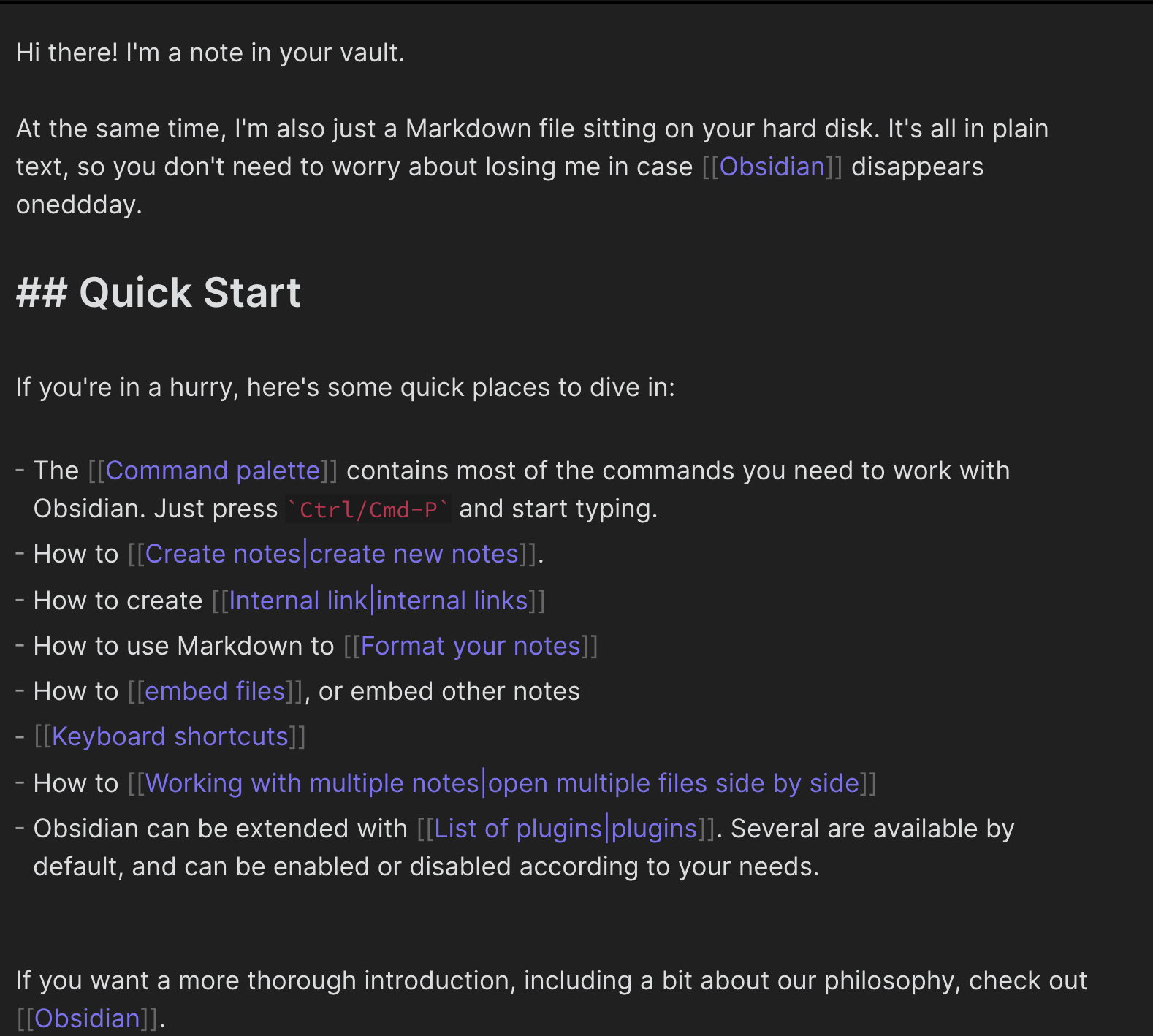
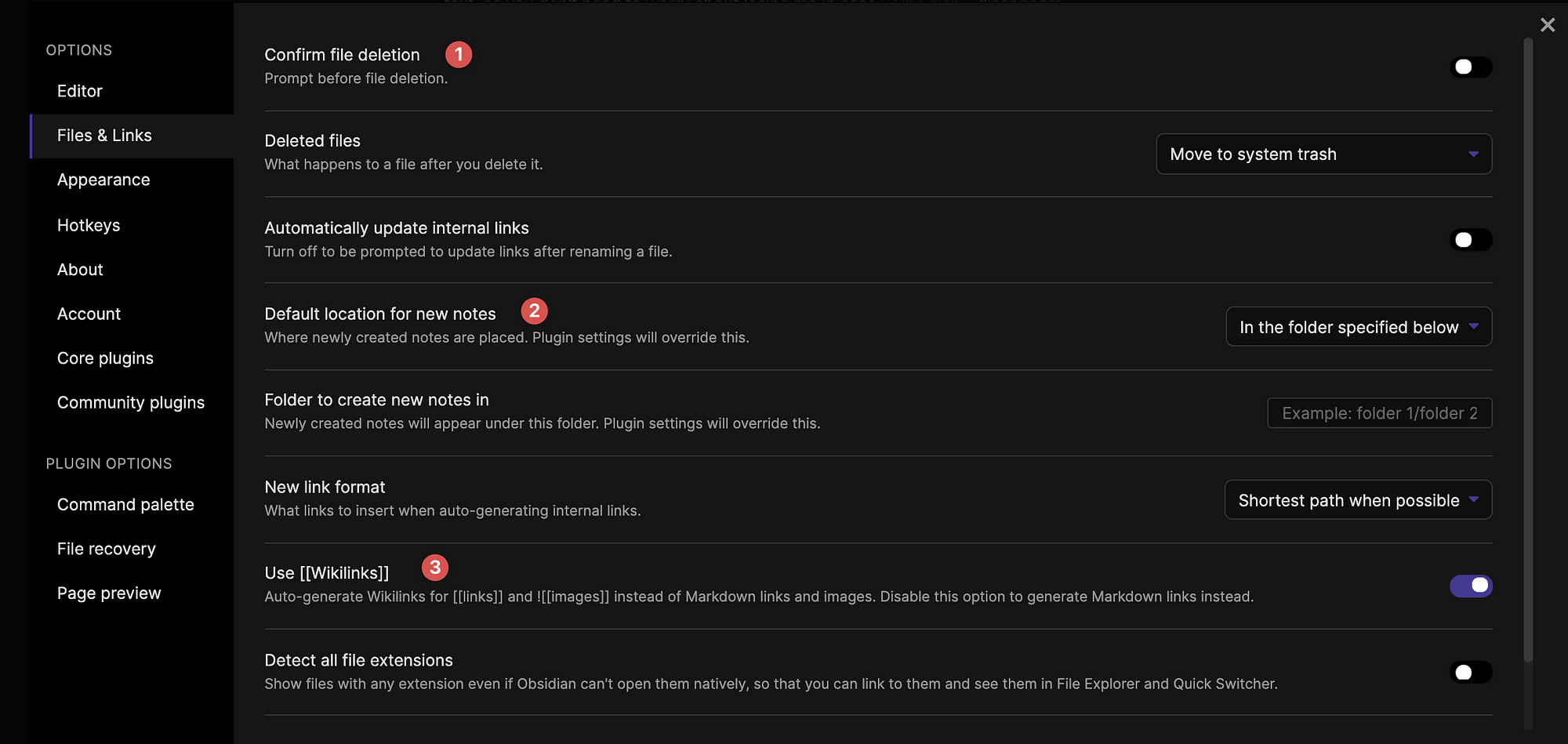
1.Confirm file deletion
刪除檔案前,詢問是否刪除。
這個可依據個人喜好設定,我之前有設定開啟,但發現刪檔案都要確認實在太麻煩了,於是關閉。
2. Default location for new notes
新建立的筆記要儲存在哪裡。
我建議選擇「in the folder specified below (特定資料夾底下)」,在後面的教學文我會介紹「Inbox (收集箱)」的概念,到時候我們會建立一則叫做「Inbox」的資料夾,並且讓新建筆記都先儲存在該資料夾中。
3. Use [[Wikilinks]]
設定 Obsidian 的連結格式。此項設定屬於 Obsidian 專屬的格式,若不設定將以傳統 Markdown 格式呈現。
下方圖片中,A 是開啟 [[Wikilinks]] 的格式 ; B 是傳統的 Markdown 連結格式。
![[[Wikilinks]]](https://miro.medium.com/max/1400/1*DlVlghyWcUM5sAZDhlL6_w.png)
我建議開啟此功能,在 Obsidian 中的連結會看起來比較簡潔 (如 A)。
設定 Obsidian 的介面樣式,此功能將在後續專文解說。
設定 Obsidian 的指令快捷鍵,此功能將在後續專文分享我的設定。
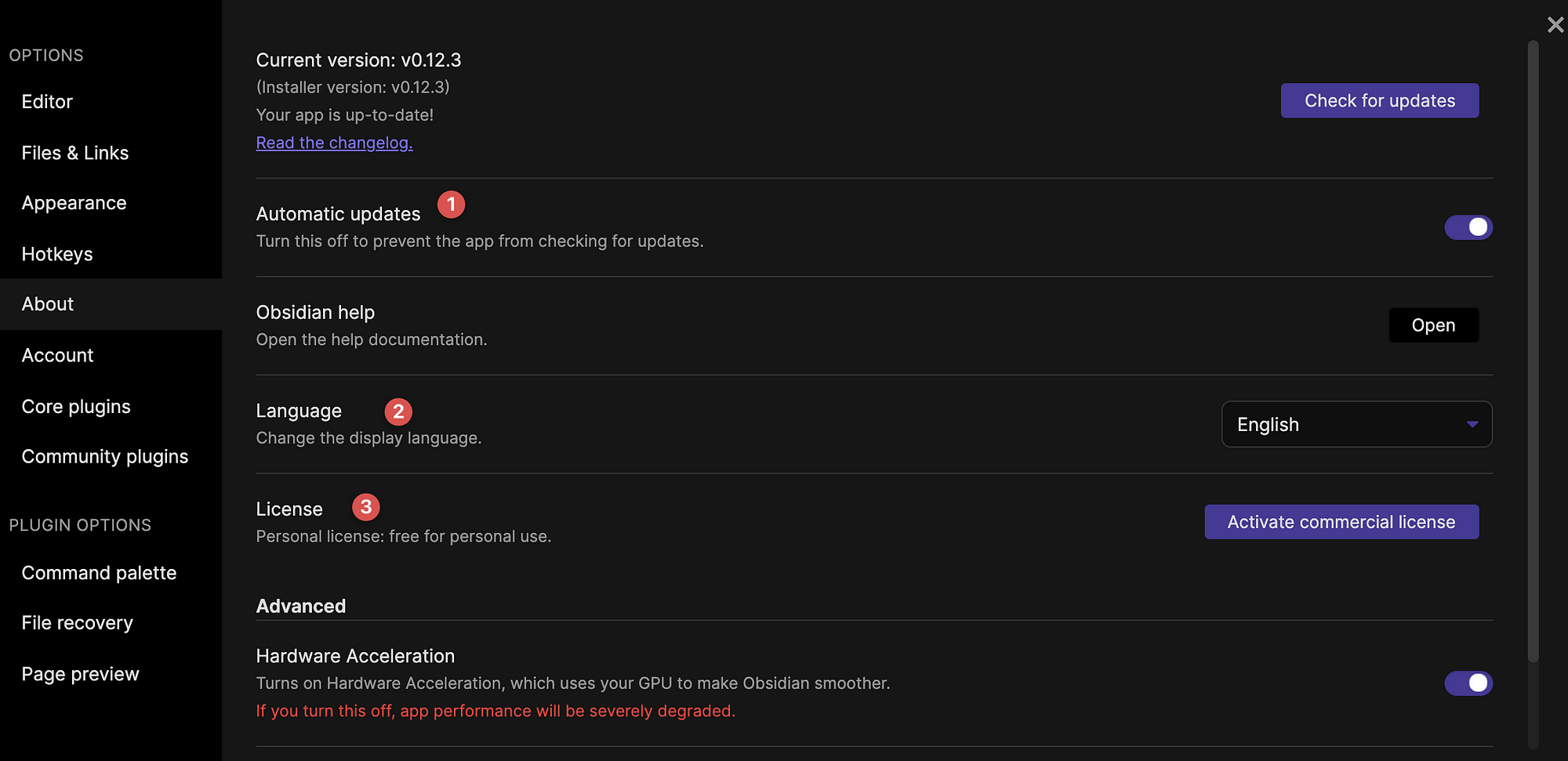
1.Automatic updates
自動檢查是否有新版本,建議開啟。
2. Language
調整語言設定,一開始使用 Obsidian 可先調整成「繁體中文」,後續使用習慣後建議調回「英文」。
3. License
輸入授權碼。Obsidian 基本上是可以免費使用的,但官網提供 2 個支持開發者的方案 — Catalyst、Commercial。
購買方案後,官方會寄送授權碼給你,輸入後即可升等。升級後的好處為優先體驗新功能、官方專人協助…等。
可依據個人意願決定是否要購買。
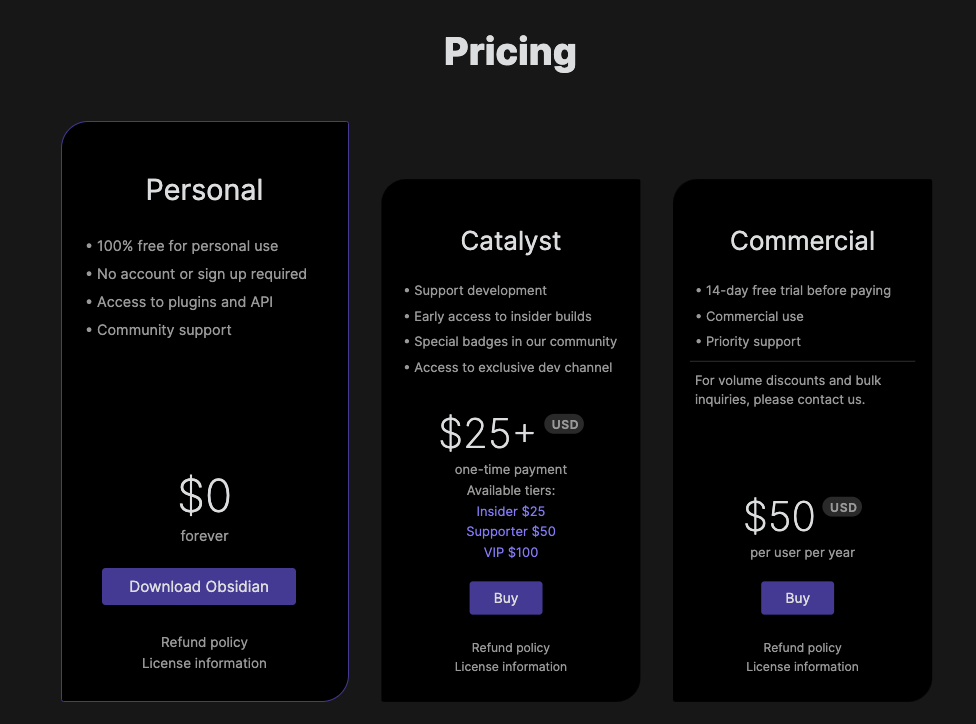
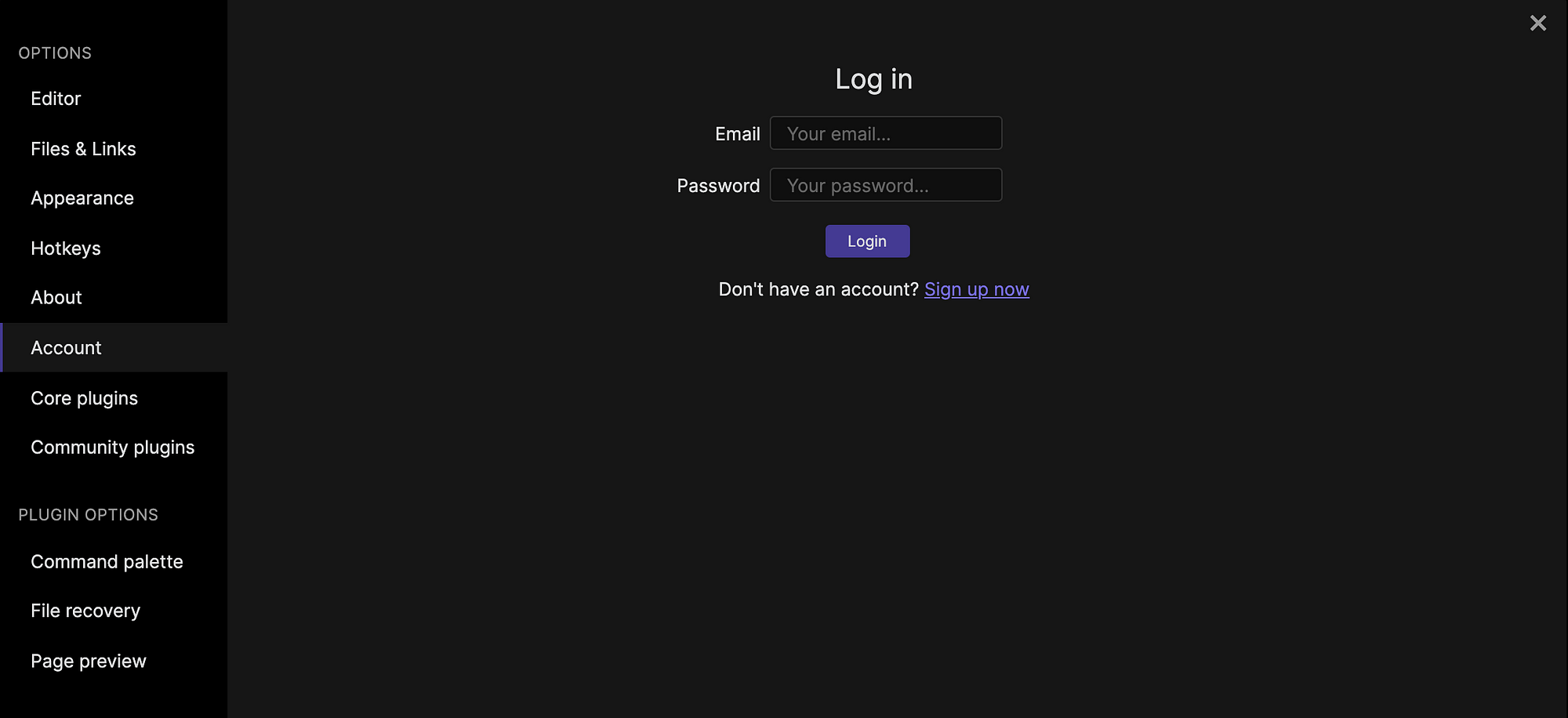
Obsidian 是免費單機軟體,可以在不連上網路的情況使用。而 Obsidian 在今年特別推出了 Obsidian Publish 和 Obsidian Sync 兩個付費功能,就需要申辦帳號聯網使用。
Obsidian 官方提供的插件服務。
我的建議是:除了 Zettelkasten prefixer, Random note, Slides, Audio recorder, Publish, Sync 可以先不開啟外,其他的插件功能都全部開啟。
以下稍微介紹每個插件的功能,一些跟上一篇文章重複的功能就不贅述。
Tag pane:顯示「標籤面板」。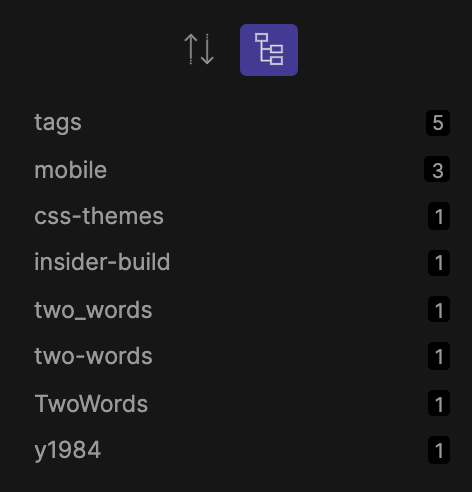
Page preview:對著 [[連結筆記]] 按下 cmd/ctrl 時,可以用浮動視窗預覽該筆記的文字。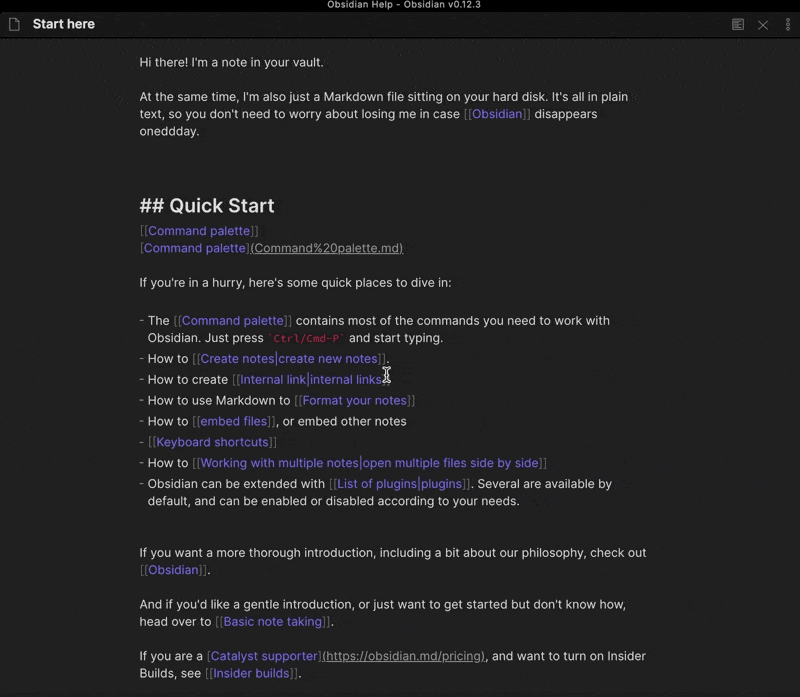
Starred:可訂選筆記到「我的最愛」面板。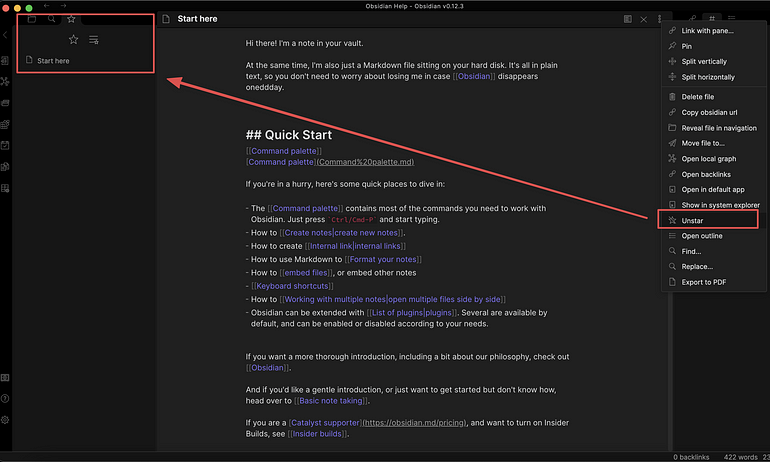
Daily notes:可使用「每日筆記」,後續將專文介紹。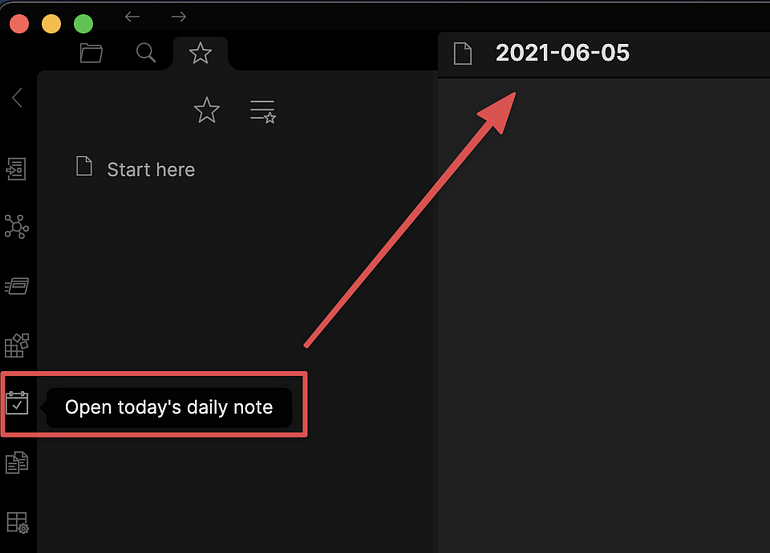
Templates:可使用「筆記模板」快速插入內容,後續將專文介紹。
Outline:顯示此則筆記的大綱。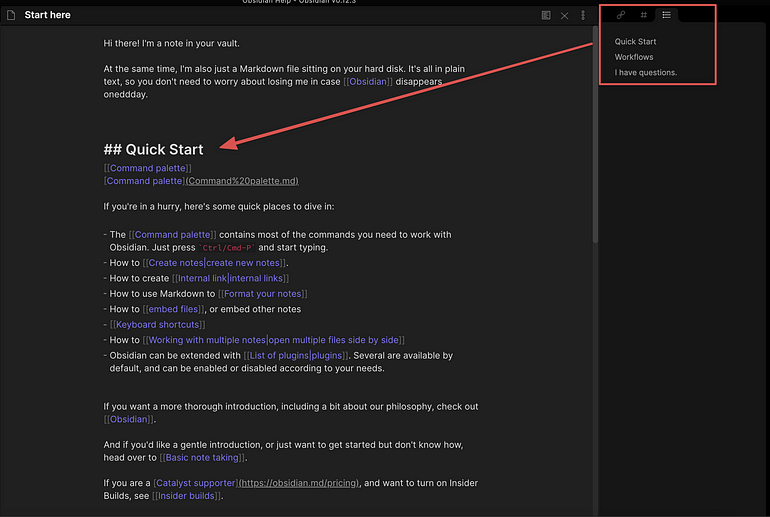
Workspaces:可儲存目前的面板設定,後續快速呼叫。之後會專文介紹。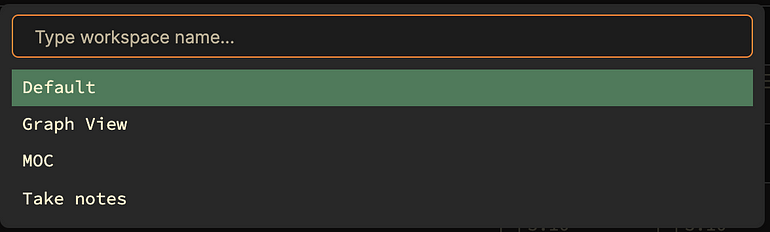
Community plugins 是 Obsidian 這款軟體之所以強大的原因,有非常多厲害的工程師開發出好用的插件功能,讓 Obsidian 愈來愈強大。
此功能預設是關閉的,因為使用非官方的插件有可能會造成筆記檔案的遺失。但別想得太可怕,只要確保使用前自己已經有備份筆記的習慣,就可以放心使用啦!
由於每個 Community plugins 都值得花 1–2 篇的文章篇幅來說明,之後將在陸續介紹。
當安裝了插件後 (官方 or 社群),插件選單就會出現在這裡,可進入進行詳細設定。
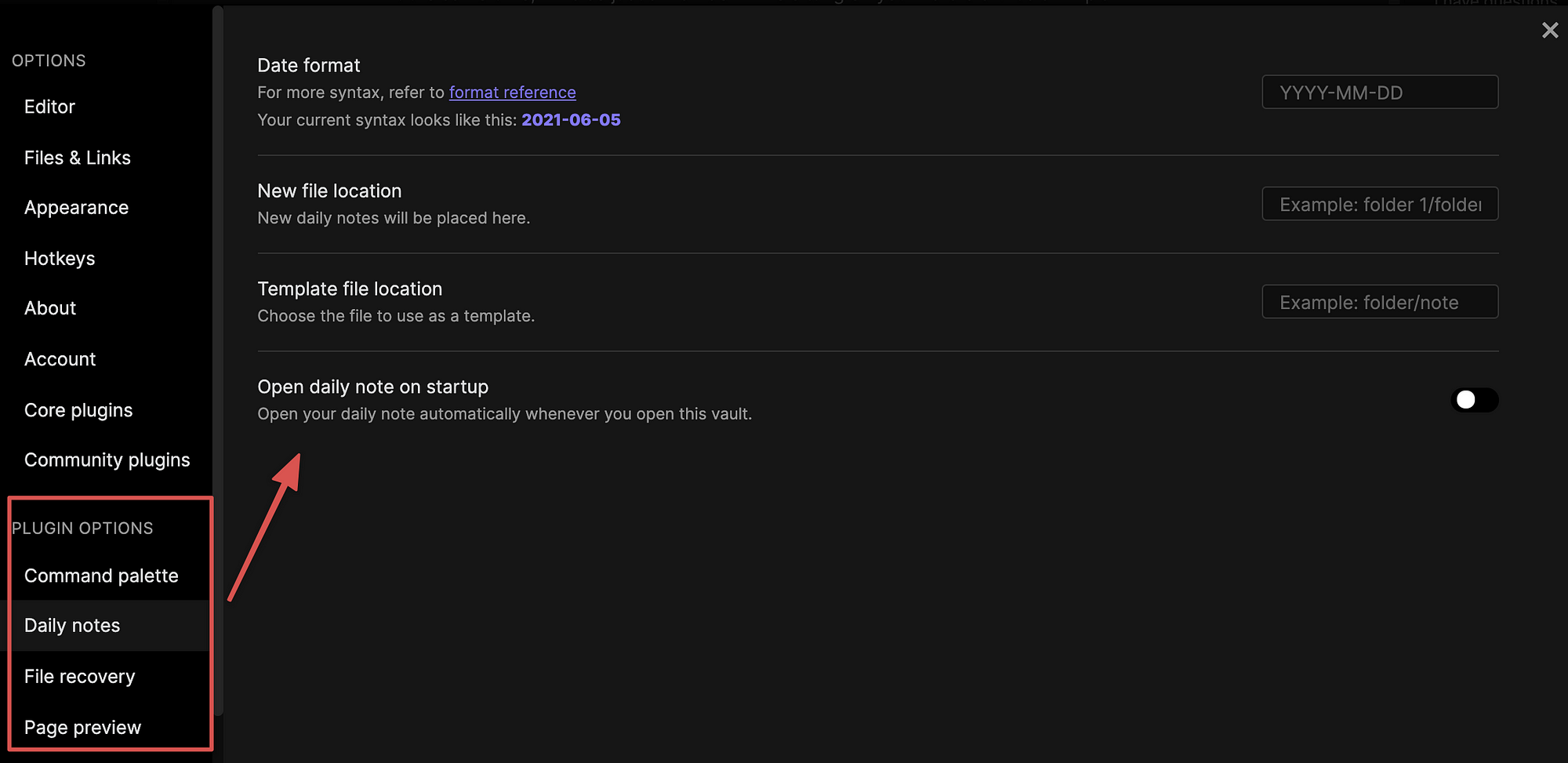
以上就是針對「Settings」的說明,如果不清楚可自行測試,這篇文章介紹的設定都是我實際在使用 Obsidian 的設定,應該是足夠使用了。
