在系列文章的一開始,我們花了些篇幅介紹一些結構面的輪廓,現在開始要帶大家開始進行實作了!
Python 3 以上的環境
pip install django
使用pip 安裝Django ,若沒有指定版本則為最新版本
我們使用的版本為Django 3.2.7
個版本的開發及支援年限我們可以參照下圖:
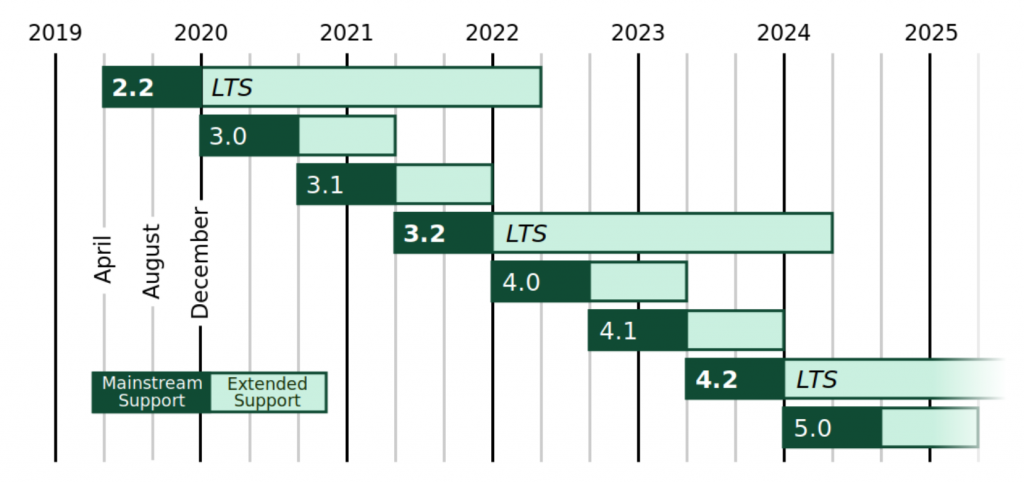
圖片出自 https://www.djangoproject.com/
安裝完Django 之後,我們透過Django 來開啟新的專案。
我們透過以下指令來建立專案
django-admin startproject <專案名稱>
沒錯!就這樣一行,即可建立出資料夾以及Django 的基本檔案。
舉例來說
django-admin startproject first_project
打入以上指令,系統會建立
first_project
---manage.py
---first_project
------init.py
------asgi.py
------settings.py
------urls.py
------wsgi.py
在專案中的manage.py 我們可以透過它進行執行許多的功能,啟動Django, 資料庫同步等功能
python manage.py -h
以上指令可以查看功能
在這邊我們先操作啟動 Django 的指令
python manage.py runserver
輸入指令後此時介面上顯示
Django version 3.2.7, using settings 'first_project.settings'
Starting development server at http://127.0.0.1:8000/
Quit the server with CONTROL-C.
代表已經成功地啟動 Django !
我們在瀏覽器上打上 http://127.0.0.1:8000/
就可以進入到Django 開啟的網頁應用了
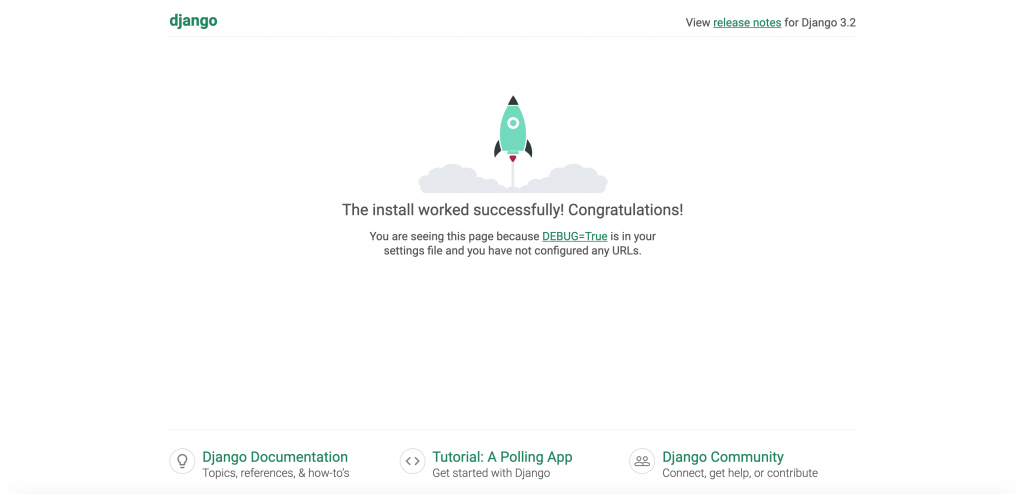
是不是非常地迅速呢~
這正是Django 的魔力啊~
在中秋節家人聊天時,家人問你最近在做什麼的時候,你就可以跟他們說你最近學會開發網站了~
