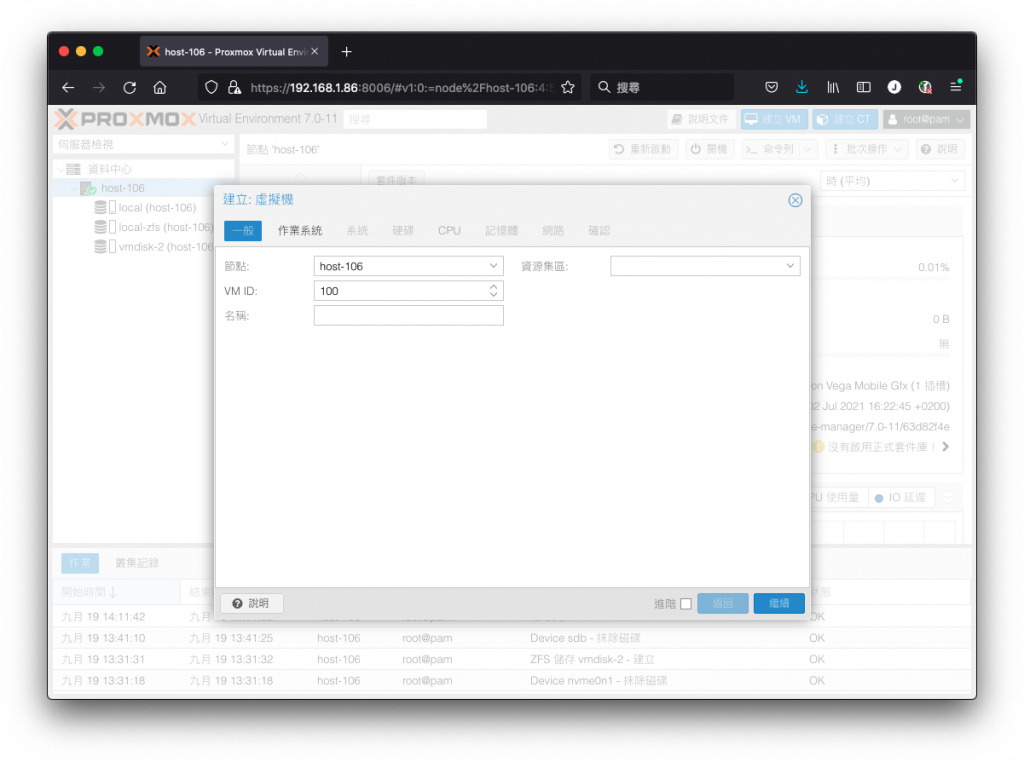
當我們把幾個必備的基礎前置作業處理完成後,可以來開始準備建立第一個虛擬機客體,正式體驗 Proxmox VE 的各項好用功能。
在安裝虛擬機之前,總是需要有安裝來源媒體例如 ISO 映像檔之類,方可順利進行。在 Proxmox VE 中有幾種將 ISO 檔置入 Proxmox VE 的方式,本節介紹其中兩種最簡便的方式。
第一種是我們先把 ISO 映像檔下載至電腦,再把 ISO 檔經由 Proxmox VE 管理介面上載進去,本章將以 Windows 10 作為示範案例。
前往下載 Windows 10 ISO 安裝映像檔
檔案下載完成以後,我們來到 Proxmox VE 管理介面,資源檢視器中選擇 local (host-106),切換至 ISO 映像 頁籤,再按下 上傳 按鈕。
進入上傳 ISO 映像檔功能
在這個對話框中按下 選擇檔案 按鈕,接著在檔案選擇視窗中選取好剛才的 Windows 10 ISO 映像檔,再按下 上傳 按鈕,它就會開始進行上傳作業。
選擇要上傳的 ISO 映像檔
當上傳作業開始作業後,因為它是透過目前的瀏覽器頁面上傳,所以您必須等到它全部傳輸完成以後再關閉它。
正在上傳 ISO 映像檔
上傳完成後,它會自動出現在 ISO 映像檔清單裡。
第二種作法更加便利,我們請 Proxmox VE 節點直接為我們前往指定網址下載 ISO 映像檔,可以省去先下載再上傳的兩次工作。
請到 Windows 10 ISO 安裝映像檔下載頁面,選擇好版本及語言之後,於 64-bit 下載 按下滑鼠右鍵,並複製連結起來。
取得 Windows 10 ISO 安裝映像檔下載連結
接著回到 Proxmox VE 管理介面,在資源檢視器中選擇 local (host-106),切換至 ISO 映像 頁籤,再按下 從網址下載 按鈕。
進入從網址下載 ISO 映像檔功能
彈出下載檔案的對話框,請先我們剛才複製起來的下載連結貼在 URL 欄位裡再按下 查詢網址,稍候一下即可取得 檔案名稱 並顯示在欄位裡,若確認正確即可按 下載 按鈕開始作業。
準備從網址下載 ISO 映像檔
開始下載後,您可以把訊息視窗關閉,它會在作業記錄區裡面持續運作,不會影響您要進行的其它操作。
正在從網址下載 ISO 映像檔
下載完成後,它會自動出現在 ISO 映像檔清單裡。
補充:
預設的 ISO 檔存放位置在
/var/lib/vz/tmplate/iso/。
技巧:
若您會使用 SCP 指令或者支援 SFTP 傳輸的軟體,您也可以直接從電腦端直接把 ISO 檔上傳進存放 ISO 檔的目錄裡,我推薦使用開源的 FileZilla。
有了安裝 ISO 映像檔後,我們來建立第一個虛擬機吧!本節會從最基本快速的使用方式介紹。(怎麼感覺好像等了好久)
請在 Proxmox VE 管理介面的右上方找到 建立 VM 按鈕,點按進入。
準備進入建立虛擬機
來到建立虛擬機的引導程序的第一步 一般,請在 名稱 欄位輸入您預期的主機名稱,而 VM ID 欄位是自動編號,Proxmox VE 會為我們自動挑選一個沒有使用的 ID 填入,您也可以自行手動填入,它的範圍從 100 至 999999999 之間,完成後請按 繼續。
安裝引導程序:一般
第二步 作業系統,請在 ISO 映像 右方的下拉清單裡選擇前一節我們放置好的 Windows ISO 安裝映像檔,類別 選擇 Microsoft Windows,版本選擇 10/2016/2019,完成後請按 繼續。
安裝引導程序:作業系統
第三步 系統,請保留為預設值,接著按下 繼續。
安裝引導程序:作業系統
第四步 硬碟,請將 儲存 的下拉清單由預設的 local-zfs 改為我們另外建立出來的 ZFS 儲存集區 vmdisk-2,確保它放在我們所規劃的獨立虛擬磁碟存放集區,磁碟大小則以預計的容量調整。
提醒:
磁碟大小建議不要一開始就調太大,因為日後要擴大容易,但縮小則非常麻煩。
安裝引導程序:硬碟
第五步 CPU,請依據要配給這個虛擬機有多少的核心數,再填入於 核心 數欄位裡,至於 CPU 類別 除了某些用途考量之外,請儘量保持預設的 預設 (kvm64),以確保有最高程度的相容性。
提醒:
配給虛擬機的 CPU 插槽或核心數不可以大於該節點的實體核心數。
安裝引導程序:CPU
第六步 記憶體,請依據要配給的記憶體容量填入。
提醒:
配給虛擬機的記憶體容量不可以大於該節點的實體記憶體容量,並保 留至少 2GB 以上的記憶體容量給節點的底層系統使用。
安裝引導程序:記憶體
第七步 網路,虛擬機的網路卡會自動橋接至預設的 vmbr0 網路裝置介面,型號亦已幫我們選好在 Windows 相容性最好的 Intel E1000 型號。虛擬網路卡的 MAC 位址會自動產生,若您想要指定可以在 MAC 位址 欄位裡手動填入。
安裝引導程序:網路
最後一步 確認,這裡會將本次安裝的相關選擇項目列舉在清單中,若您想要建立完成後自動開始運行,可以勾選 建立完成後開機 核取方塊。內容都確認沒有問題後,可以按下 完成 開始進行建立作業。
安裝引導程序:網路
建立完成以後,您可以在左方資源檢視區看到出現一部新的虛擬機 100 (win10-pc1),點選它後可以查看目前的運作狀況。
安裝完成與開機成功
切換至 主控台 頁籤,可以看到這部虛擬機已經開機並且啟動 Windows 10 的安裝程序,等待著我們進行下一步。
檢視虛擬機主控台
補充:
由於我們在作業系統階段選擇了
Microsoft Windows以及10/2016/2019的選項,所以在各個頁籤裡 Proxmox VE 會自動幫我們選擇了適合初次安裝 Windows 10 的一些相關參數,它不是最高效能的設定值,但可以確保初次安裝順利。
前面已經可以進到安裝程序,剩下的事情就簡單多了,只要一直下一步不就完成了嗎? (笑)
正在虛擬機中安裝 Windows 10
在使用過程中,若您覺得主控台可視範圍太小,您可以點選右上方的 主控台 按鈕,它就會出現另一個獨立的主控台視窗,畫面更大更加方便我們同時進行多台客體機的操作。
獨立的主控台視窗
待 Windows 10 相關安裝程序完成之後,已經進來桌面後即可開始使用。
成功安裝 Windows 10 虛擬機
由於此節點實體機網路有正常對外連接,因此虛擬機網路橋接至 vmbr0 連線至網際網路完全沒有任何問題。
Windows 10 虛擬機成功連上網際網路
而剛剛用來安裝作業系統 Windows 10 ISO 映像檔可以卸除,請切換至 硬體 頁籤,在 CD/DVD 裝置 該列上點選兩下,進入設定畫面。
準備卸除安裝用的 ISO 映像檔
在對話框選擇 不要使用任何媒體,再按下 完成 即可。
將 ISO 檔案卸圖
回到 硬體 裝置清單,可以看到 CD/DVD 裝置 已經變成 none, media=cdrom,即表示卸除成功。
成功卸除 ISO 檔案
下載 Windows 10 光碟映像 (ISO 檔案)
https://www.microsoft.com/zh-tw/software-download/windows10ISO
節省工具箱 Jason Tools: [經驗分享]Proxmox VE 上傳 ISO 檔注意事項與技巧
http://blog.jason.tools/2019/01/pve-iso-upload.html

來補充一點資訊,是與CPU類別有關的部分
以通俗一點來說就是,如果你今天需要高的彈性,希望能方便的在各個PVE節點遷移使用的話,選kvm64就對了。如果你今天使用這個虛擬機是打算要跑深度學習之類的應用的話,由於預設選項的指令集很少,因此你就會需要使用host,讓虛擬機能使用CPU提供的AVX指令集,而且往往在跑此類應用時,還會搭配顯示卡一起使用,所以通常會在沒有遷移需求的時候使用(或是你有複數台主機,都是使用相同系列的處理器時也可以)。其他選項的部分則是,PVE中提供了大量的模擬選項,可以讓目前的CPU去模擬其他類型的CPU(像是Intel模擬AMD,或是反過來),不過此功能有一個很大的限制,就是向下相容、向上不相容,你不可能拿Sandy Bridge去模擬Skylake,但反過來則可以喔!
大致上就是這樣了,希望能幫助到有疑惑的朋友~
版主好:
預設的 ISO 檔存放位置在 /var/lib/vz/tmplate/iso/
應該是:
預設的 ISO 檔存放位置在 /var/lib/vz/template/iso/
Jason Cheng前輩您好
關於建立虛擬機,我看了教學及自己找了一下看起來只能設定VM HD的容量
因為我建立一顆30G的虛擬機 硬碟,我去看我存放虛擬機的POOL 使用空間是30G
是代表Proxmox VMHD 只能使用完成的虛擬硬碟嗎? (若分配30G,POOL就會用掉30G空間)
感謝您
如果你用 ZFS 當儲存集區,可以在掛接的時候勾選「Thin Provision」,那就可以分配時不會真的全部占掉。
明白感謝辛苦回覆~