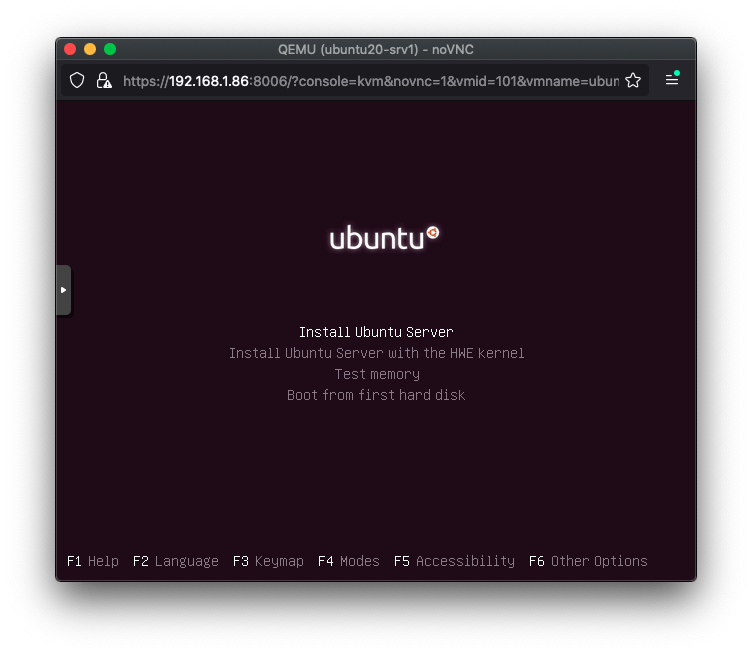
前一章我們將 Windows 10 成功的在虛擬機裝安裝起來,本章換個完全不同的作業系統來安裝,這次要示範的對象是 Ubuntu Server 20.04。
首先仍然是取得安裝用的 ISO 映像檔,請移駕至 Ubuntu 官網進行下載。
前往下載 Ubuntu Server 20.04 ISO 安裝映像檔
請至 Proxmox VE 管理介面點選右上方的 建立 VM,來到建立虛擬機客體的引導程序。第一步 一般,請填入 名稱 後按下 繼續。
安裝引導程序:一般
第二步 作業系統,ISO 映像 下拉清單請選擇剛才所下載好的 Ubuntu Server 20.04 安裝 ISO 映像檔,右方的 類別 選擇 Linux,版本選擇 5.x - 2.6 Kernel,再按 繼續。
安裝引導程序:作業系統
第三步 系統,請勾選 Qemu Agent,其餘設定維持不動,按下 繼續。
安裝引導程序:系統
第四步 硬碟,請將 儲存 選擇 vmdisk-2,並在磁碟大小處輸入預期的容量,再按繼續。
安裝引導程序:硬碟
第五步 CPU,請輸入預期要使用的 核心 數量,再按 繼續。
安裝引導程序:CPU
第六步 記憶體,請依據需要使用的記憶體容量填入。
安裝引導程序:記憶體
第七步 網路,預設已經配置為 VirtIO (半虛擬化) 型號不需更動,按下 繼續 即可。
安裝引導程序:網路
最後一步 確認,檢視一下本次的設定各項配置,若沒有問題後按下 完成 開始完成虛擬機建立作業。
安裝引導程序:確認
建立完成以後,在左方資源檢視區已經出現一部新的虛擬機 101 (ubuntu20-srv1),點選它後可以查看目前的運作狀況。
安裝完成與開機成功
切換至 主控台 頁籤,可以看到這部虛擬機已經開機並且啟動 Ubuntu Server 的安裝程序,等待著我們進行下一步。
檢視虛擬機主控台
補充:
這次我們在作業系統階段選擇了
Linux以及5.x - 2.6 Kernel的選項,因此可以發現到過程中的配置都做了不同程度的更動。由於 Linux 內建較多 Proxmox VE 相關虛擬機技術的支援,所以可以直接選用VirtIO SCSI與VirtIO (半虛擬化)等等之類的最佳化裝置。那麼 Windows 怎麼辦呢?不用擔心,後面會一一解決有關 Windows 的虛擬機效能問題。
現代的 Ubuntu Server 安裝程序也已經簡化為幾個步驟就可以完成,對著一步一步的對話程序後,可以來到最後的安裝過程。
正在虛擬機中安裝 Ubuntu Server 20.04
待 Ubuntu Server 20.04 相關安裝程序完成之後,即可登入至提示字元開始使用。
成功安裝 Ubuntu Server 20.04 虛擬機
由於此節點實體機網路有正常對外連接,因此虛擬機網路橋接至 vmbr0 連線到網際網路完全沒有任何問題。
Ubuntu Server 20.04 虛擬機成功連上網際網路
提醒:
由於前一章中已提及如何卸除映像檔,本章不再重複說明,還是請記得在安裝完成後要將它卸除。
還記得我們在建立虛擬機的過程中,勾選了 Qemu Agent 這個項目嗎?它是一個對於虛擬化管理平台與客體虛擬機之間很重要的溝通橋樑。
在 Proxmox VE 裡,Qemu Agent 主要提供兩項功能:
要在 Ubuntu 中安裝 Qemu Agent 非常容易,只要兩行指令即可解決:
apt update
apt install qemu-guest-agent
安裝 Qemu Agent 程式
安裝完成以後,再下指令將服務啟動,即可讓它開始發揮功效。
systemctl start qemu-guest-agent
要怎麼確認安裝成功而且運行無誤呢?請切換至客體機的 概觀 頁籤,在 IPs 欄位後方如果出現了 IP 位址 以及 更多 按鈕,即表示客體機與節點實體機已經正確溝通,可以取回客體機的 IP 資訊進行顯示。
確認 Qemu Agent 正確運行
按下 更多 按鈕還可以查看更詳細的網路裝置資訊:
經由 Qemu Agent 取得客體機網路裝置資訊
另外,當我們按下 Proxmox VE 管理介面上該客體機的 關機 按鈕,客體機就會收到關機要求,並以正常的關機程序開始進行關機作業。
經由 Qemu Agent 下達正確的客體機關機指令
補充:
並非一定要安裝有 Qemu Agent 才能下達正確關機指令,例如客體機作業系統若有支援標準 ACPI (Advanced Configuration and Power Interface,進階組態與電源介面) 協定,也可以接收到來自 Proxmox VE 管理平台所發出的 ACPI 關機要求。
Get Ubuntu Server | Download | Ubuntu
https://ubuntu.com/download/server
Qemu-guest-agent - Proxmox VE
https://pve.proxmox.com/wiki/Qemu-guest-agent
進階組態與電源介面 - 維基百科,自由的百科全書
https://zh.wikipedia.org/wiki/%E9%AB%98%E7%BA%A7%E9%85%8D%E7%BD%AE%E4%B8%8E%E7%94%B5%E6%BA%90%E6%8E%A5%E5%8F%A3

 iThome鐵人賽
iThome鐵人賽
 看影片追技術
看更多
看影片追技術
看更多