新建置的 WordPress 辛苦寫了幾篇文章,可是這時候跟本就不會被 Google 搜尋看到我的文章, Google 也不知道我新建置了 WordPress 站台,Google 搜尋引擎內沒有我的站台及文章,那要如何讓 Google 搜尋引擎知道我的站台及文章呢?
安裝 Google Search Console 服務然後告訴 Google
「Hi Google 我這裡有新網站及新文章喔,快來搜尋我的網站吧。」
到 Google Search Console 啟用網頁,按下 「立即開始」
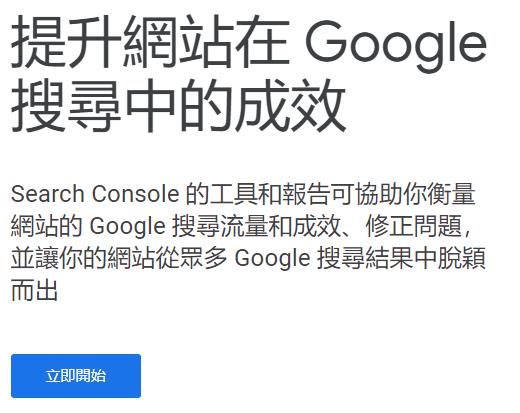
一開始申請時就會問你是「網域」或是「網址前置字元」選擇一個開始
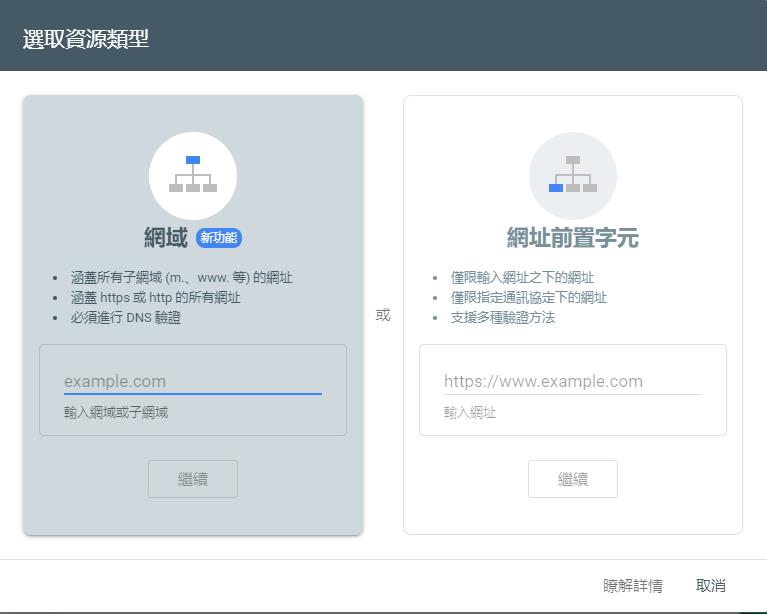
兩種方式我都會寫教學指引。
網域包含的範圍比較大,http, https, 子網域都可以一起計算成效
網址前置字元的範圍比較小,只會計算指定的網址成效而已。
輸入你跟網域註冊商申請來的網域,例如我是向 GoDaddy 申請一組網域 hungwin.com.tw
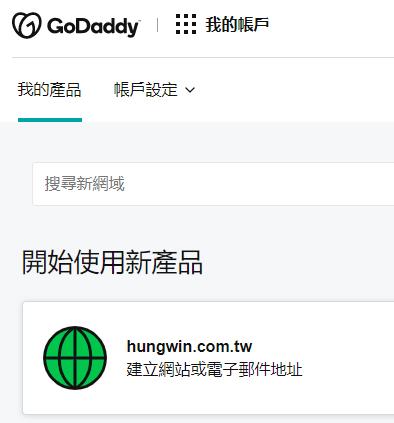
我就可以在網址上輸入 hungwin.com.tw 來驗證
或是我已經在 DNS 上申請子網域 blog.hungwin.com.tw

我也可以用 blog.hungwin.com.tw 來申請 Google Search Console 服務
如果我用 blog.hungwin.com.tw 來申請服務,那未來不管是 http:// 或是 https:// 起頭的網址都可以納入我的分析數據裡面。
那我就繼續用 blog.hungwin.com.tw 來驗證網域所有權
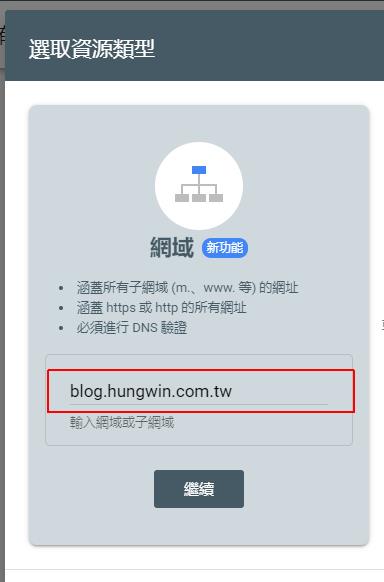
選擇 DNS 網域驗證,Google 就會請你將驗證碼在 DNS 上去設定,按下「複製」後就可以回到 DNS 的畫面上。

接下來我是以 GoDaddy 的畫面做範例。
在 DNS 的設定上按「加入」。

在新增的畫面上,類型選擇「TXT」,主機可以輸入「@」,TXT 值就輸入剛剛 Google 給的驗證碼,按下「儲存」

儲存完,DNS 就會多一組設定

這時候你的 DNS 驗證就完成了,但是通常這是需要等待生效的,Google 有提醒你 DNS 生效有可能需要一天時間,但這也不一定,你可以過幾分鐘或幾小時後試一試。
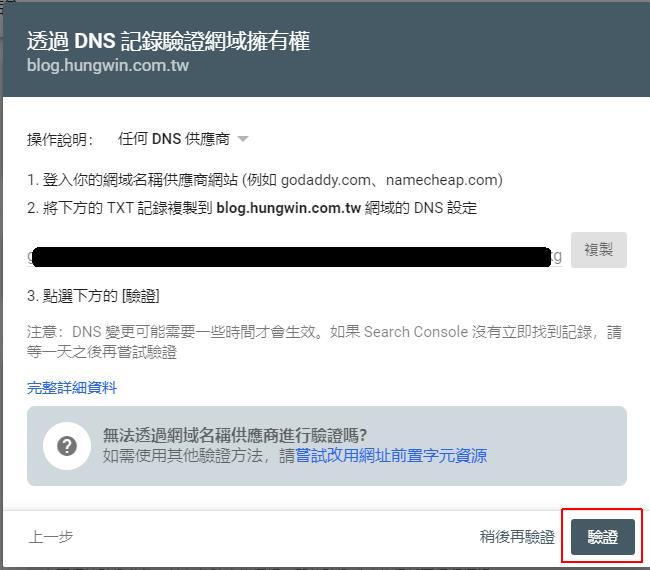
我這一次 DNS 設定完之後,過 3 分鐘後回來Google Search Console 按「驗證」就成功了。
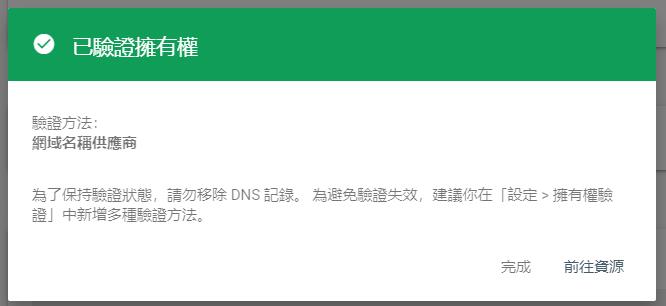
另一種啟用 Google Search Console 服務是直接輸入站台網址,例如 https://www.aaa.bbb.cc。
我示範的網域是 https://blog2.hungwin.com.tw/
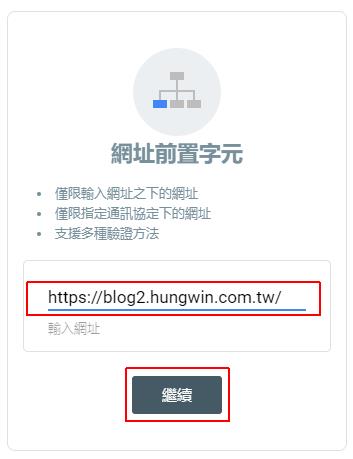
輸入完按「繼續」
Google 需要驗證你是否為網站的管理者,有提供一個建議的驗證方法就是下載驗證 .html 檔案放置在網站主目錄內。
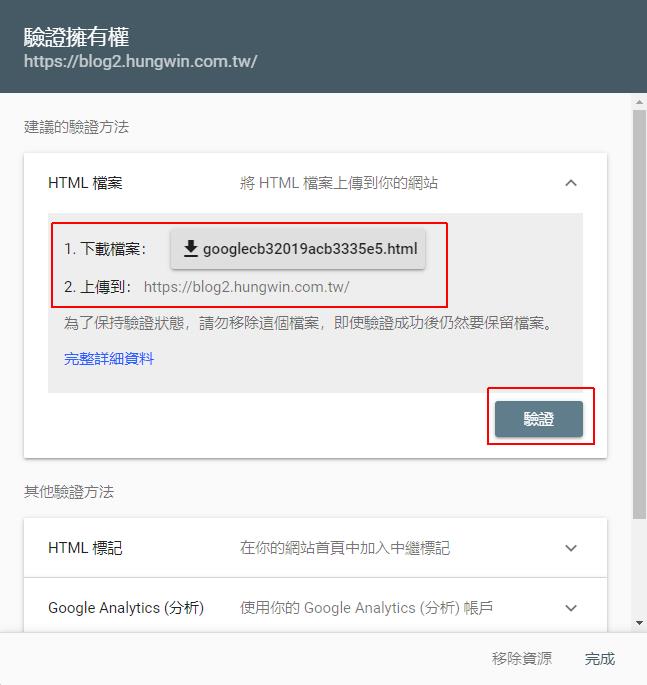
點擊「下載檔案」後取得檔案
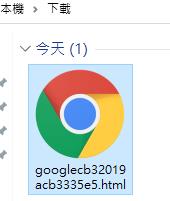
接下來就要把檔案放到網站上。
我的站台是 WordPress 要把檔案上傳至網站可以使用「File Manager」這個外掛。
在 WordPress 後台的安裝外掛輸入 「File Manager」搜尋
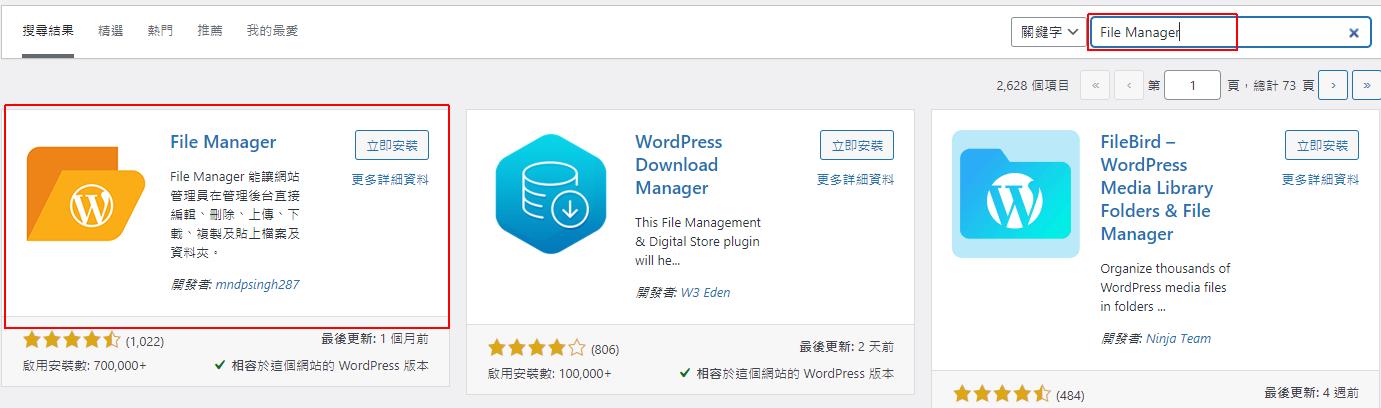
搜尋到外掛後就執行安裝。
安裝後,在左側下方就會出現 WP File Manager 功能
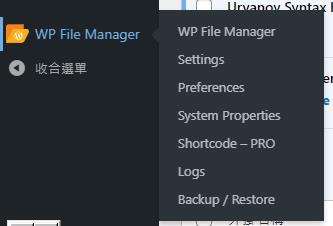
點擊 「WP File Manager」 就可以看到站台的檔案

點擊「Upload files」上傳剛剛下載的驗證檔
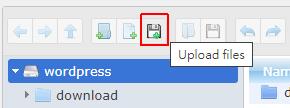
上傳完成後,就可以看到檔案已在主目錄裡面了。

接下來就回到剛剛申請的 Google Search Console 執行「驗證」
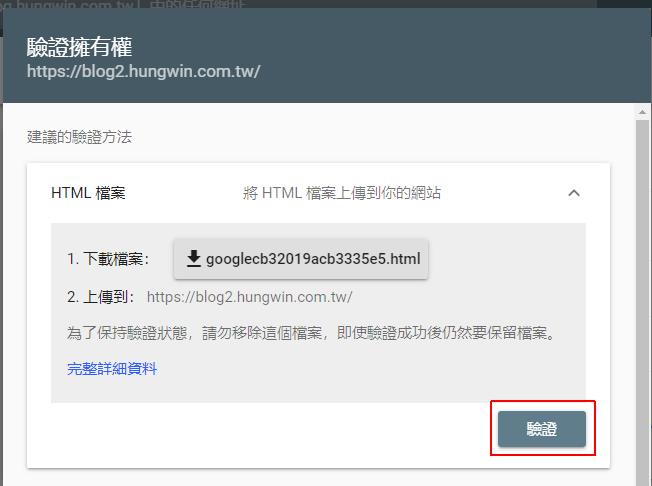
這樣就完成申請 Google Search Console 了。
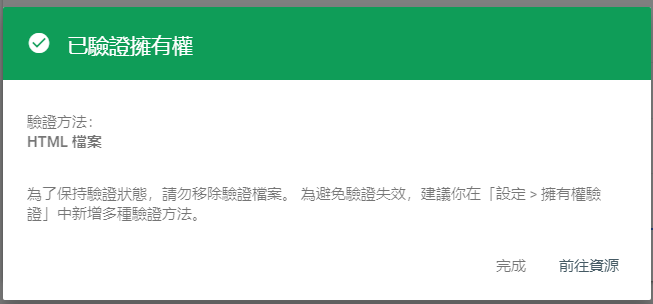
做到這裡,我們只完成了一件事,那就是告訴 Google 說「Hi Google 我們這裡有一個新網站了喔。」
可是 Google 還不知道我們有什麼內容文章。
下一步就是告訴 Google 我們不止有網站,裡面還有文章可以搜尋喔。
網址審查的目的是檢查我們的網址是否已經在 Google 的搜尋資料庫裡面,點擊 Google Search Console 左側功能列的「網址審查」
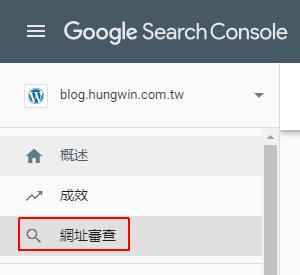
我輸入剛完成的一篇文章的新網址,這網址 Google 是不知道的,
然後在上面輸入你們要檢查的網址
我示範的網址是 https://blog.hungwin.com.tw/wordpress-style-css-update/

Google 檢查結果表示「網址不在 Google 服務中」,
那接下來就是告訴 Google 說把這個新網址放在搜尋引擎內吧,
按下「要求建立索引」
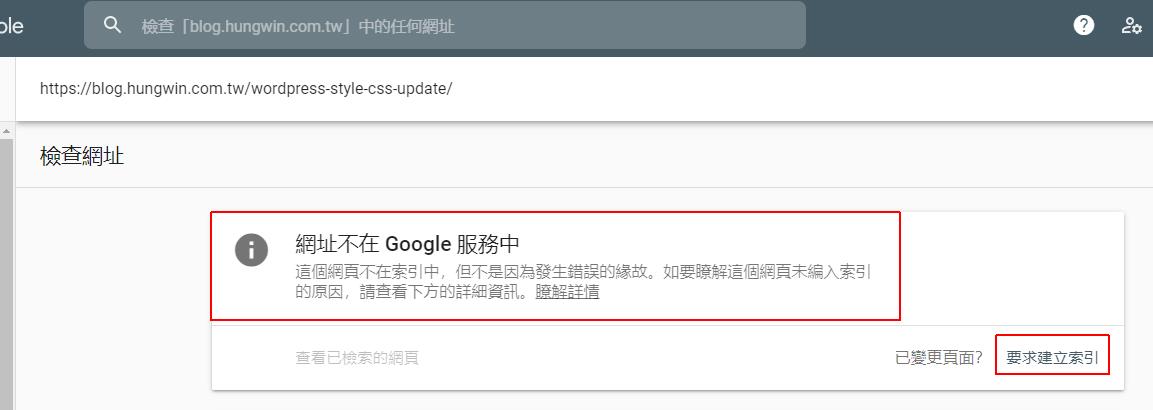
建立索引的時間需要等一下,這時候請勿關閉網頁或跳離開喔。
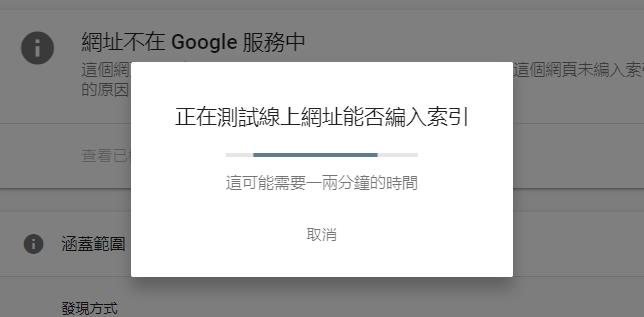
我們的新網址已經被 Google 收到搜尋引擎裡面了。
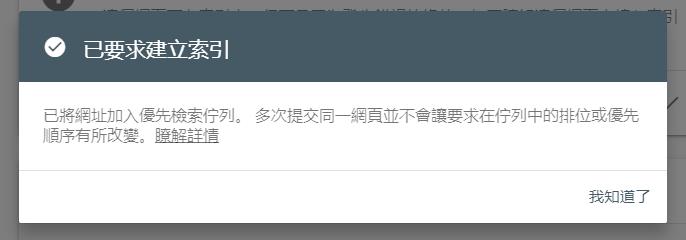
完成這個動作之後,我們新完成的文章,就有機會可以在 Google 搜尋的到了。
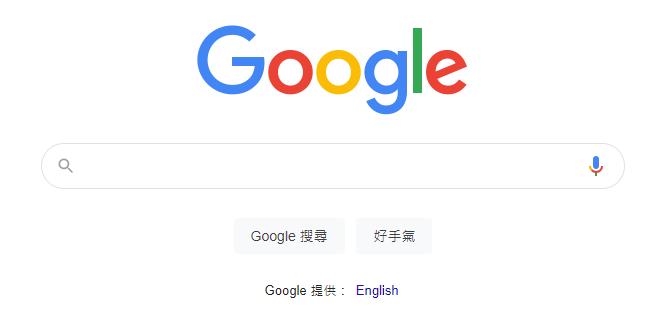
可是這裡我還是提醒一下,你如果馬上打入你的文章標題,有可能會找的到,但也有可能會找不到,或是在非常後面的分頁裡面沒看到。
沒找到是因為 Google 搜尋裡面有上億上兆的網站,你的新網址很難一下子就出現在前幾頁,但你的網址確實已經被索引了,想要讓文章出現在搜尋內前幾頁需要時間及優化技巧,這方面就要學習 SEO 的知識了。
使用「網址審查」要求索引新網址的時間點適合在新文章剛建立時,就來網址審查上輸入並要求建立索引。
可能你會發現你過去沒有要求建立索引的文章,已經有索引了,那是因為 Google 爬蟲本來就會自動檢查你的網站有什麼新網址,或是你網站本身已經有流量了,當流量跑到你新網址時,Google 也會發現是新網址而自動索引。
自己手動索引是為了提昇 SEO 排名,因為 SEO 是需要時間去證明是否為好文章,所以提早索引就可以提早計算 SEO 分數,同時更快被更多人搜尋的到。
如果你有很多新網址需要被索引,那可以使用另一種方法是建立 sitemap.xml 一次上傳給 Google 搜尋引擎內,讓 Google 依 sitemap.xml 的內容整批建立索引。
在 WordPress 預設就會建立 sitemap.xml,你可以使用以下網址試試看
http(s)://{你的網址}/wp-sitemap.xml
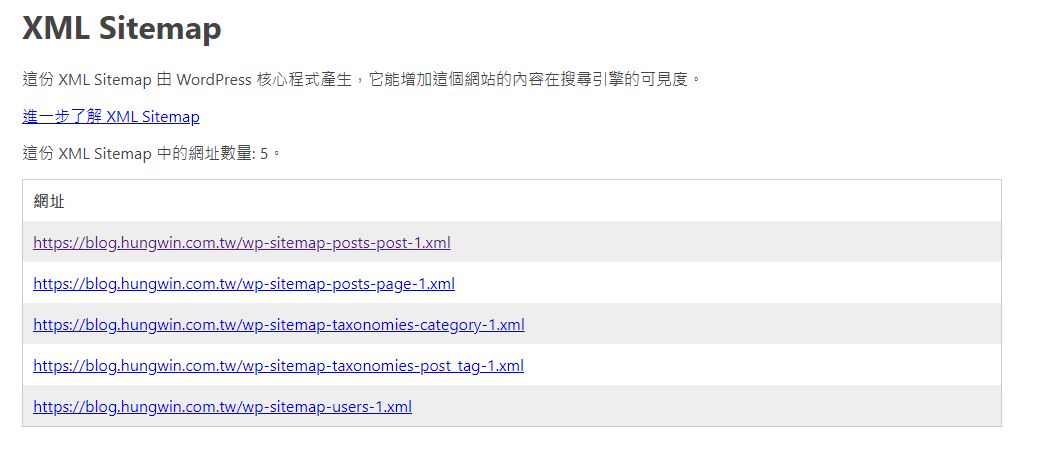
知道你的 SiteMap 網址後,就可以到 Google Search Console 這裡去貼上網址。
在 Sitemap 的選單,在你的網址後面加上 "wp-sitemap.xml" 就可以提交,讓 Google 一次索引全部網址。
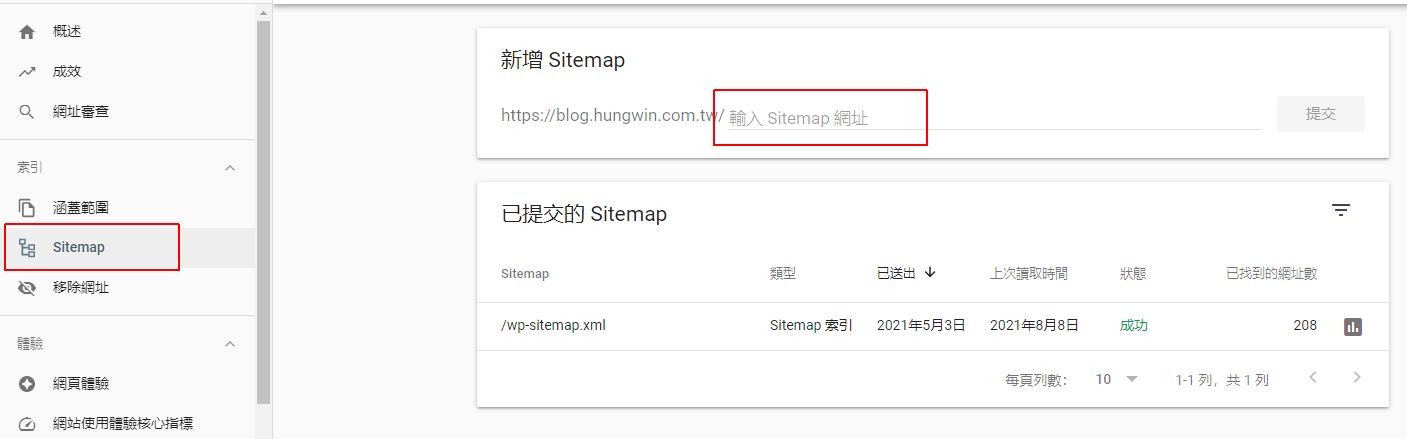
當你做過此動作之後,Google 以後會定期檢查你的 Sitemap 是否有新索引,會有話就會自動加入搜尋索引內。
如果你真的忘了手動按「網址審查」的話,只要增加 sitemap 也可以,只是索引時間會晚一點點。
WordPress 安裝 Google Analytics 教學,完整分析網站流量
如何在 WordPress 放上 Google AdSense 廣告 - 為網站增加被動收入
WordPress 顯示最後更新日期的 3 種方法 (外掛、程式碼、Post Meta Data) – 提高 SEO 排名
