教學原文參考:黑白照片上色
這篇文章會介紹使用 GIMP 的著色功能,搭配圖層的遮罩,就能將黑白照片上色,變成一張彩色的照片。

首先在網路尋找一張圖片 ( 可以直接使用自己電腦中的圖片或照片 ),例如前往「pixabay.com」,就能找到許多可以免費使用的圖片,從中挑選一張黑白的人像照片作為範例圖片 ( 搜尋 bw ),用瀏覽器開啟圖片後,在圖片上按下滑鼠右鍵,點選「另存圖片」,將圖片存到電腦硬碟中。
打開 GIMP,選擇「檔案 > 開啟」,開啟剛剛存下來的圖片。
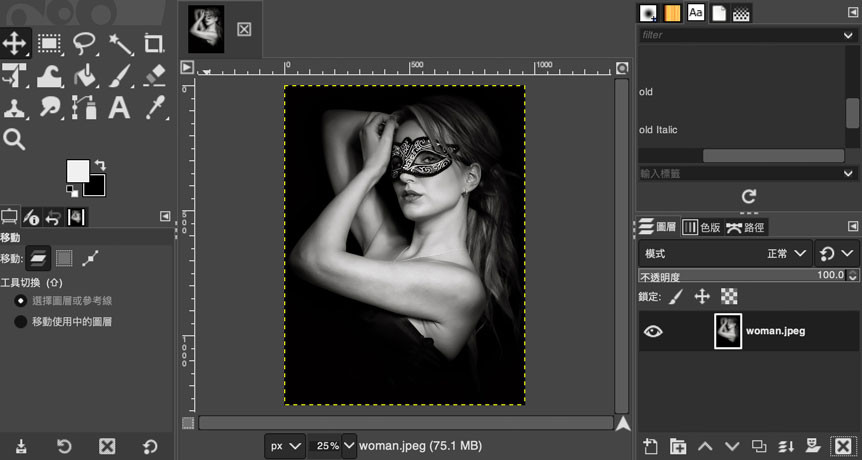
前往圖層面板,點選下方「建立圖層複本」按鈕,建立人像圖層複本,並將名稱命名為「皮膚」。
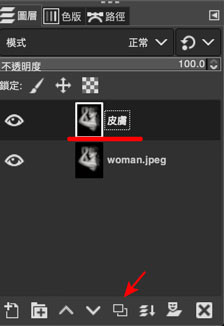
點選上方「顏色 > 著色」,開啟著色工具。
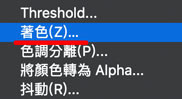
選擇適合皮膚的顏色,就會看見人像照片變成對應的顏色。
著色會將同一種顏色,以深淺不同的方式,套用在黑白照片上。
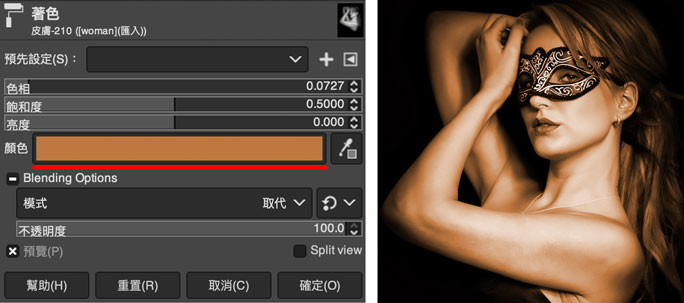
在圖層面板,點擊皮膚圖層,點擊下方「遮罩」按鈕,新增一個「黑色 ( 完全透明 )」的遮罩,新增後,會看見人像圖片又變成黑白的 ( 因為完全透明,所以看不見剛剛上色的皮膚 )。
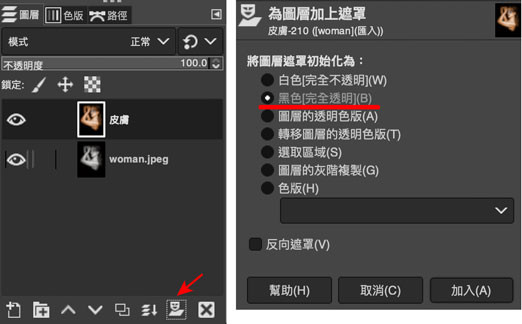
點選左上「筆刷」工具,前景色設定為白色,筆刷樣式設定為「Hardness 050」,硬度設定為 0。
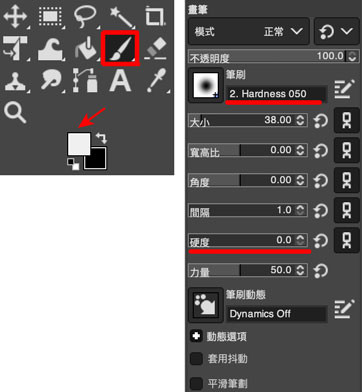
用筆刷在遮罩上塗抹白色,就會看見塗抹的位置出現皮膚的顏色 ( 自行調整筆刷大小 )。

將皮膚的部分塗抹完成,就完成了皮膚的上色。

複製原本黑白的人像圖層,重新命名為「嘴唇」,將嘴唇圖層移動到最上層,新增一個黑色遮罩。
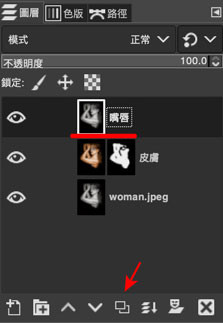
點選上方「顏色 > 著色」,將顏色設定為紅色。
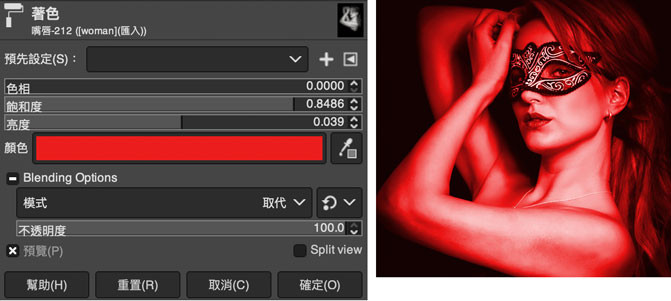
替嘴唇圖層新增一個「黑色」遮罩,並使用白色筆刷,塗抹人物嘴唇的部分,讓嘴唇變成紅色 ( 作法與皮膚上色完全相同 )。
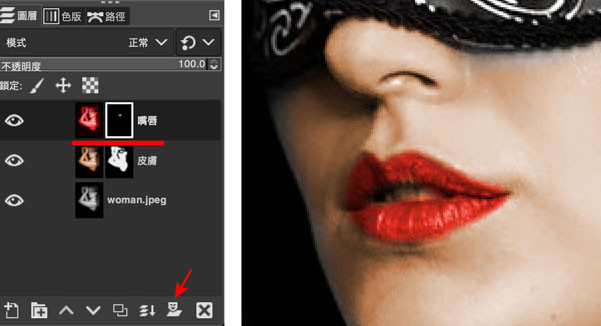
重複上述步驟,複製黑白人物圖層,重新命名為「頭髮眼鏡」。
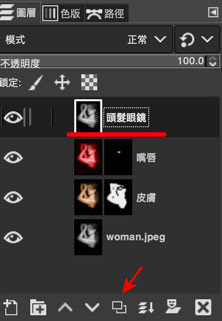
點選上方「顏色 > 著色」,將顏色設定為紫色。
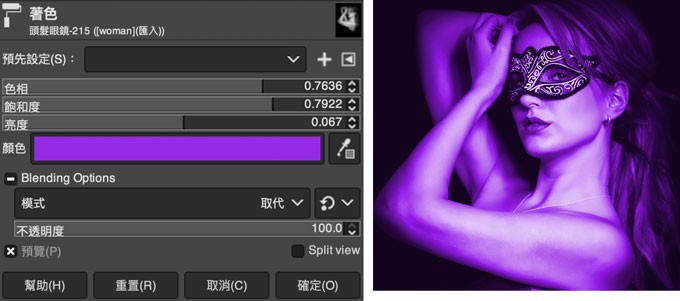
替嘴唇圖層新增一個「黑色」遮罩,並使用白色筆刷,塗抹人物頭髮與眼鏡的部分,使其變成紫色 ( 作法與皮膚和嘴唇上色完全相同 )。
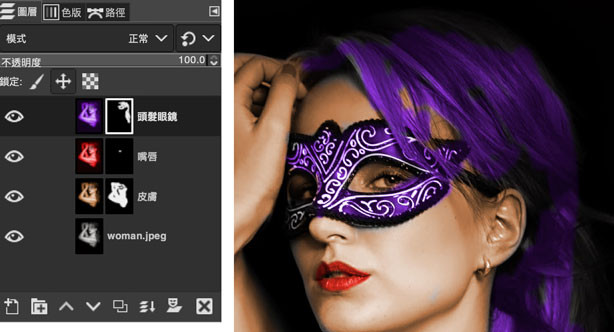
所有顏色都著色完成後,就得到一張彩色的照片了 ( 如果需要更多不同顏色,就用同樣的方式著色即可 )。

大家好,我是 OXXO,是個即將邁入中年的斜槓青年,如果對我有點興趣(笑,可以與我聯繫,一起來做點有玩又有創意的東西吧!
