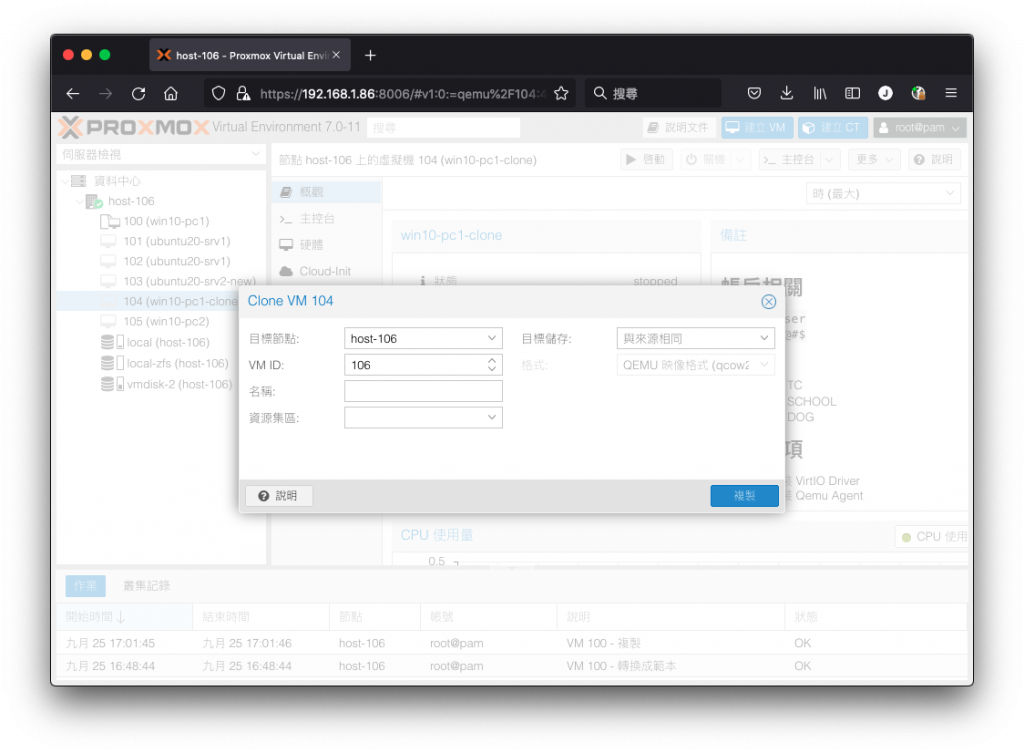
當我們具備了備份還原、快照倒回的能力之後,幾乎已經打造了穩如鐵桶的客體機服務,再也不怕故障後無法回復的悲劇。
不過,若今天我們想要應用的場景是由一個預先安裝好的客體機,快速複製出數十甚至上百的客體機,做為大批測試用途或者教育訓練使用時,也難不倒 Proxmox VE,它至少有三種以上的應用方式。
前面我們學會的備份客體機以及還原虛擬機,這是在同一部客體機的情況下操作。其實只要轉個彎使用,就可以從已經製作好的備份檔利用還原功能製作出新的客體機,非常方便。
請在資源檢視區選取存放備份檔的儲存集區例如 local,再切換至 備份 頁籤,接著選取要用來還原成新客體機的備份檔,然後按下 還原 按鈕。
選取要還原的備份檔
彈出還原選項視窗,這個畫面內容跟先前要還原客體虛擬機的視窗幾乎一模一樣,但有兩處不同的地方,就是還原出新客體機的重要關鍵。
還原至新客體機選項
原先的備份客體機的編號是 101,若要還原為新的客體機就必須給予不同的編號,因此我們可以在 VM ID 欄位中填入 102 這個目前沒有被使用過的編號。
另外,若還原後的客體機 MAC 位址以及主機 UUID 若相同,將會造成網路連線衝突的問題,尤其是 UUID 更是對於有 AD 環境的電腦更為需要注意,請一定要勾選 唯一 這個核取方塊。
當選項都確認正確後,即可按下 還原 開始作業。
開始還原至新客體機
當還原作業完成後,左方的資源檢視區即會多出 102 (ubuntu20-srv1) 這一部客體機,而產生出來的客體機 MAC 位址及 UUID 也已確認自動產生不同編號。
還原至新客體機完成
經由上述方式,我們可以透過簡單的滑鼠點選操作,完成產生多個同樣環境的客體機供使用。
前面的方式已經相當方便,不過前提是必需先製作好一次備份檔,是否有直接複製出一台新的客體機而不要預先做好備份呢?
有的,內建已經有提供這樣的方式,功能就叫作「複製」。請選取要複製出去的客體機,點選 更多 按鈕,再按下 複製 選單。
準備進入複製客體機功能
進入複製客體機選項視窗後,有多個可以調整的項目。VM ID 會自動挑選一個空的編號,也可以自行變更,客體機的 名稱 也可以在此一併更改。
複製客體機功能選項視窗
在 快照 下單清單中可以選擇要從先前的快照點複製出新客體機,或是使用預設的 current,就是直接複製最新的目前狀態。
若要複製後的客體機放在不同的儲存集區,可以在 目標儲存 的下拉清單中選取欲存放的集區,若保持預設不動,就會 與來源相同 跟複製來源的客體機存放在相同的集區上。
當選項確認無誤後,按下 複製 按鈕開始作業。
正在複製客體機
提醒:
依據儲存集區的讀寫效能會決定複製的速度,若您的客體機虛擬磁碟容量很大,且儲存集區的讀寫效能不高,需注意是否會影響到同一節點上其它正在運行的客體機服務品質。
當作業完成後,在左方資源檢視區已經可以看到新複製出來的客體機 103 (ubuntu20-srv2-new),且 MAC 位址與 UUID 會自動產生新的編號。
複製客體機完成
前面的兩種方式,都是一比一方式產生一個獨立的新客體機,因此複製需要時間且容量也等於是直接倍數成長;但我如果想要讓他容量省一點、時間快一點,而且我每個複製出來的客體機其實都是同一個基底,我可以預先做好一個基底,都用這個基底長出來其它客體機嗎?
這個功能在 Proxmox VE 也有提供,名為 範本,它可以把一個已經安裝好所需還境的客體虛擬機轉換為 範本客體機,已經變成範本的客體機不可以再被開機使用,只能做為長出其它客體機的基底。
請在選取目標客體機後,點選 更多 按鈕,再選取 轉換成範本 項目,接著彈出的確認對話框再按下 是 即可完成。
準備將客體機轉換成範本
如果在轉換成範本時遇到錯誤,如下圖:
客體機轉換成範本時發生錯誤
這個訊息表示客體機已有快照存在導致無法轉換。請先把該客體機的快照移除 (快照合併),再做一次即可完成。
轉換完成以後,可以明顯觀察到幾個地方的不同,首先是資源檢視區這個客體機的圖示變更,以及右方的功能區已經沒有啟動、關機...等等按鈕。
客體機功能區變化
當我們已經製做好範本以後,要複製成新的客體機時,請按下 更多,再選取 複製 項目。
準備從範本複製新客體機
進入從範本複製新客體機選項視窗時,VM ID 欄位會自動挑選沒有使用的編號,或是可以自行請填入新的編號,名稱 欄位請輸入新的主機名稱。
而 模式 這個欄位就是範本功能的最精華之處,預設採用 連結複製,它會產生一個新的客體機,但虛擬磁碟並非產生一比一的新虛擬磁碟,而是共用範本的虛擬磁碟為基底,新客體機的各項異動是直接存在新的虛擬磁碟裡,所以它的容量會省,而且複製速度極快;若選擇 完整複製,就會另外產生一比一的虛擬磁碟,可以依據實際需要選擇。
從範本複製新客體機選項視窗
若選擇的是連結複製,這個作業很快就會完成,並在左方資源檢視區中出現一部新的客體機 105 (win10-pc2)。接著可以切換至 硬體 頁籤,在右邊的清單中找到 硬碟 (scsi0),可以發現這裡的虛擬磁碟命名與其它客體機不同。
從範本複製新客體機完成
這個客體機的虛擬磁碟位置顯示為 vmdisk-2:base-100-disk-0/vm-105-disk-0,即清楚的呈現這個編號 105 的客體機,其虛擬磁碟基底來自於 100 這部範本機。
提醒:
若範本機已經有經過
連結複製出來的客體機,將無法被移除,除非先把所有連結複製的客體機移除。
