視覺人類理解世界很重要的感受,溝通也比文字來的有效率,近年來流行的互動式報表與視覺化儀錶板以不同於傳統只有死板板靜態報表的呈現方式,更靈活地呈現資料的價值,讓讀者可以透過作者建立的介面與資料互動;可以更直覺的理解資料、感受到資料的價值。
QuickSight的首頁可以看到最近發布的儀錶板或是選定的常用報表(Favorites)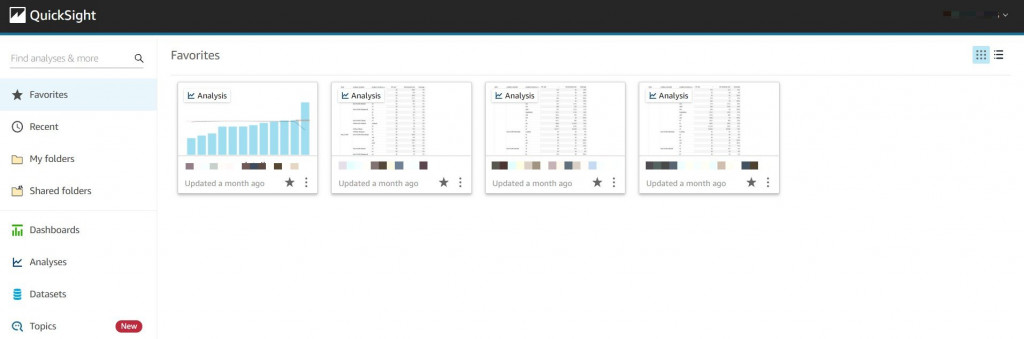
服務的基本設定可以點選右上方的帳戶下拉式選單中的 Manage QuickSight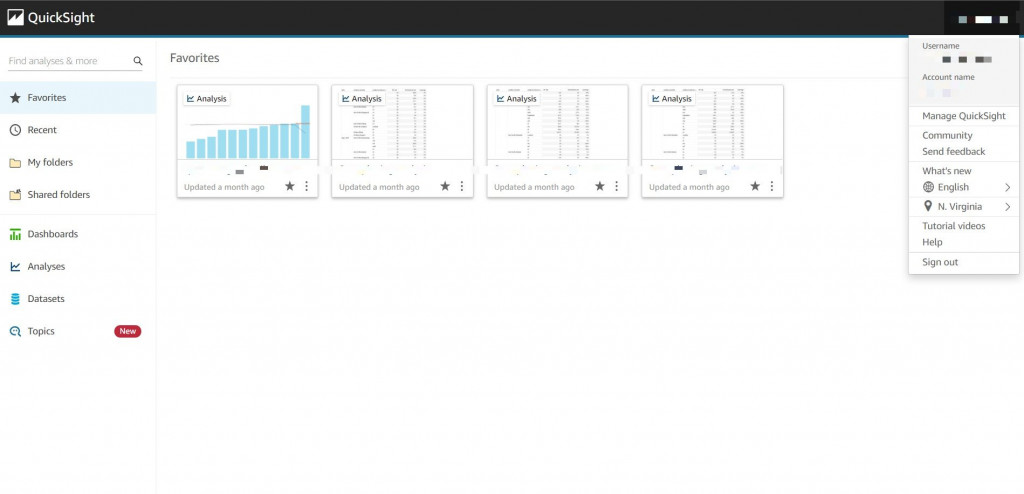
與其他的BI商用軟體一樣,QuickSight中也有作者與讀者之分:
作者可以建立分析並發布儀表板;讀者則可以查看被發布的儀錶板。
如果是連接資料庫需要特別的網路設定,可以點選 Manage VPC connection來建立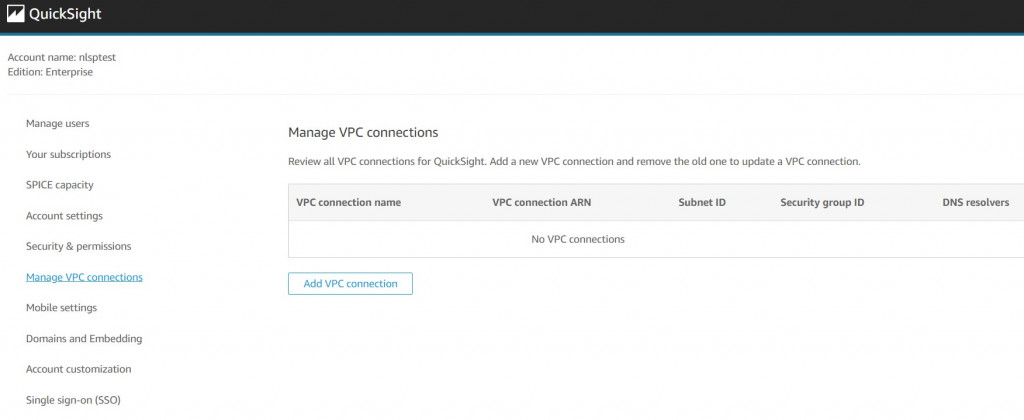
基本設定完成就可以建立資料集
點選左側工具欄的Datasets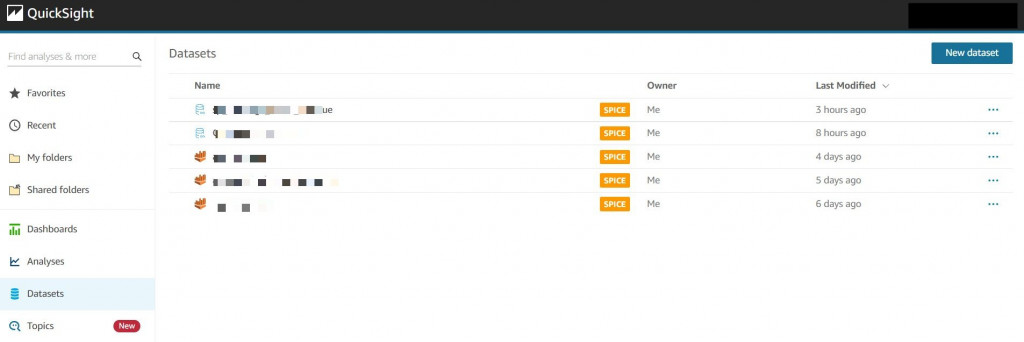
點選右上角藍色建立按鈕後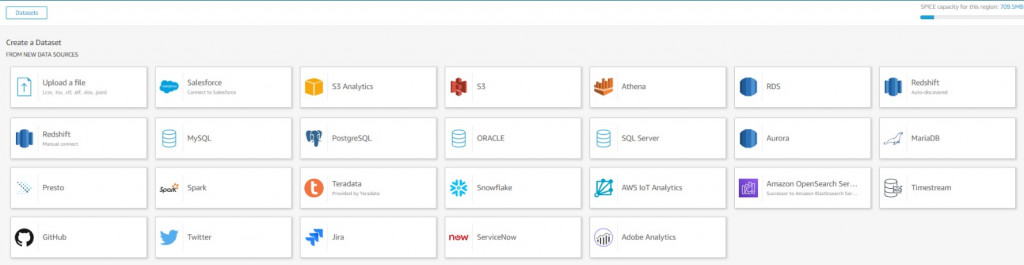
以延伸AGQ架構為例,這裡點選Athena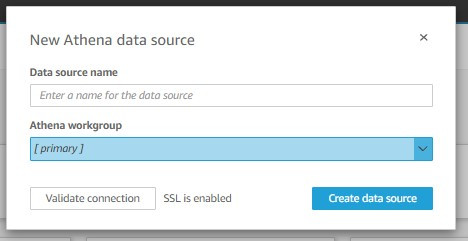
取資料源名稱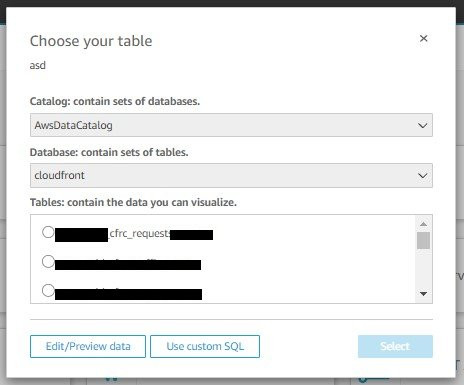
選擇已存在在Glue Data Catalog中的資料集/資料表後下一步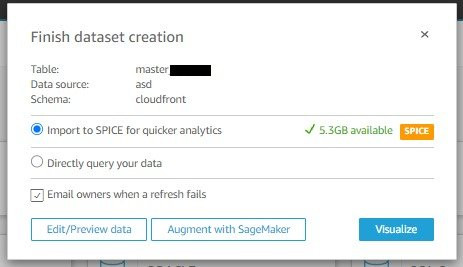
點選Visualize就會導入資料並建立分析任務,可以在Analyses分頁中找到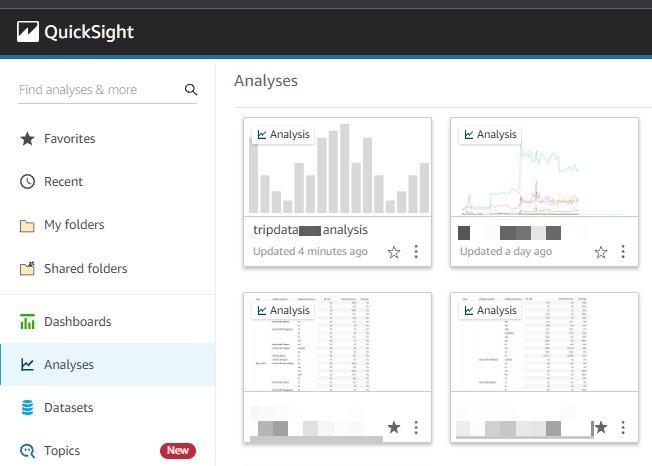
建議在分析任務中建立報表之前可以先做以下準備:
之後再開始建立報表與儀錶板可以更有效率
點選任一分析任務(正方形塊)後就會出現資料欄位與製圖畫布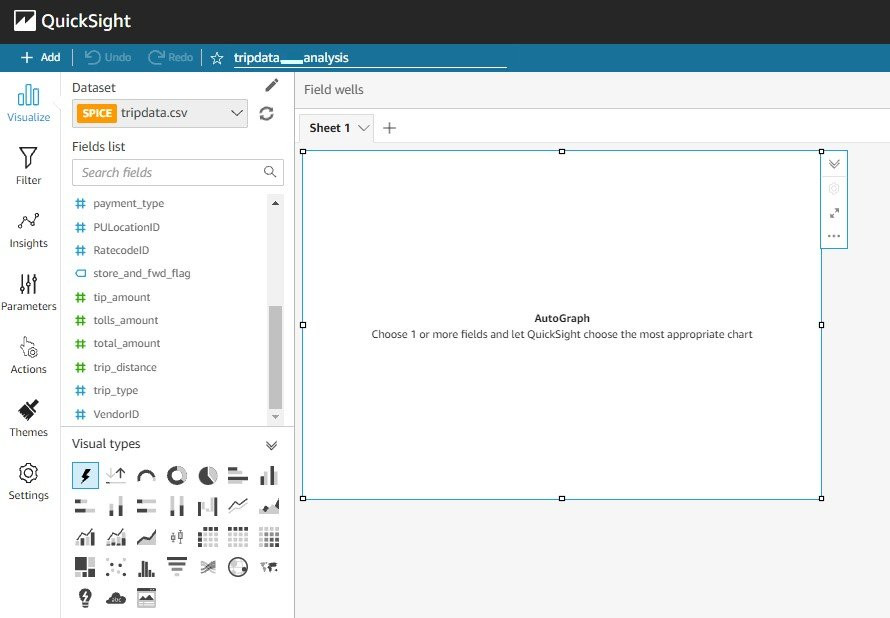
最左方工具欄基本介紹:
Visualize:視覺化工作區
Filter: 建立篩選器
Insight: 透過內建的機器學習模組,建立異常偵測分析
Parameters: 建立參數,會新增在欄位區供作圖使用,不會影響原始資料集
Action: 建立篩選器或外部連結
Themes: 主題設定
Settings: 工作區背景設定
點選左方欄位會自動偵測適合的呈現方式出現在右邊畫布中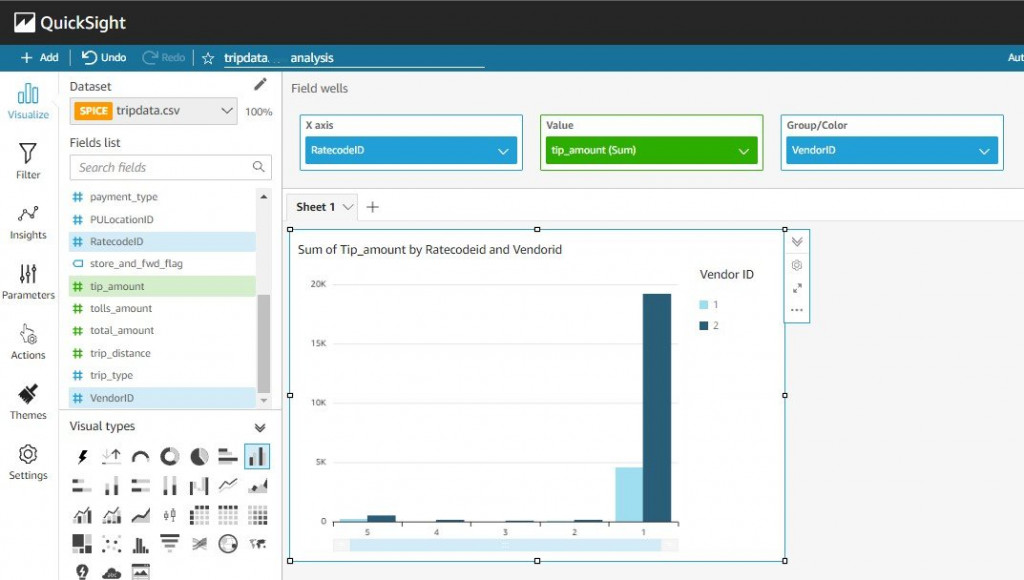
新增不同性質的欄位圖表也會自動改變,不喜歡建議的圖表也可以自行再下方Visual types調整
最後的分析結果依照呈現方式可以分:
靜態報表Static reports: 長得就像常見的excel表格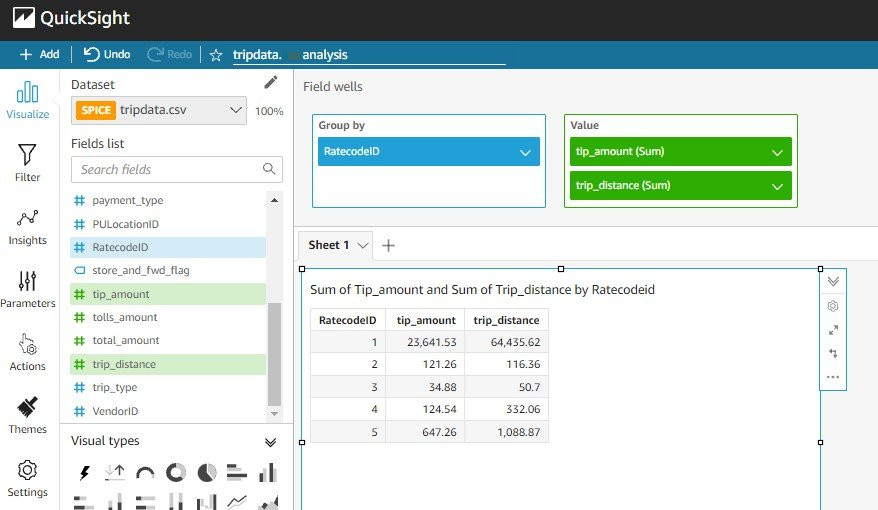
互動式報表/自助式報表Interactive reports:
特色是有不同讀者透過作者所建立的「篩選器Filter」,雖然是對同一份圖表/儀錶板查詢,但因為篩選條件的不同,可以有不同的發現,探索出不同的資料價值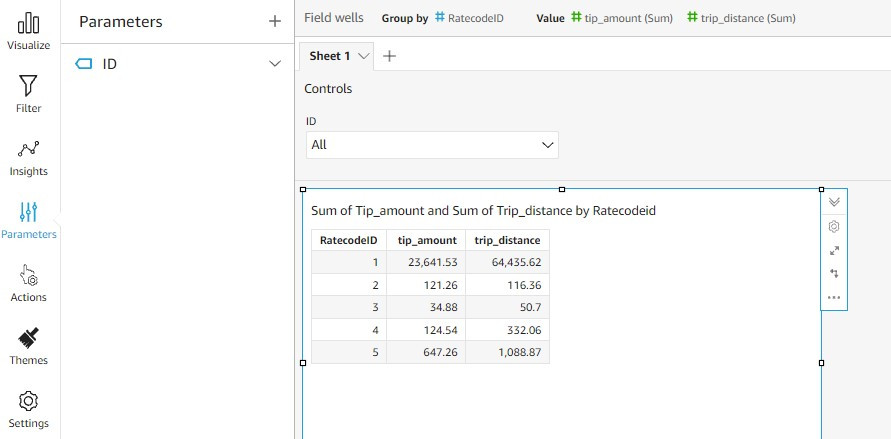
OR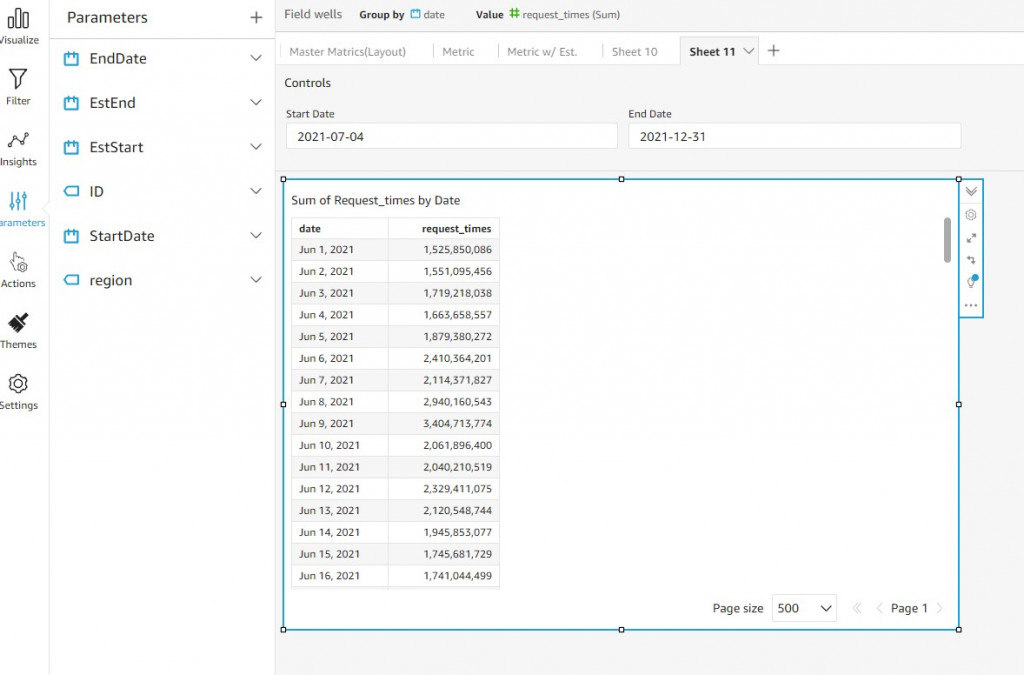
最後,完成的報表可以從右上方的Share選單來發布給讀者使用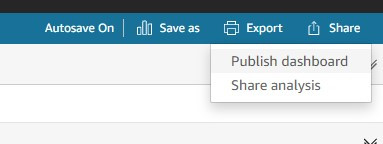
額外一提,QuickSight的有一個新功能是Q Topiks,這是個可以讓沒有技術背景的使用者直接對資料集提問的功能,底層是利用自然語言技術來支持,好處是可以降低使用者的技術需求,讓更多人可以與資料互動。例如,管理主管可以直接對訂單資料集提出「請問第一季訂單總額?」之類的問題。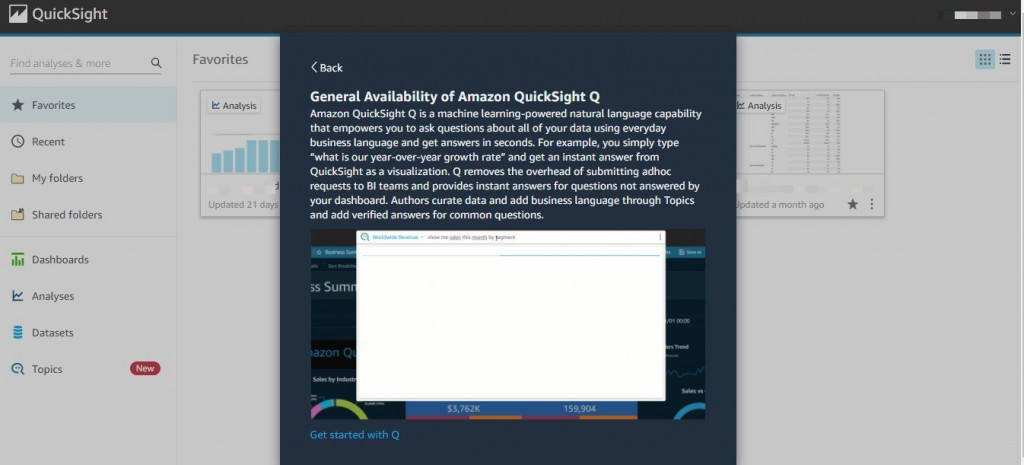
額外再提,如果分析需求是希望在AWS上建立資料處理架構但要搭配第三方的BI工具或是要整合第三方的ETL工具讓分析人員可以使用熟悉的BI軟體,可以到AWS的marketplace找官方幫使用者串接好的架構,訂閱後可到帳號中的啟用。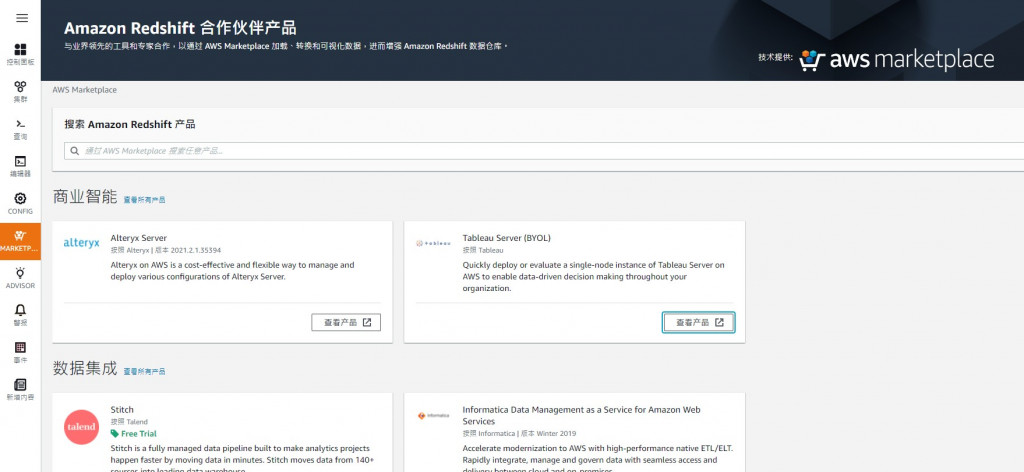
以Tableau舉例,可以點選進去查看官方提供的品架構有沒有符合需求,訂閱之後會出現在登入帳號的頁面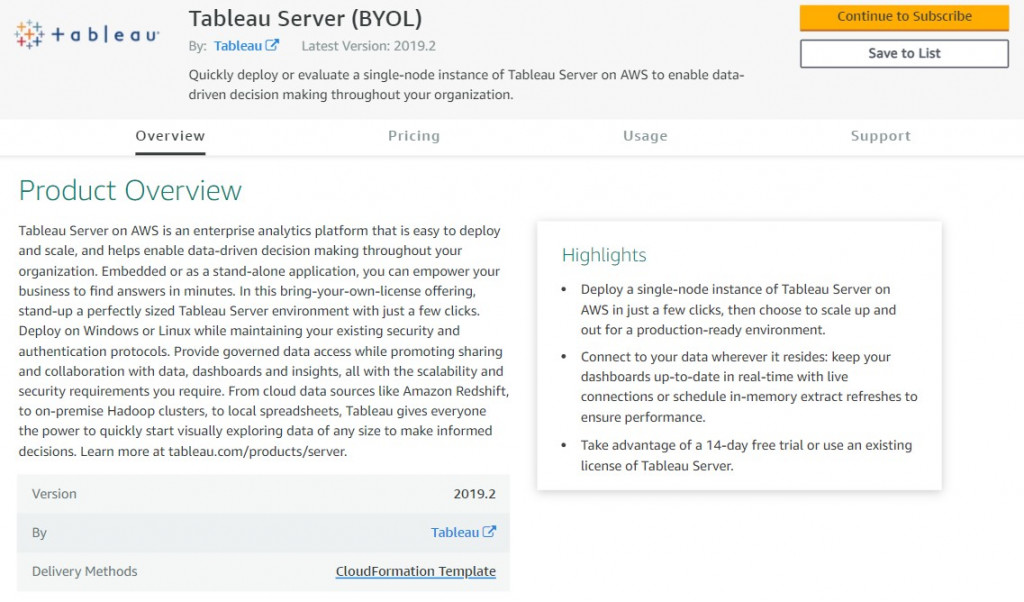
*Tableau (https://www.tableau.com/sites/default/files/whitepapers/amazon_ec2_speed_wp.pdf )
