MySQL 是免費的關聯式資料庫,具有輕量級速度快的優點,適合小型網站架設使用。
目前最流行的 WordPress 就是採用 MySQL 做為指定資料庫。
如果還沒安裝 MySQL 的話,可參考我這篇教學文章: Windows Server 安裝 MySQL Community 免費社群版
我最近在整理我的伺服器,要將我的伺服器都升級到 Windows Server 2019 ,對於原本的 MySQL 就要先備份,再移到新伺服器上還原。
我習慣使用圖形化介面操作,所以今天就示範使用 MySQL Workbench 來實作備份與還原功能。
資料庫做為一個儲存重要資料的地方,定期的備份是非常重要的工作項目。
在過去你可能經歷過電腦突然當機,停電,硬碟壞掉,中毒無法開機等等的問題,導致我們無法使用電腦,如果這電腦正在運行網頁伺服器的話,那我們就會變成熱鍋上的螞蟻,急著想要趕快救回資料。
為了避免意外的發生,定期備份資料庫是非常重要的觀念,因為不想承擔重要資料遺失的冏境。
關於備份有 3 種時間方式:
今天要講解的是手動備份的部份,這是因為要移轉伺服器而執行。
如果有在正式環境運行資料庫的話,一定要做到即時備份或是定期備份,才能保障資料的安全性。
首先登入 Workbench 要使用管理者帳號登入,預設是 root 帳號。
在 Workbench 的上面選擇「Server > Data Export」。
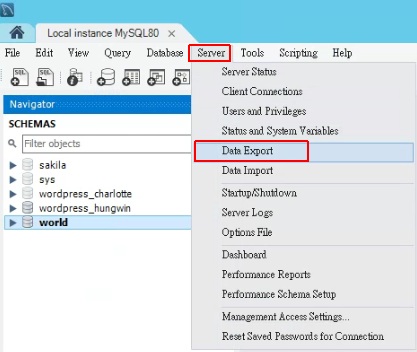
在想備份的名稱前面打勾。
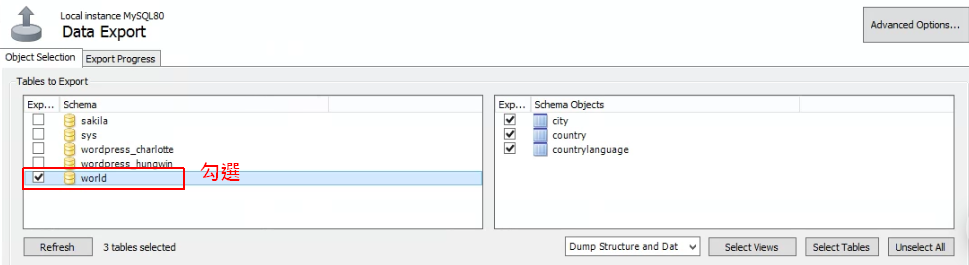
備份類型為 3 種:
要完整備份的話就是選結構與資料同時備份。
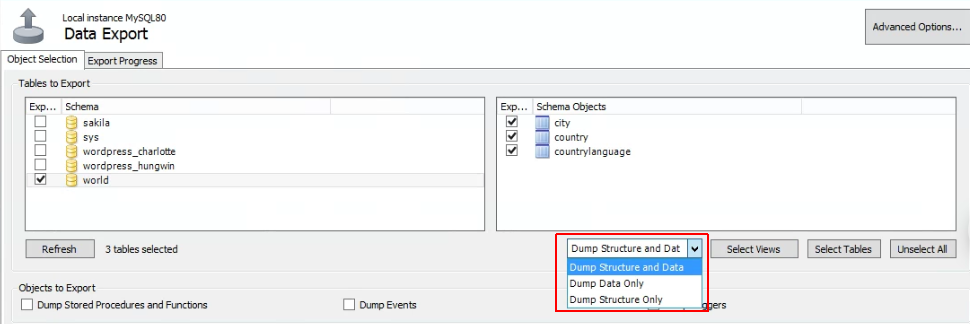
備份位置可選擇目錄或是指定檔名。
選擇目錄:會依各 Table 獨立產生一個 .sql 的檔案。
選擇指定檔名:會將所有 Table 全部寫入同一份檔案,指定檔名建議用 .sql 做為副檔名。
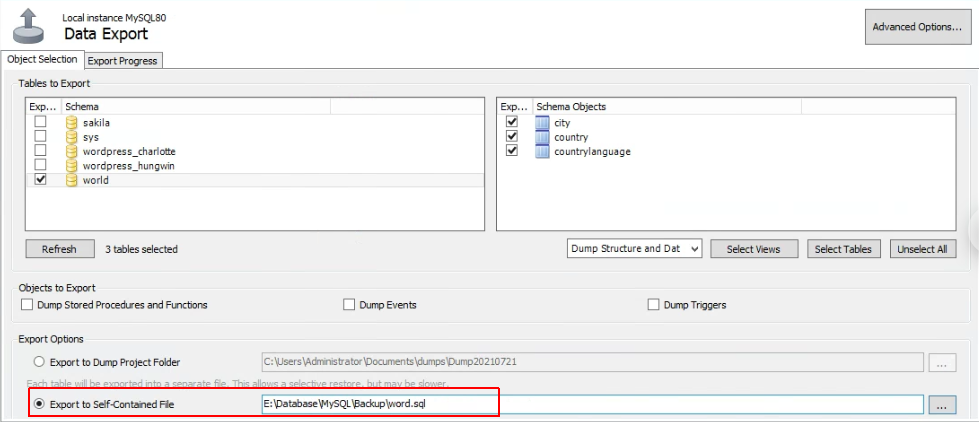
勾選這個的目的是讓系統自動建立資料庫名稱,再匯入資料。
也就是說,在還原之前,還沒有這個資料庫 (Schema),所以讓系統幫忙建立。

完成就按最下面的「Start Export」,就可以開始備份了。

備份完成畫面。
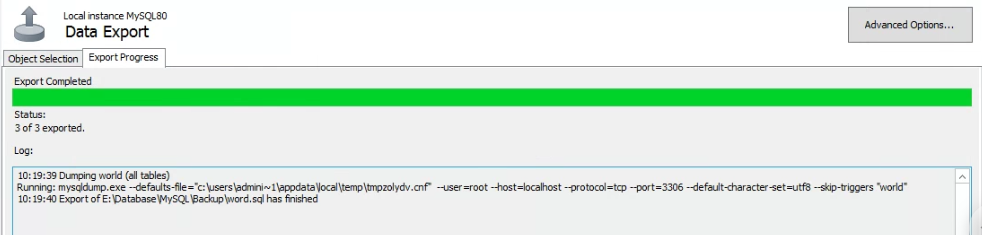
我選擇的是指定檔案,備份內容就會全部寫入這個檔案之中。
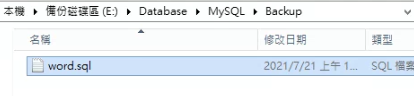
等待備份完成之後,接下來就是把這份檔案移到另一台伺服器上面。
現在到另一台伺服器,同時也將檔案移到這裡。
登入 Workbench 一樣要使用管理者帳號登入。
打開 Workbench 之後,開啟上面的功能「Server > Data Import」。
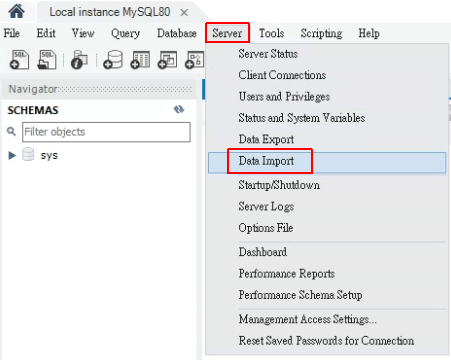
點選「Import from Self-Contained File」,在點右邊的「…」開啟檔案。
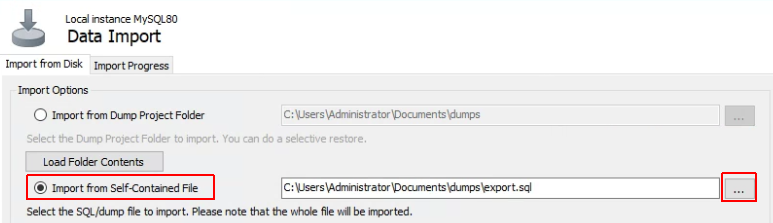
選擇剛剛複製過來的 .sql 檔案。
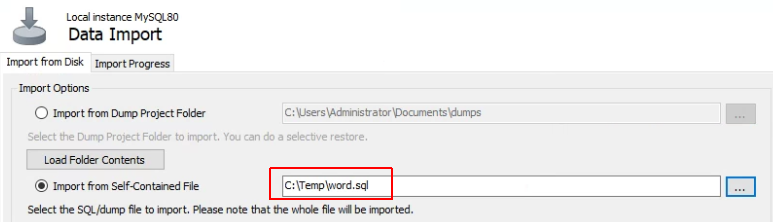
在還原之前,我們資料庫裡面是沒有這個 Schema 的,而剛剛有勾選自動建立 Schema。
在選擇檔案之後,就可以直接執行最下面的「Start Import」。
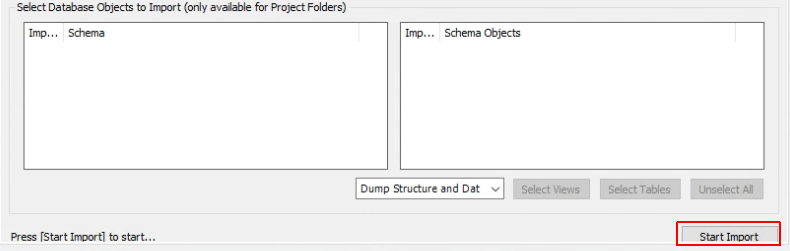
還原完成畫面。
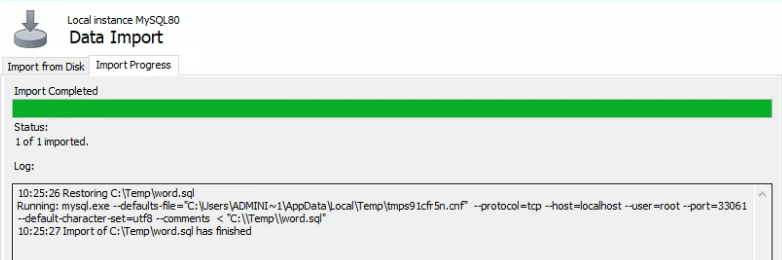
在左邊的 Schemas 裡面按右鍵選「Refresh All」。
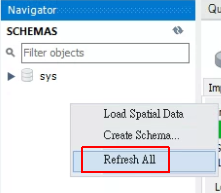
就會看到還原成功了。

如何定期備份 MySQL 及刪除舊有檔案-適用 Windows
Windows Server IIS 如何安裝 PHP 網頁伺服器
Windows Server 安裝 MySQL Community 免費社群版
