當開設一個 AWS Academ 課程後(可參考 AWS Academy LMS 申請開課 - 教師),接著要將上課的學生新增到課程中,進入 AWS Academy 學習平台 的入口首頁 https://www.awsacademy.com/LMS_Login ,選擇以教師 (Educator) 身分登錄,如下圖所示。
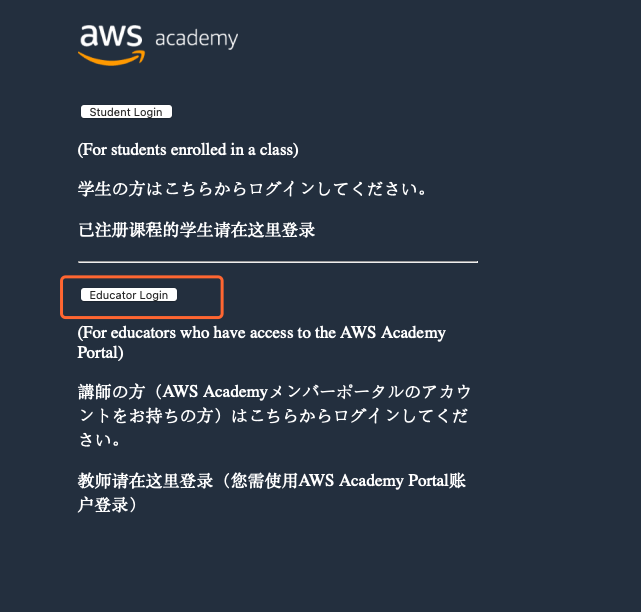
AWS Academy 學習平台入口首頁
教師端-發送邀請
接著輸入事先著註冊好的帳號登錄,登錄成功後就會進入 AWS Academy 學習平台管理畫面後,在左側導覽列中單擊『課程』,選擇要新增學生的課程,本例選擇 AWS Academy Cloud Foundations,如下圖所示。
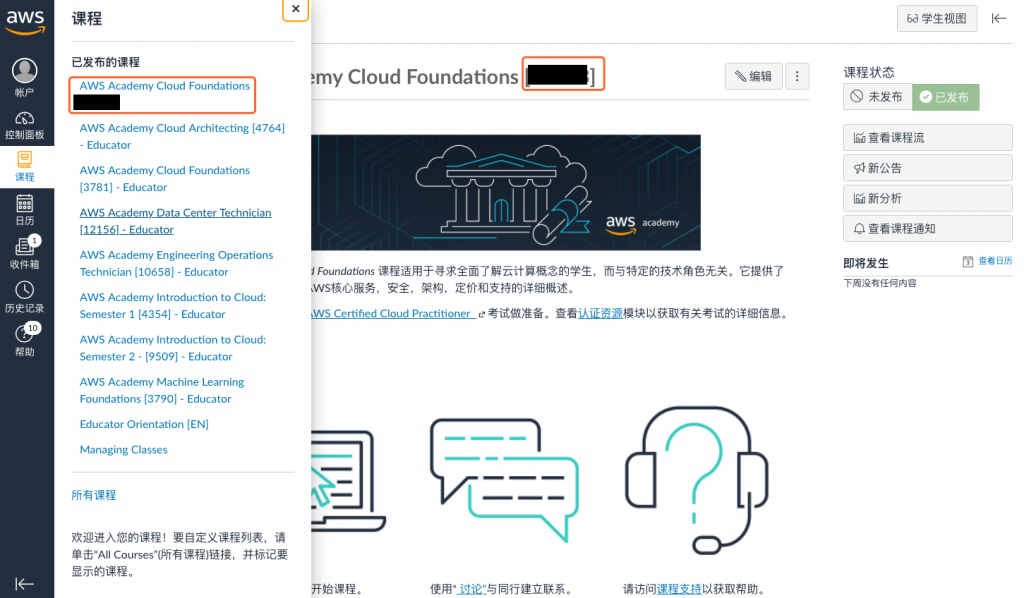
選擇 AWS Academy Cloud Foundations 課程
在 AWS Academy Cloud Foundations 課程的選單中,單擊『人員』選項,會出現課程人員管理管理畫面,如下圖所示。
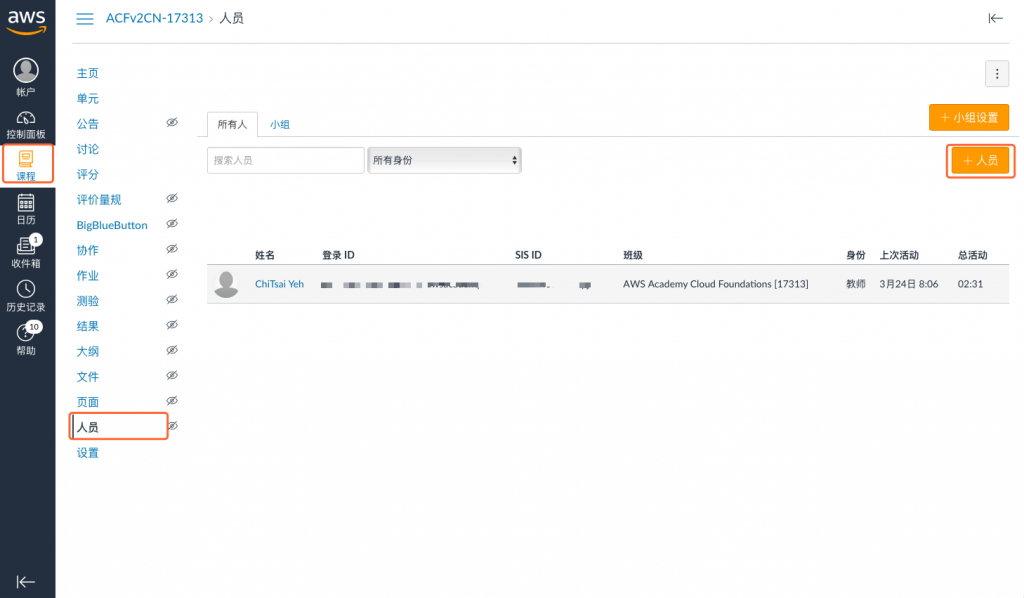
課程人員管理畫面
單擊『+人員』按鈕,進入『添加人員』畫面,此時輸入先前收集到的學生 email 列表,記得多個 email 要用逗號 (,) 進行區隔,而角色要選擇『學生』,模塊要選擇『AWS Academy Cloud Foundations』,輸入完畢後單擊『下一步』按鈕,如下圖所示。
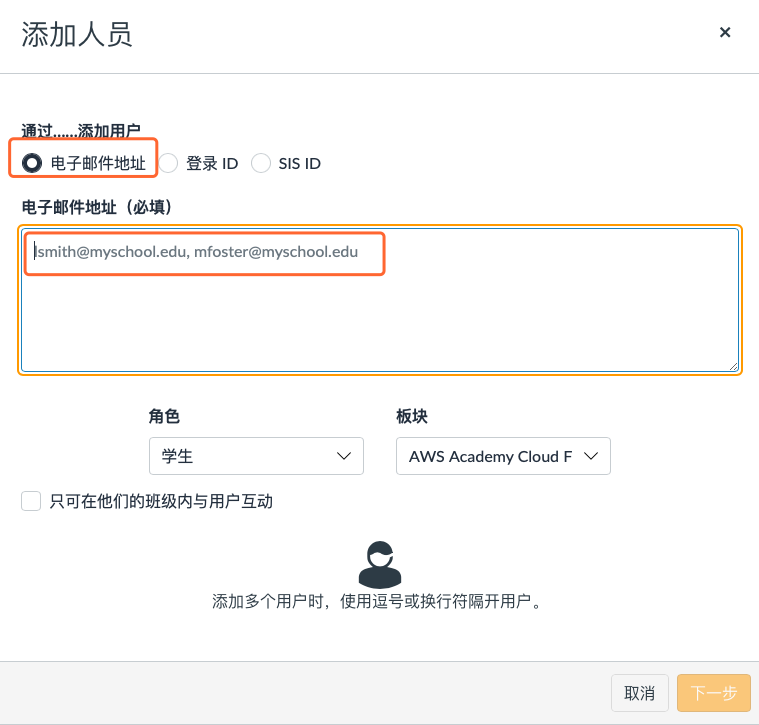
使用 email 添加學生
接著 AWS Academy 學習平台 會根據 email 去查出這學生是否先前有註冊過,如果有,會直接顯示『名稱』,如果想要輸入學生姓名也可以在這裡直接輸入,但建議是不需要,因為名稱可以由學生自行修改。這裡切記要勾選所有要添加的人員,因為預設是沒勾選的,單擊『下一步』按鈕,畫面如下圖所示。
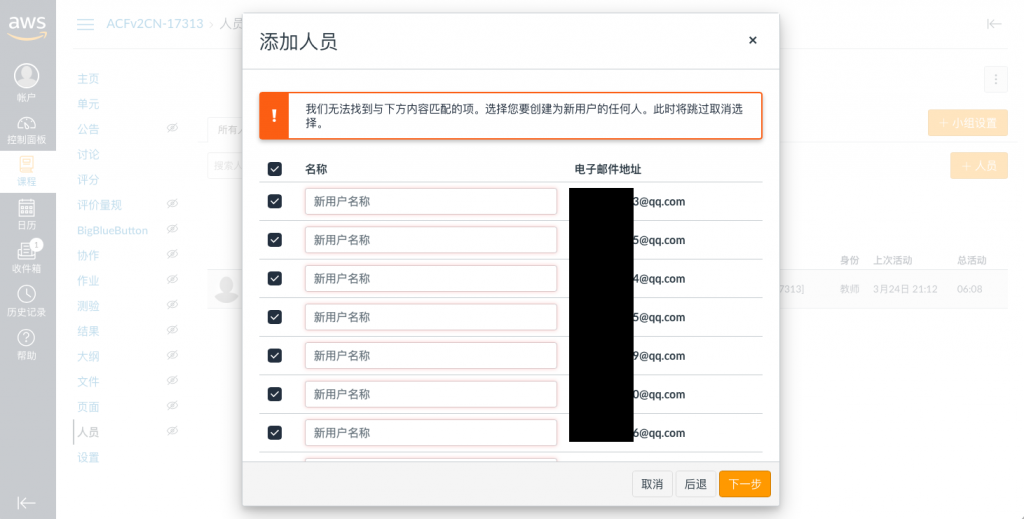
確認添加學生畫面
接著只要單擊『添加用戶』按鈕,系統會寄『課程邀請』信件到學生指定的信箱 email 中,信件需要一些時間才會寄達,畫面如下圖所示。
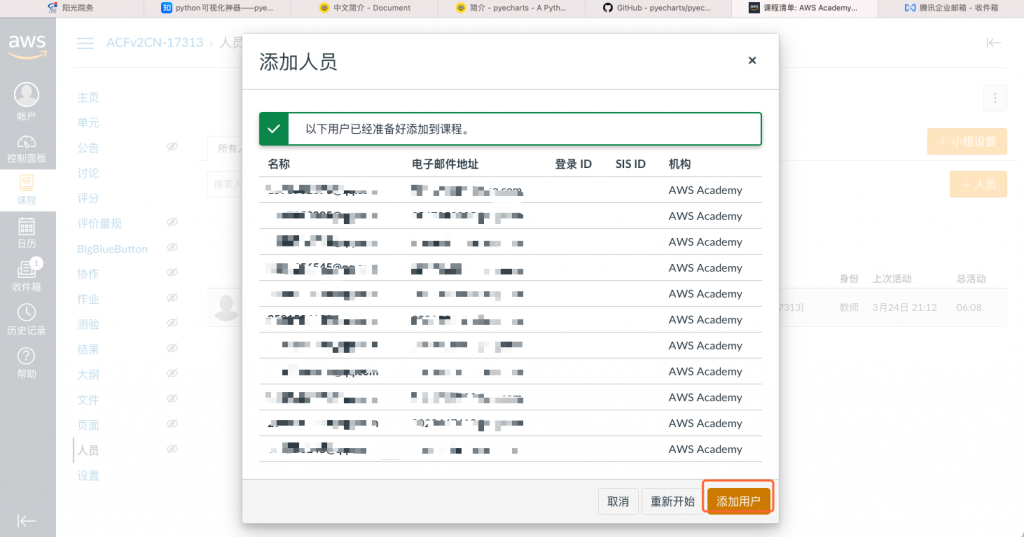
準備好添加學生畫面
回到課程『人員』畫面,會顯示目前課程裡的所有人員,而收到『課程邀請』信件並完成註冊的話,就會顯示上次活動時間,若沒有,則會在姓名下方出現『待邀請』,可以單擊上方的『重新發送』,一次性的重送邀請,也可以單擊每個人員後方的選單,選擇『重新發送邀請』,畫面如下圖所示。
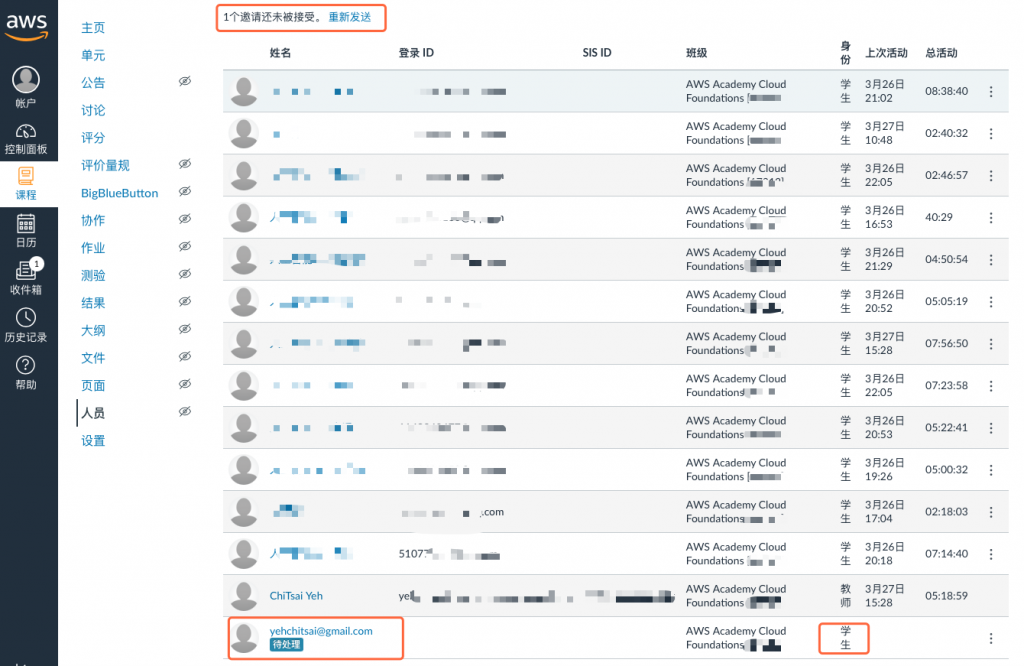
課程人員列表畫面
學生端-接受邀請
每個加入課程的學生都會收到『課程邀請』信件,單擊『開始』按鈕,畫面如下圖所示。
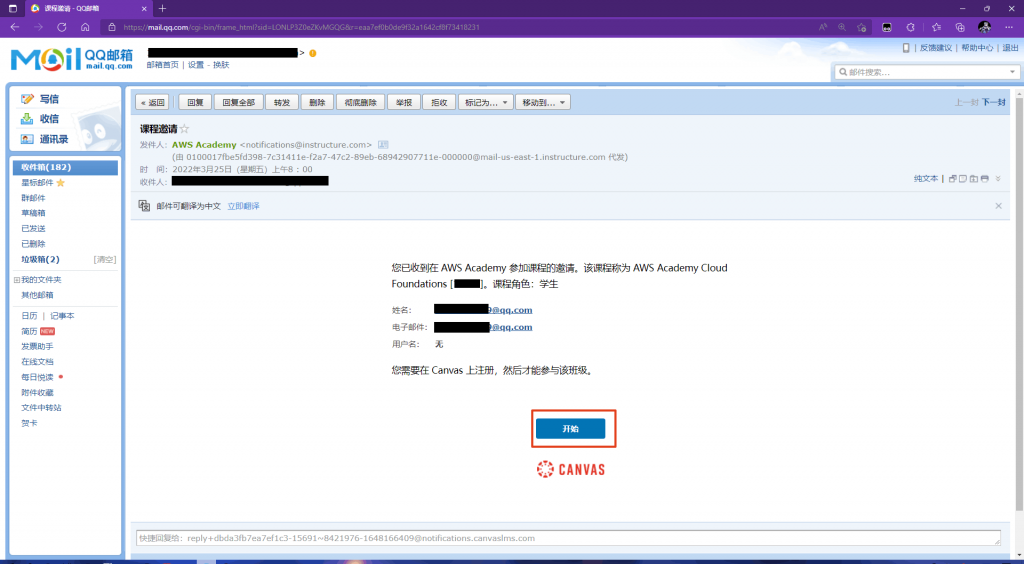
學生收到『課程邀請』信件
新建一個帳戶,單擊『創建我的帳戶』,畫面如下圖所示。
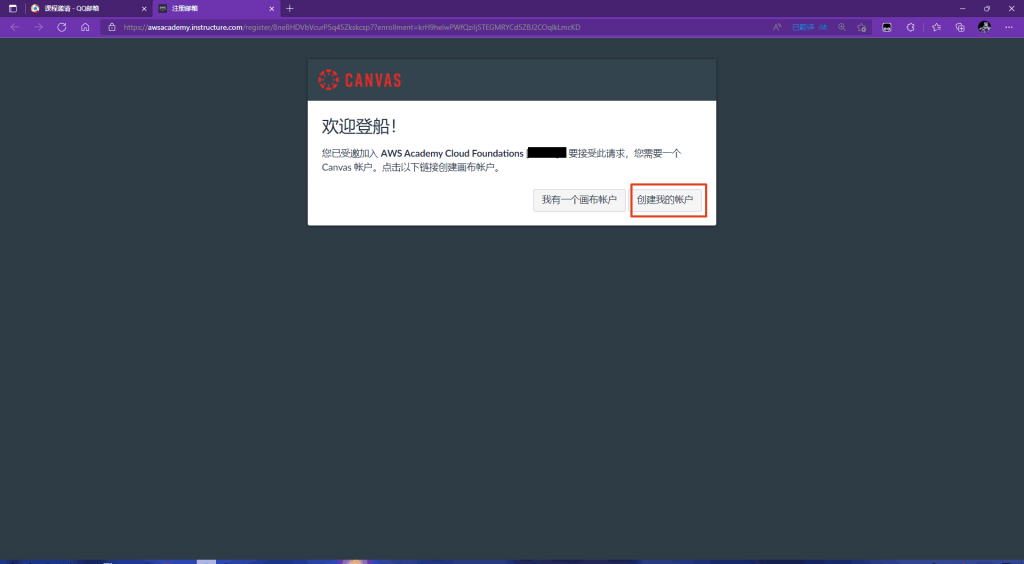
新建一個帳戶
輸入登陸的帳戶、密碼與時區後,單擊『註冊』,畫面如下圖所示。
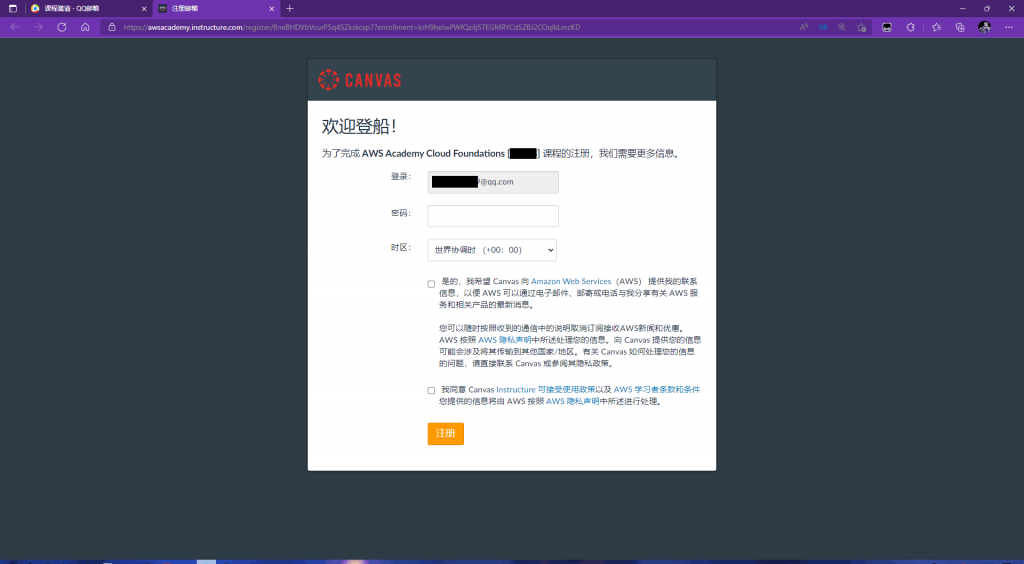
註冊帳戶
註冊成功後就會跳轉到 AWS Academy 教育平台,畫面如下圖所示。
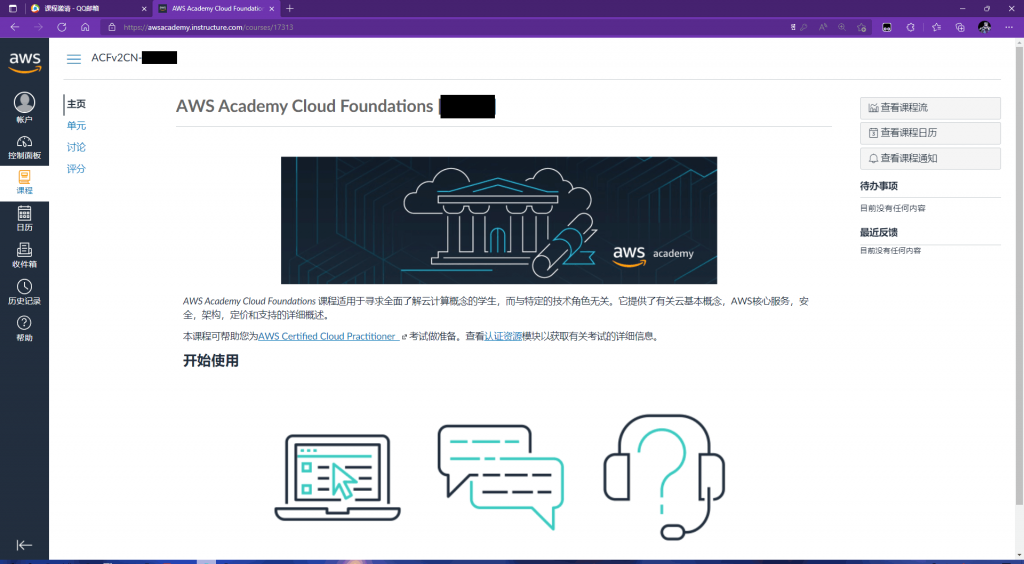
學生的 AWS Academy 教育平台畫面
接著修改學生在課程中顯示名稱,單擊『帳戶』->『設置』進入設置畫面後,單擊右手邊的『編輯設置』按鈕,畫面如下圖所示。
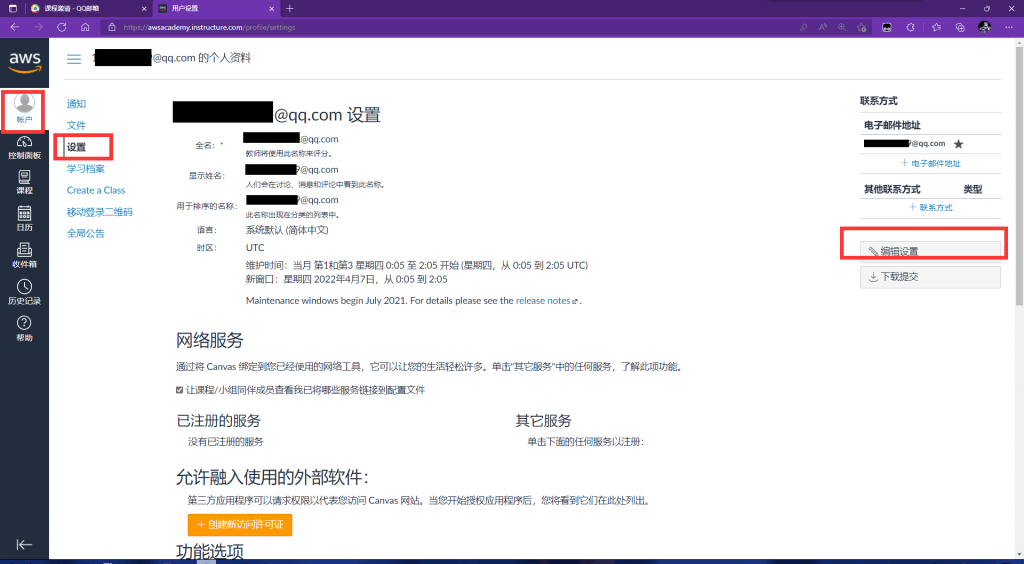
學生設置畫面
接著輸入學生的全名、顯示姓名後,單擊『更新配置』則完成學生端的課程配置,
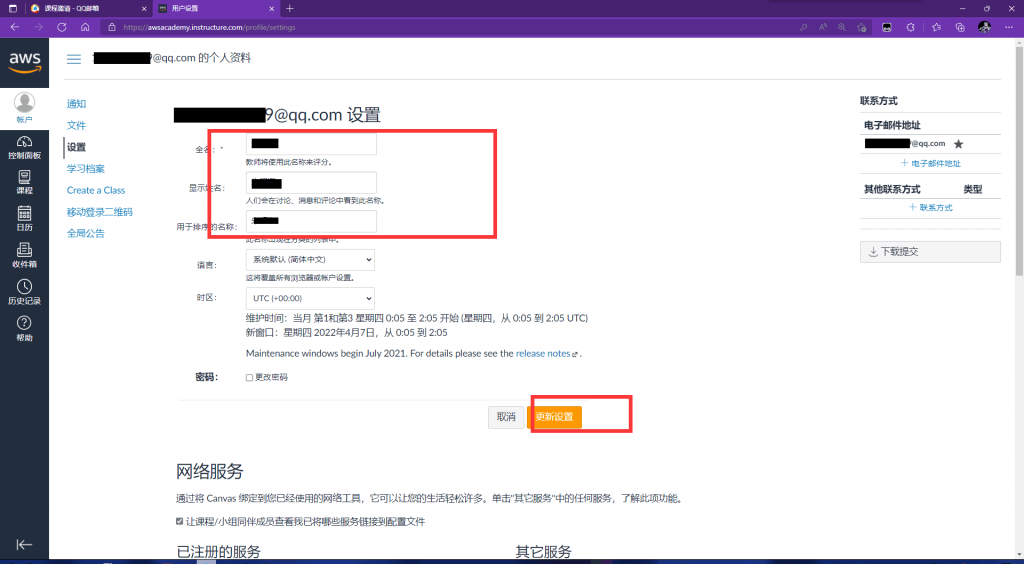
學生編輯設置畫面
