當開設一個 AWS Academ 課程並已經完成填加學生後,接下來要進行的就是課程的教授,AWS Academy 學習平台提供極為豐富的線上課程內容與操作,現在就從較為常用的部份來逐一說明。
開設課程後的第一步應該事先準備教材,這樣教師可以事先預習,方便進行課程大綱的撰寫以及課程時數的安排,首先進入 AWS Academy 學習平台 的入口首頁 https://www.awsacademy.com/LMS_Login ,選擇以教師 (Educator) 身分登錄,接著輸入事先著註冊好的帳號登錄,登錄成功後就會進入 AWS Academy 學習平台管理畫面後,在左側導覽列中單擊『課程』,選擇要要教授的課程,接著在課程功能選單中,選擇『文件』,就會出現這個課程所需要的教材文件夾,在 Educator Files 文件夾後方的三個豎點單擊,會出現一個選單,選擇『下載』即可,如下圖所示。
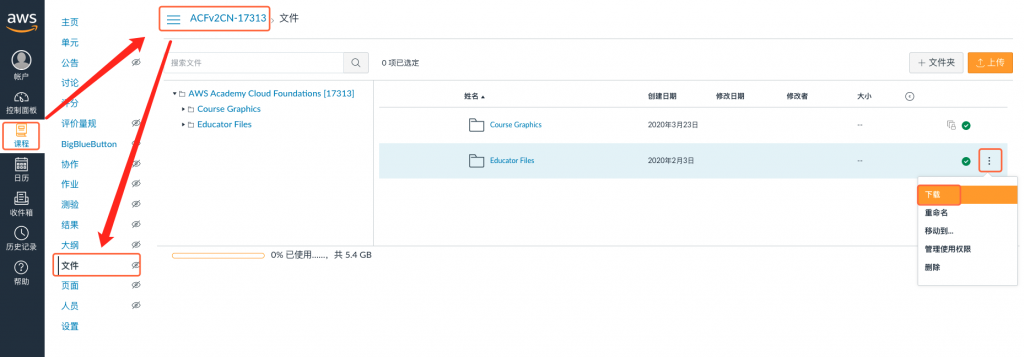
AWS Academy 學習平台下載教材
以 AWS Academy Cloud Foundations 這個課程為例,在 Educator Files 這個文件夾中內容如下:
這個功能很有用,就是教師可以切換到學生視圖,看到學生看到的畫面,因為教師的畫面跟學生不同,所以有時教師不知道學生所面臨的問題,所以就可以切換到學生視圖去教導學生要怎麼操作,但這個學生視圖功能是一般性的,並非針對某一個特定學生。回到課程選單,單擊『單元』,就可以在右上角看到『學生視圖』按鈕,如下圖所示。
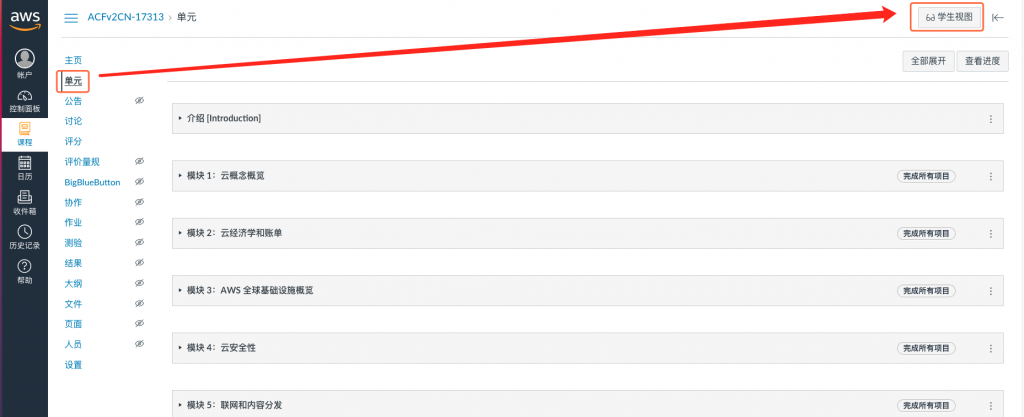
教師視圖進入學生視圖
可以明顯發現在『學生視圖』下,課程選單變成只有四項,這就是當學生登入 AWS Academy 學習平台時所看到的畫面,這樣教師們在進行線上課程的時候,比較能理解學生的畫面操作。而在畫面的右下角有『離開學生視圖』按鈕,單擊此按鈕後就可以返回教師視圖,如下圖所示。
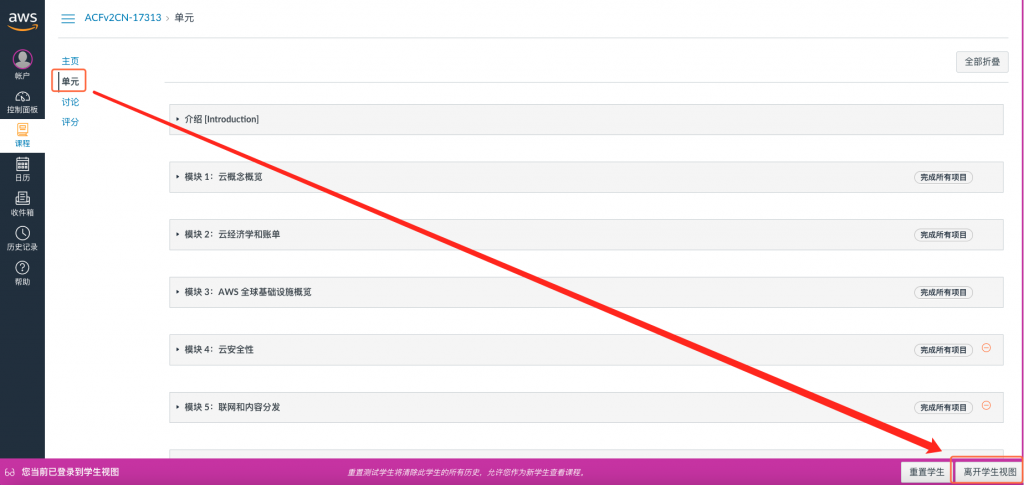
學生視圖返回教師視圖
教授的課程內容幾乎全都在『單元』這個功能選單中,裡頭包含所有的課程模塊,以 AWS Academy Cloud Foundations 為例,總共有十個模塊,而每個模塊中包含了下列內容(未必全部都有):
如下圖所示,模塊6包含了以上所有的內容。
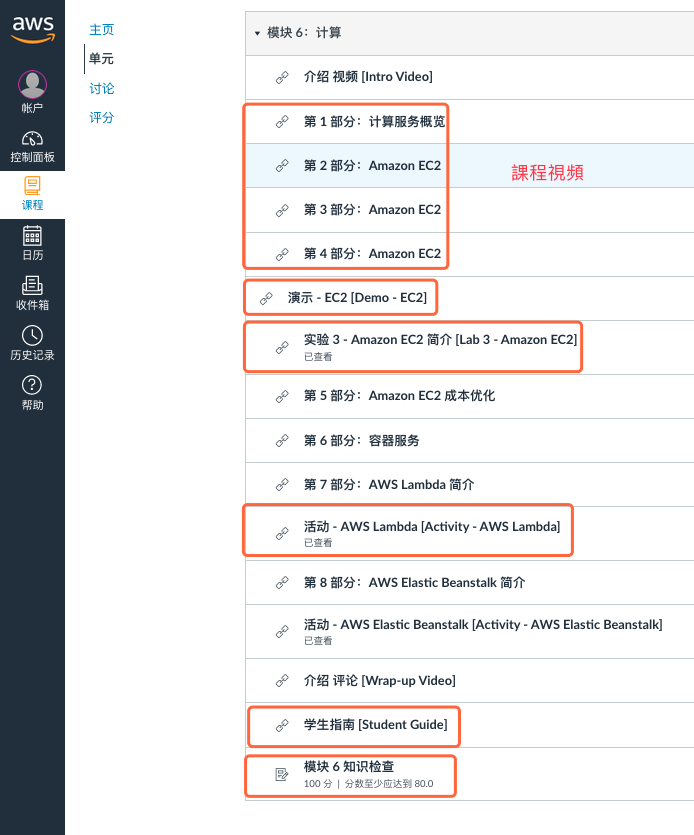
教材內容
其中活動或是實驗因為牽扯到實際操作,所以以下說明一下如何進行,因為活動與實驗的操作流程都一樣,所以僅就實驗部分來說明。以 实验 3 - Amazon EC2 简介 [Lab 3 - Amazon EC2] 為例,進入學生視圖後,單擊 实验 3 - Amazon EC2 简介 [Lab 3 - Amazon EC2] ,進入實驗畫面,如下圖所示。
(補充說明,本人使用 Safari 以及 Chrome 的無痕窗口模式,都無法順利打開實驗平台,但使用 Firefox 與 Chrome 的一般模式都可以正常運行)。
切記這是學生練習用的實驗,必須要切換到學生視圖,在教師視圖中視看不到實驗內容的,會進入實驗的管理畫面,比方說要公開哪些實驗,學生做實驗的統計時間等。進入實驗畫面後,可以先切換到學生熟悉的語系,如簡體中文 (ZH-CZ),而實驗畫面的右半部是說明實驗要求與操作步驟,而實驗畫面右上角的功能按鈕說明如下:
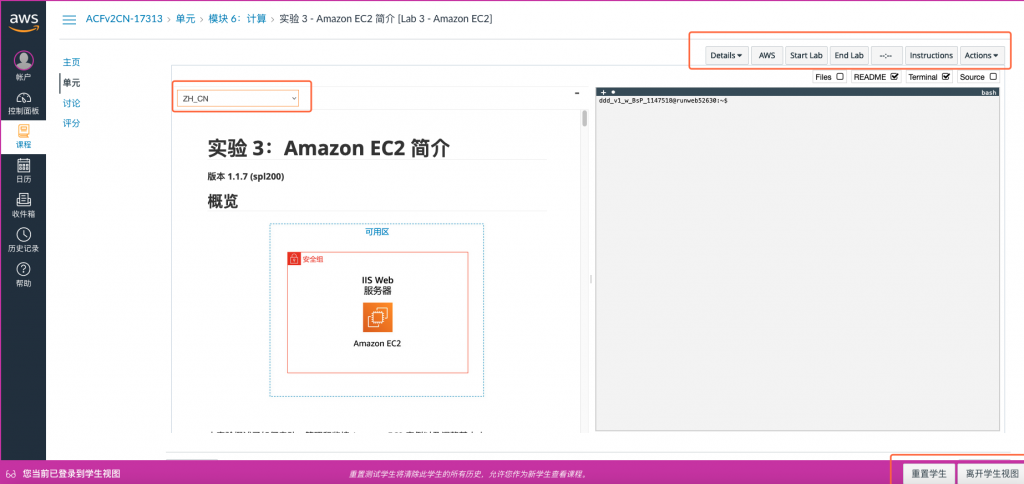
實驗畫面
正常的操作流程應該是 Start Lab -> AWS 進入 AWS 管理控制台進行操作 -> Details (是情況而定) -> End Lab。
原則上,當教師完成一個模塊都會要求學生去完成知識檢查,而教師就可以透過評分這個課程功能來觀看學生的完成狀況,如下圖所示。
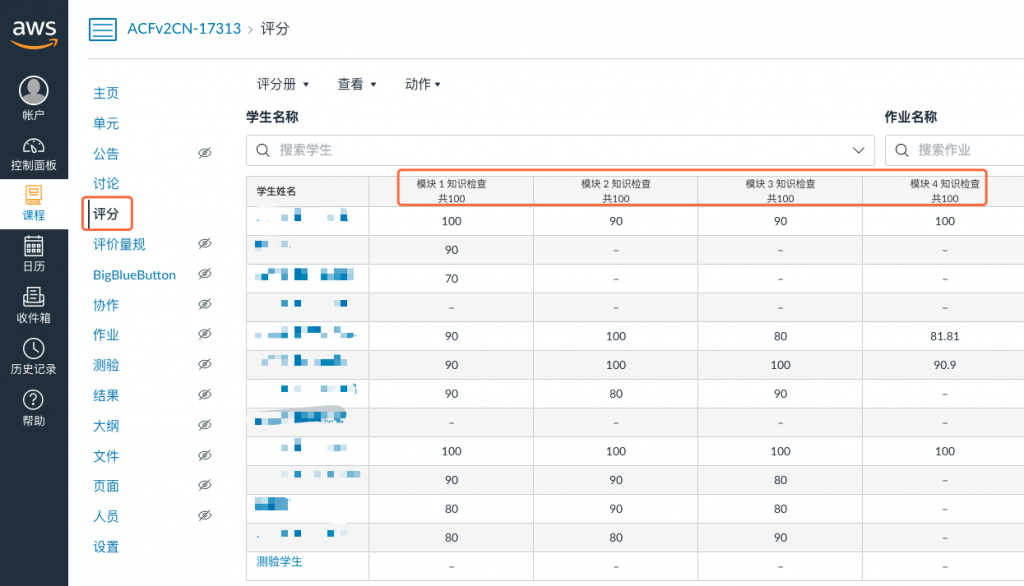
查看學生知識檢查完成狀況
AWS Academy 學習平台的功能其實不只如此,還可以設定助教,進行討論,觀看學生實驗參與時間等等功能,而 AWS Academy 學習平台也有針對它的功能提供一個教材 Managing Classes ,有興趣的教師,也可以從這個課程中學到更多學習平台的操作。
