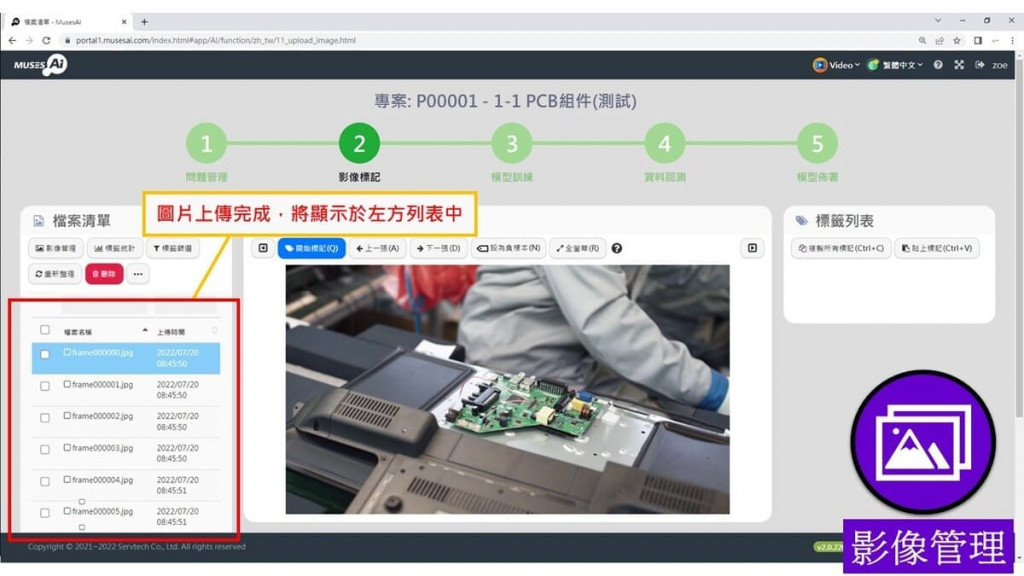完成DAY3課程,瞭解AI模型建立的流程後,就讓MusesAI小精靈帶你一步步完成你的AI專案吧!
以下為本次教學的學習重點~準備好的你筆記本後就讓我們開始今天的教學吧!

MusesAI小精靈已經幫你整理好影像辨識的流程~只要跟著下面的6個步驟操作,你也可以成為物件標記大師?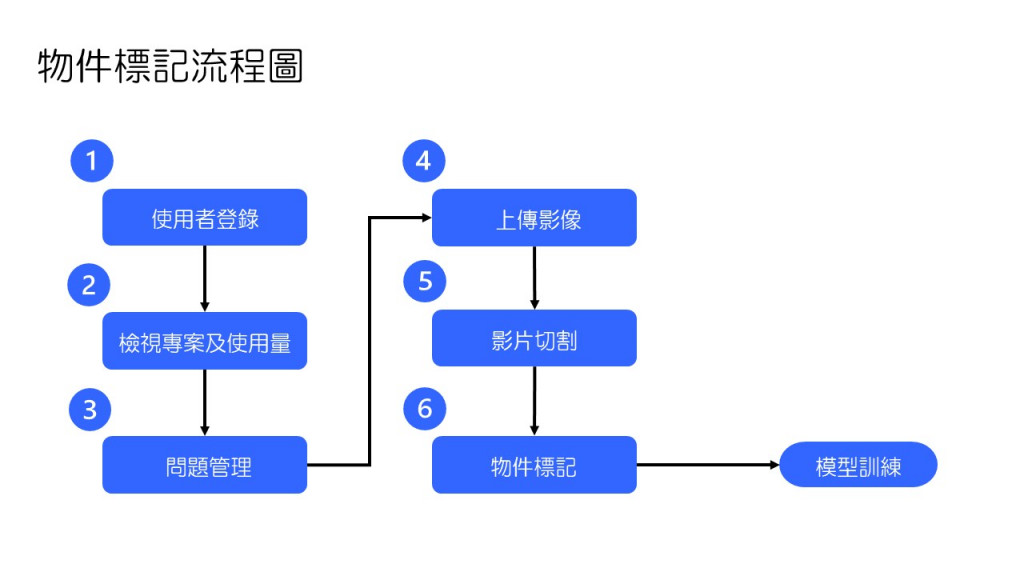
Step1. 首先,請在MusesAI官網上輸入使用者帳號密碼登入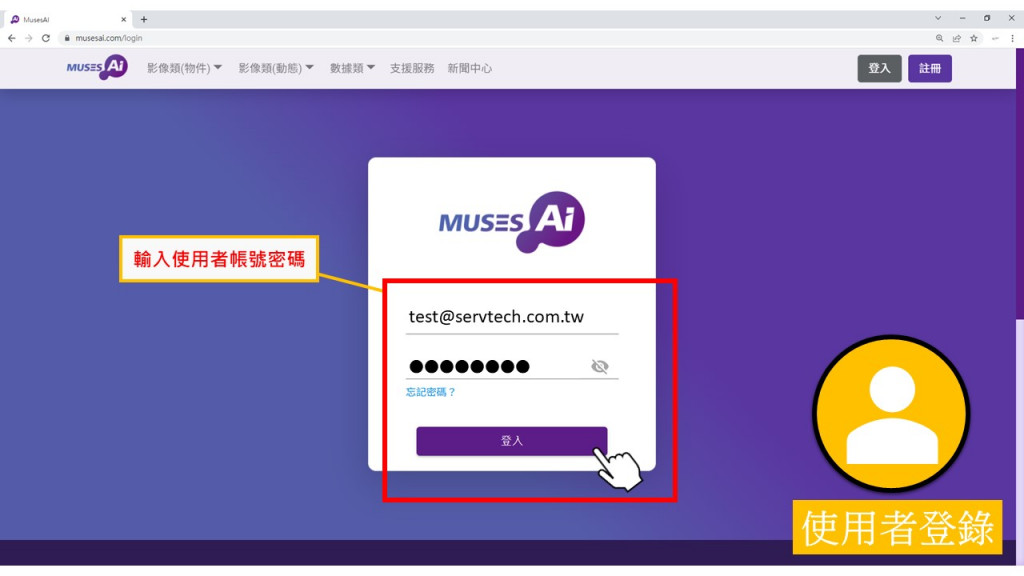
Step2. 登入後,畫面將自動進入會員中心頁面,請點選畫面中的【使用系統】選項,再點選【使用系統(個人)】進入MusesAI平台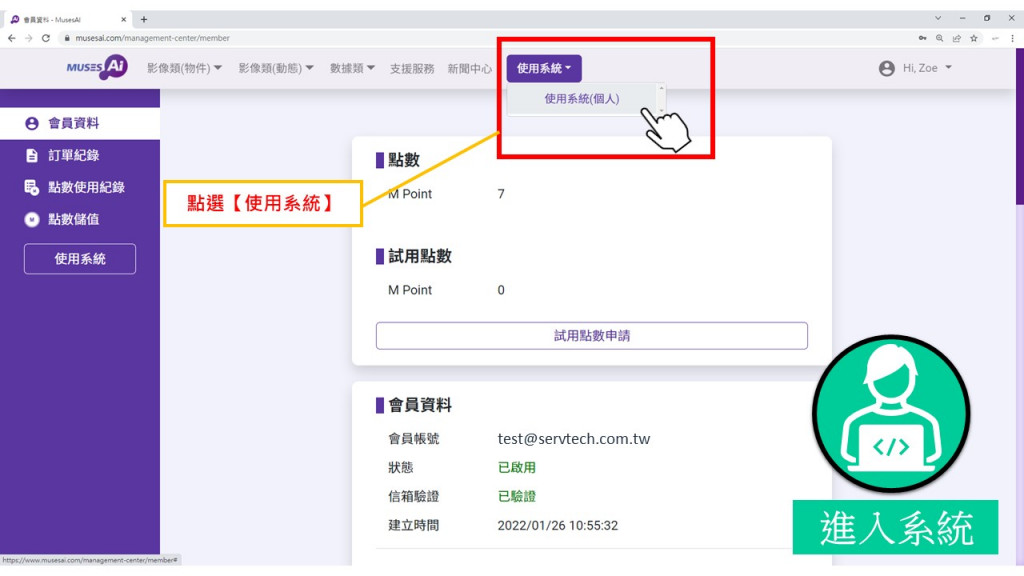
Step3. 進入系統後,你可以在頁面右上方切換MusesAI專案的資料類型與介面語言,目前可支援英文、中文、日文等3種語言,
另外在頁面上方可以即時檢視目前已建立的專案數量、使用空間、點數使用狀況等資訊,讓你一目了然目前點數花費的情形,
欲建立新的專案,請於專案列表底下,點選【建立專案】,便可開始建立!
試用版不支援模型打包佈署功能
想要實際下載佈署自己建立出來的AI模型嗎?請與科智專員連繫購買點數喔?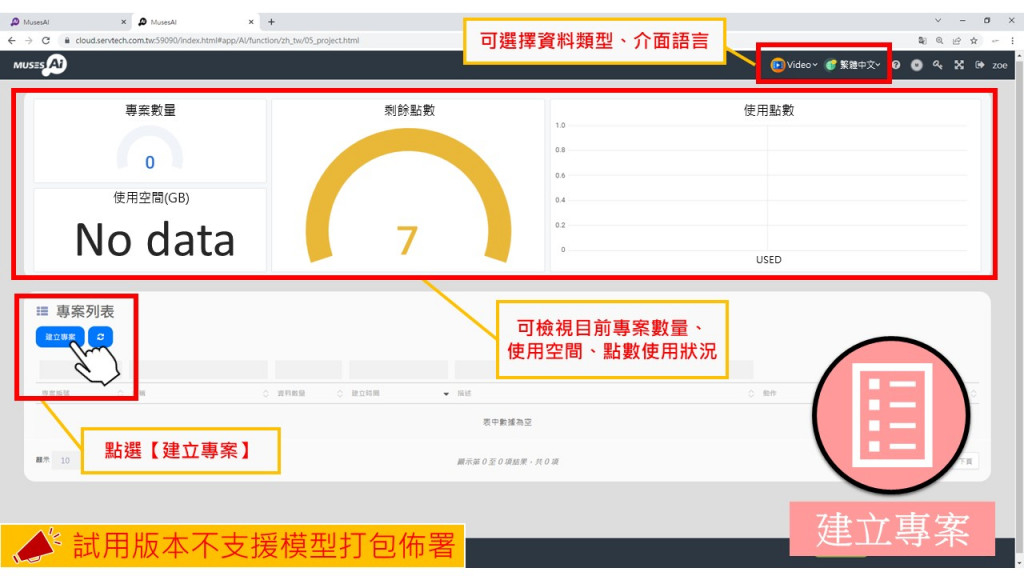
Step4. 在建立專案的頁面,你可以自訂專案名稱與描述,方便日後檢視此專案時可以瞭解專案的目的,資料輸入完成後,請點選【送出】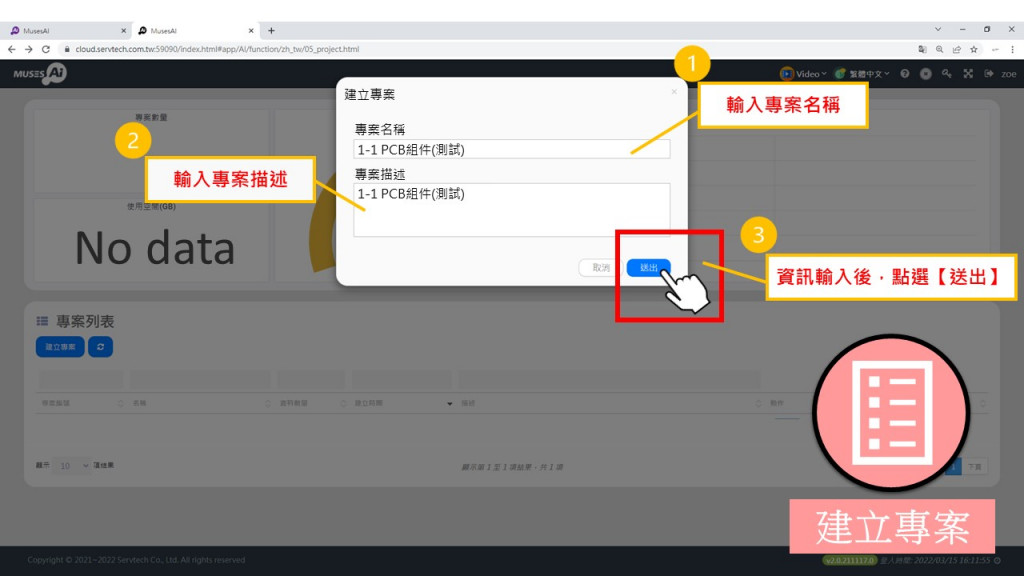
Step5. 專案名稱建立完成後,請點選【檢視】為你的AI專案進行設定吧!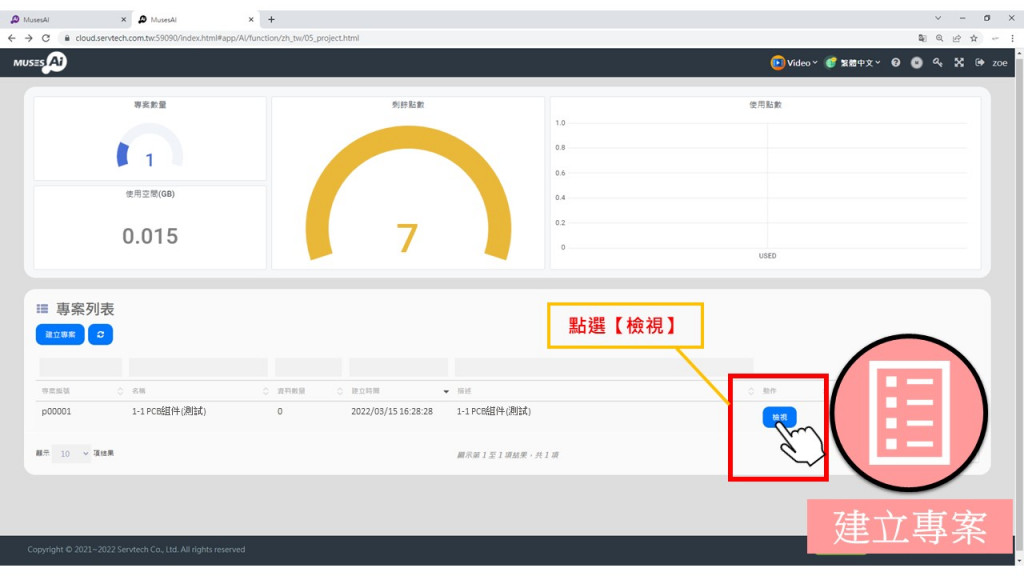
Step6. 在AI專案建立流程【1. 問題管理】功能中,你可以依據當下要製作的模型,回答畫面中預設的四個小問題,讓MusesAI小精靈用他多年的經驗告訴你資料回測時,應該採用哪一種應用模式!![]()
完成問題管理後,請點選畫面上方【2. 影像標記】開始影像標記流程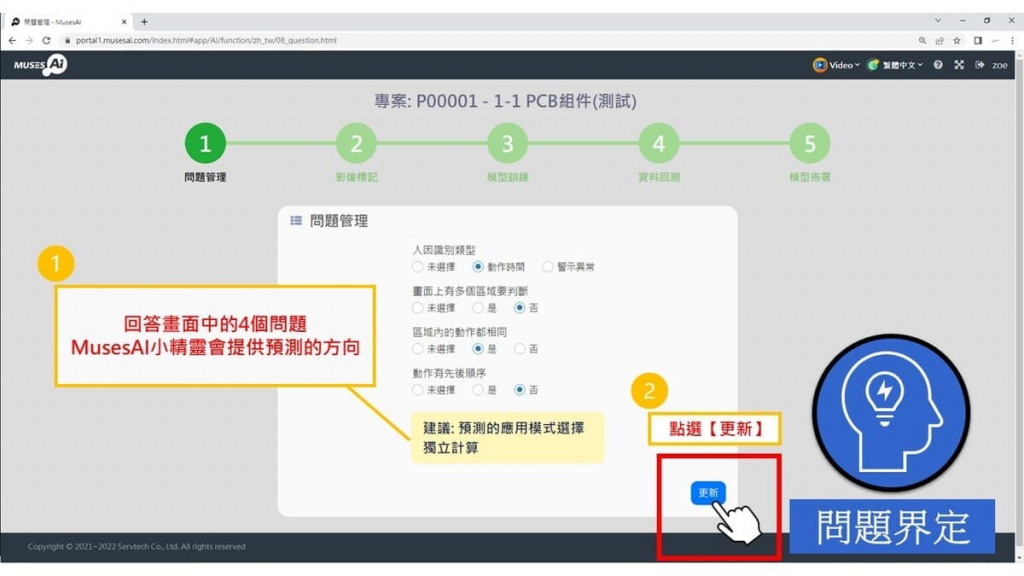
Step7. 影像標記中最重要的影像檔案可以在哪裡上傳呢?有沒有可以練習物件標記的影片??
照過來~照過來~首先,請先找出【2. 影像標記】頁面中的左側功能列中【影像管理】,並點選此功能鍵!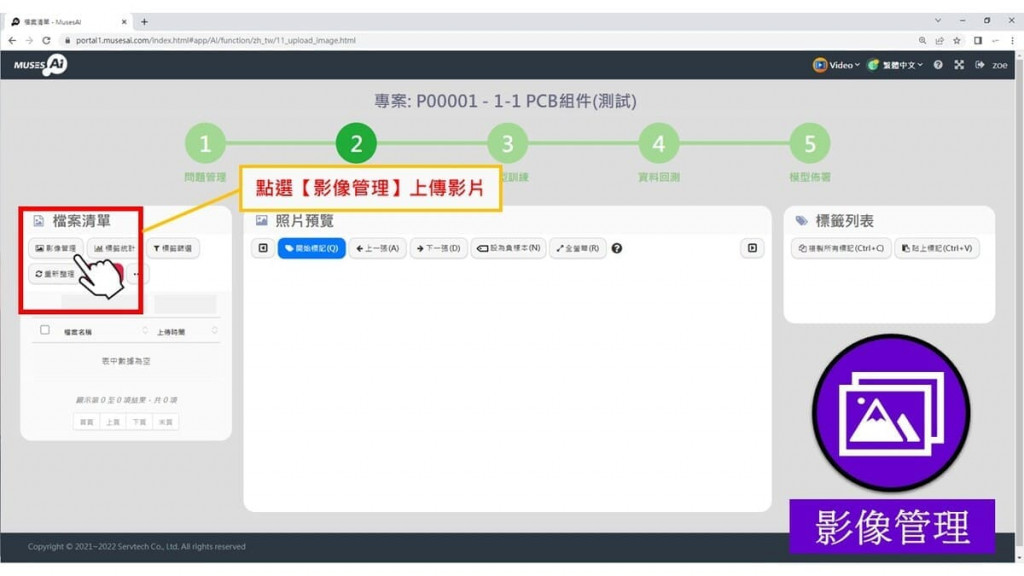
Step8. 要如何從你的電腦上傳影片呢?請點選【上傳】功能鍵,便可以將自行拍攝的影片傳送至MusesAI平台,也可以點選【上傳檔案】使用平台內建的範本影片來練習物件標記~
在影像標記階段,不會花費任何M Point,
完成物件標記後讓MusesAI小精靈進行訓練模型時才會扣點呦!
以下MusesAI小精靈使用平台內建的範本影片-PCB組件,為您說明物件標記的流程✍️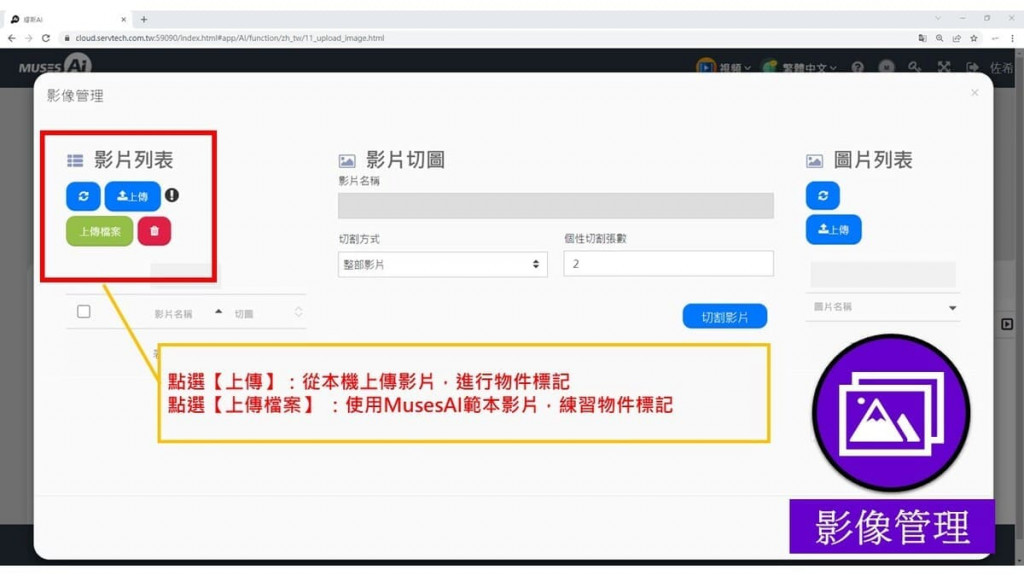
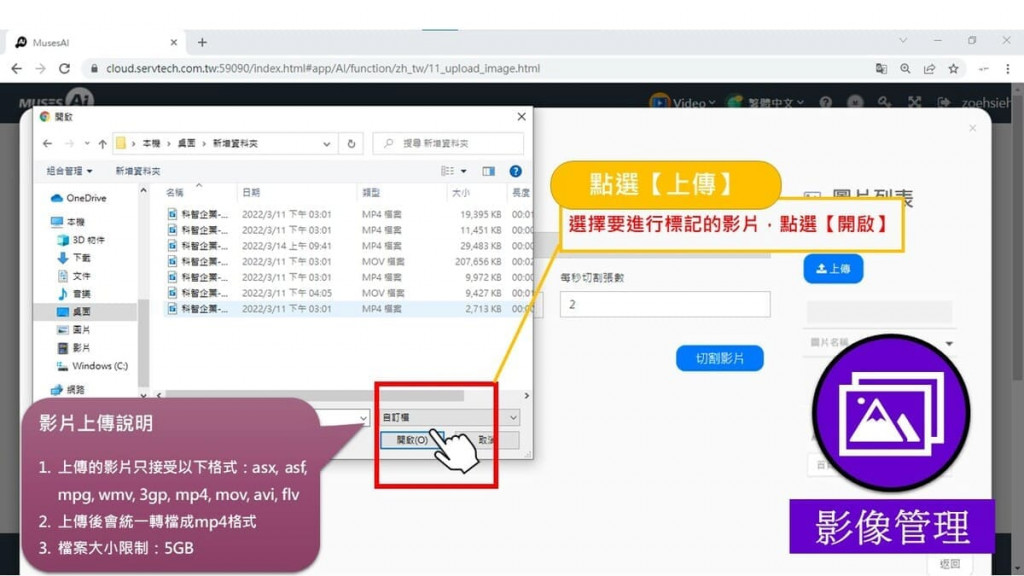
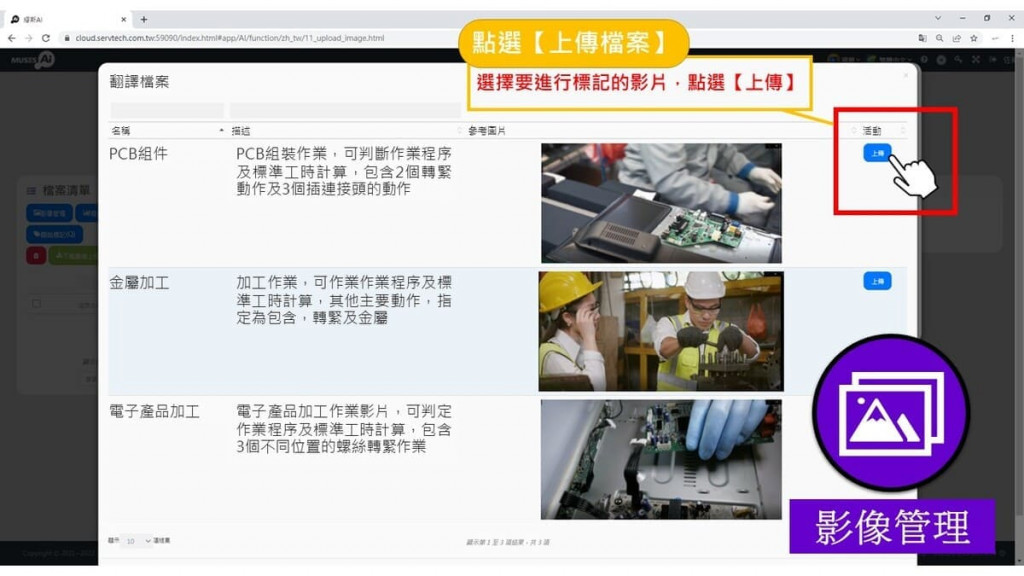
Step9. 選好影片之後,我們需要先把影片切割成圖片,以利後續的物件標記作業,在MusesAI平台上,就可以自行設定該部影片每秒需切割出幾張圖片,MusesAI小精靈將依據你的設定把圖片切割出來,是不是超級方便的!![]()
因為每個專案的需求不同,請依照你所要標記的物件或行為來判斷需要切幾張圖~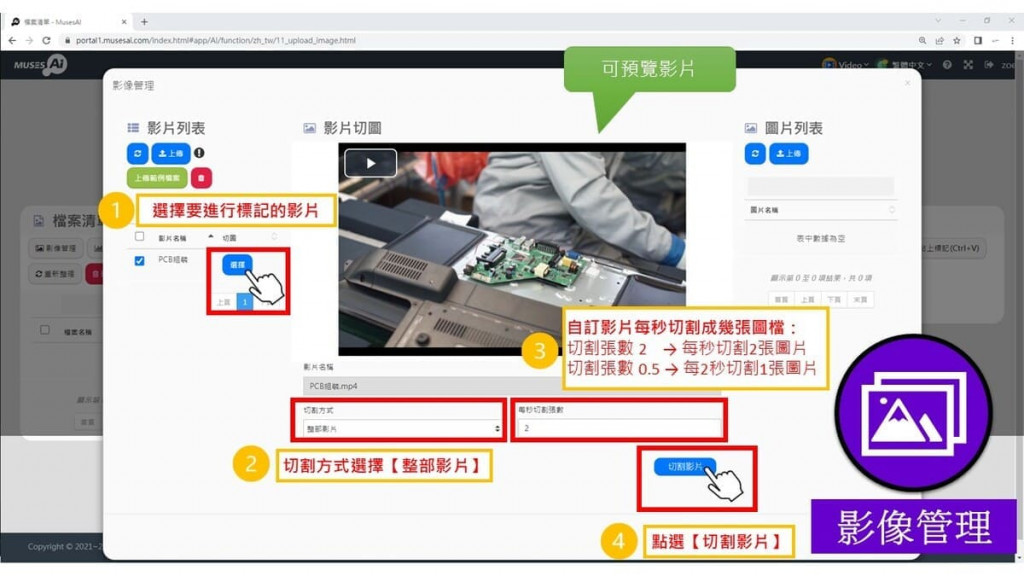
Step10. 影片太長?包在MusesAI小精靈身上,除了切割整部影片之外,也可以將切割方式改為【影片片段】就可以直接在平台上簡單擷取影片重點精華後進行影片切圖~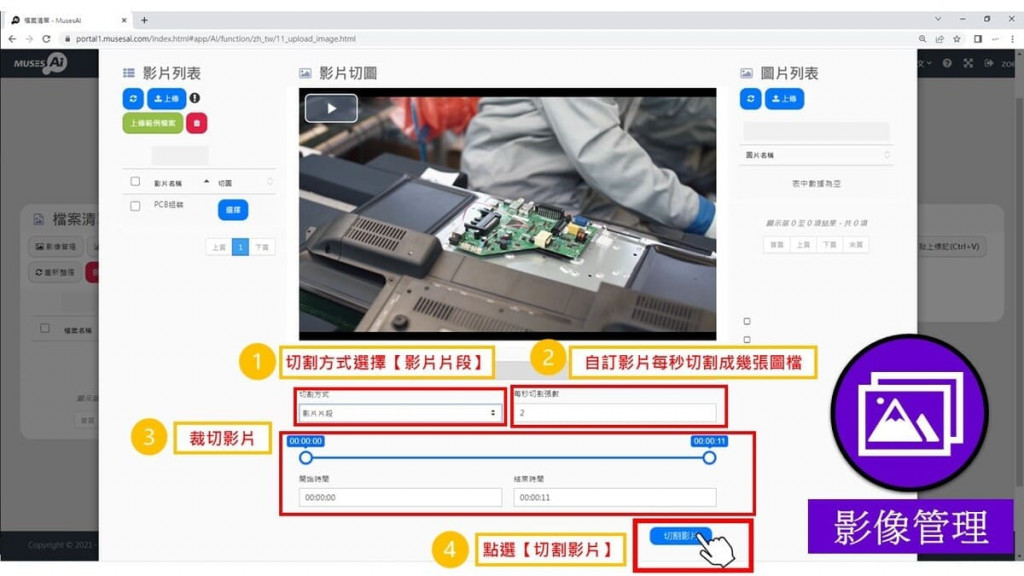
Step11. 完成影片切圖後,請點選【上傳】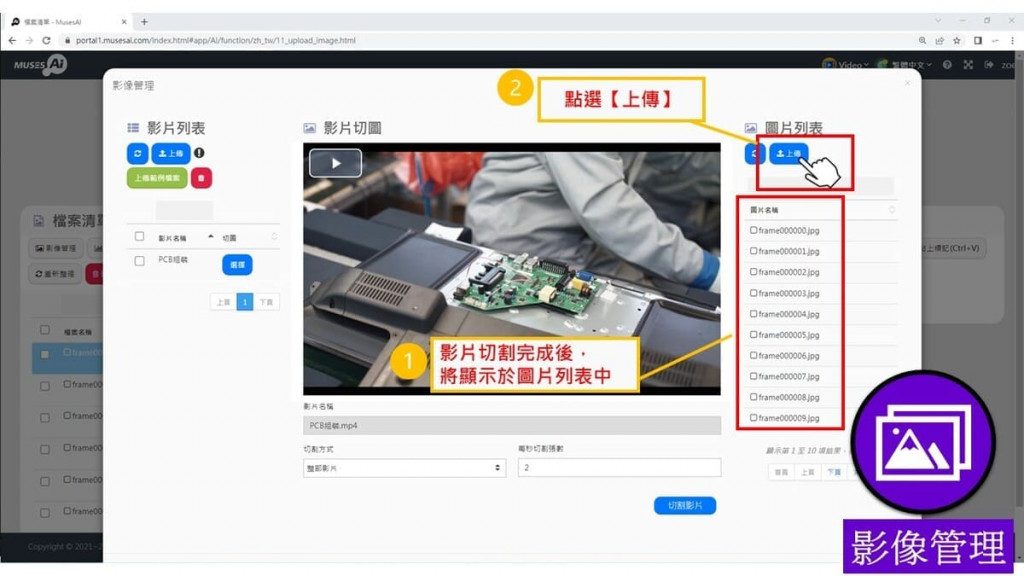
Step12. 圖片上傳後,將顯示於畫面左側欄位中,務必注意圖片需要依照檔名,由小到大排列整齊,若順序雜亂,可以點選上排【檔案名稱】,就可以讓照片依序排列整齊,這樣在標記時才不會有前後張圖片動作不連貫的問題出現。
下一篇文章MusesAI小精靈將繼續告訴你物件標記的小訣竅,記得要繼續追蹤喔!![]()