在開始本次教學前,若對於專案建立與影片上傳有任何疑問,歡迎去參考上一篇DAY4專案建立與影像標記流程(上) 的內容喔!
本篇教學的學習重點,我們將聚焦在如何在MusesAI平台上進行線上物件標記,尤其物件標記的品質影響著AI專案的準確度,所以這篇文章要認真讀三遍喔!

Step1. 接續上一篇文章最後介紹如何將影片上傳與切割後,本章節將正式進入物件標記的步驟~
在開始進行物件標記以前,讓我們先來了解一下線上版MusesAI平台的畫面中各按鍵的功能,以及物件標記有哪些實用快捷鍵吧!
這些快捷鍵可以幫助你快速上手,讓你在物件標記的過程中行雲流水~~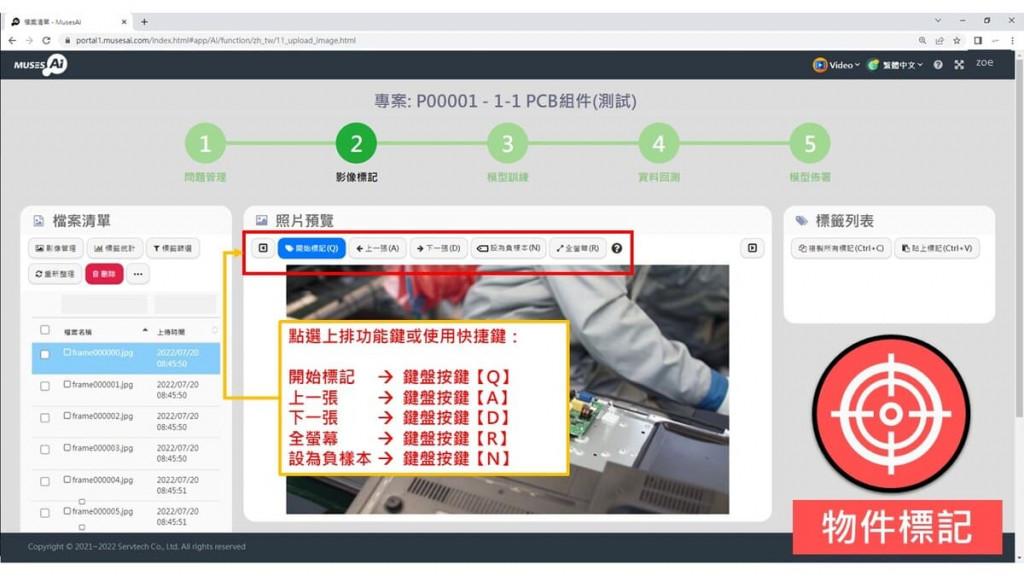
Step2. 你是否覺得圖片預覽的視窗有點小,就算把網頁放大依舊覺得卡卡的?
MusesAI小精靈告訴你一個小訣竅,只要點擊左右兩邊的箭頭符號按鈕,就可以將同側的功能列暫時隱藏起來,要使用功能列時再次點擊按鍵即可顯示~
點選【全螢幕(R)】,可以把上方的功能列隱藏,將預覽照片的視窗放大,讓我們在標記物件時可以看得更加清楚!
還可以利用滑鼠滾輪將重點物件進行放大縮小,在框選標記時可以看得更清楚,框選時更加方便!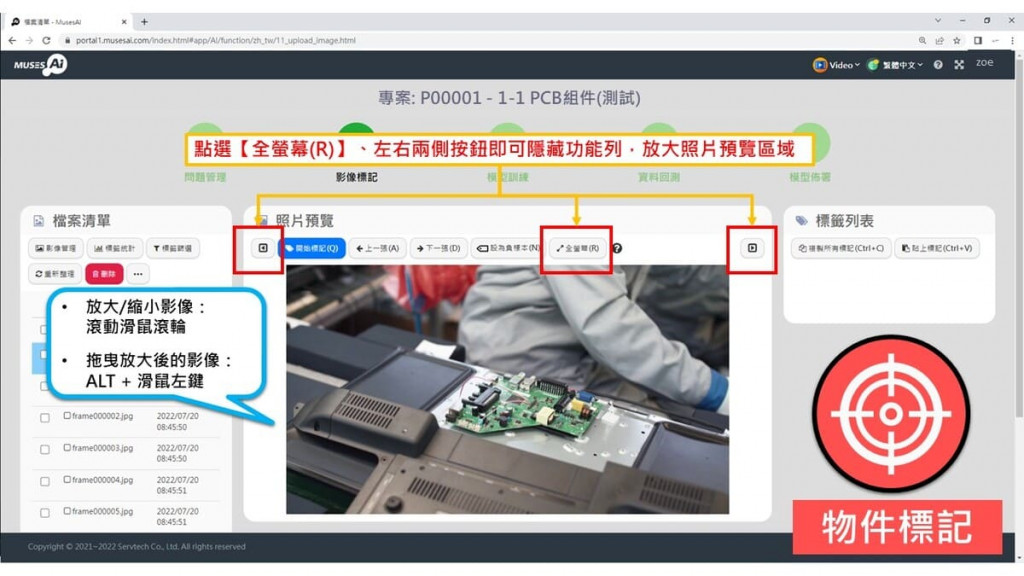
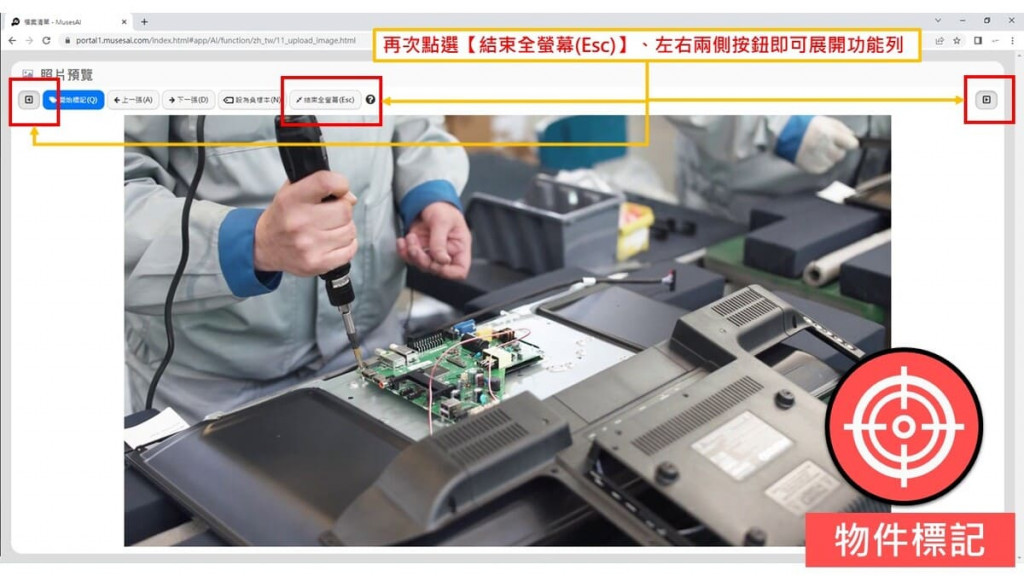
Step3. 將畫面放大至全螢幕大小方便我們操作物件標記後,請點選【新增標記(W)】或按鍵盤【W】鍵,等游標變成十字時,就可以去框選需要MusesAI小精靈學習辨識的標的喔!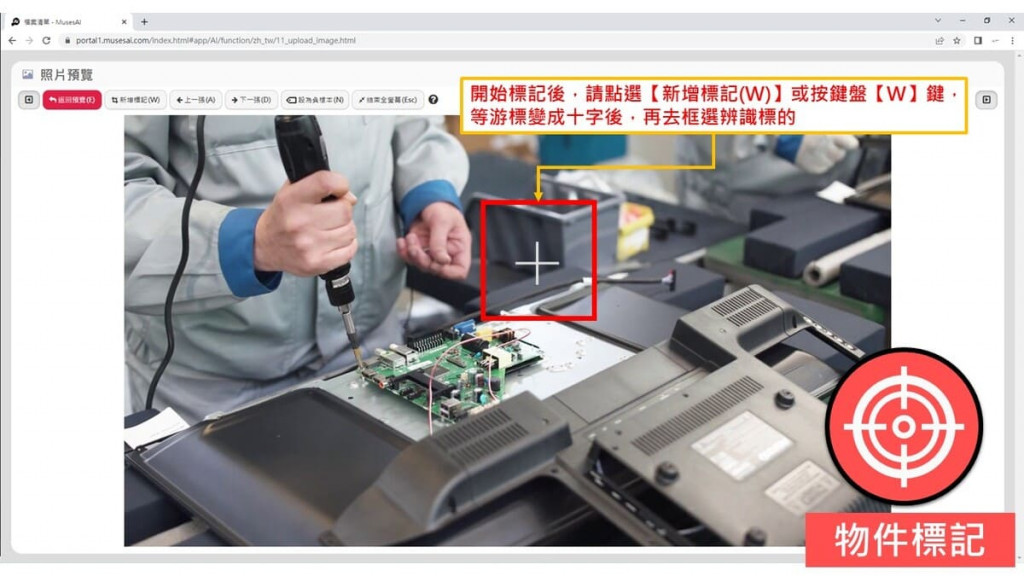
Step4. 框選後,請為此自訂一個標籤名稱~
*此名稱只能包含英文、數字、底線等3種字元~
*單一專案內的標籤數量與模型訓練時間成正比,也會影響耗費的點數多寡喔!
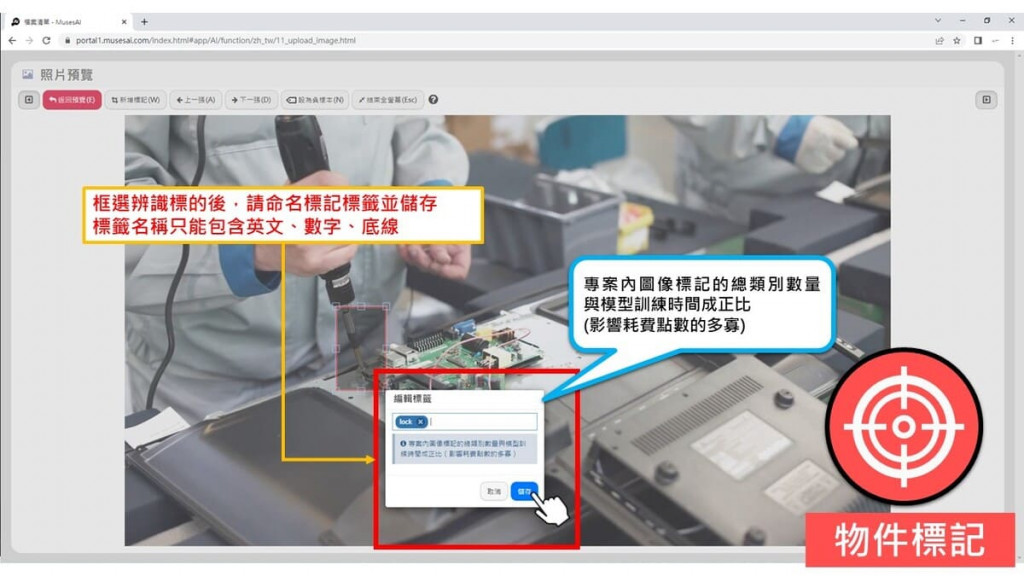
Step5. 將標籤命名完成後,想要調整標籤位置時可以使用游標進行拖移或點選標記範圍四周的方格進行拖移,即可輕鬆改變當前框選的範圍~
另外在右側的標籤列表中,可以檢閱該圖片中所有標記的標籤,想要調整的話,可以點擊該標籤的【編輯】功能來變更標籤的名稱或點選【刪除】重新標記喲!
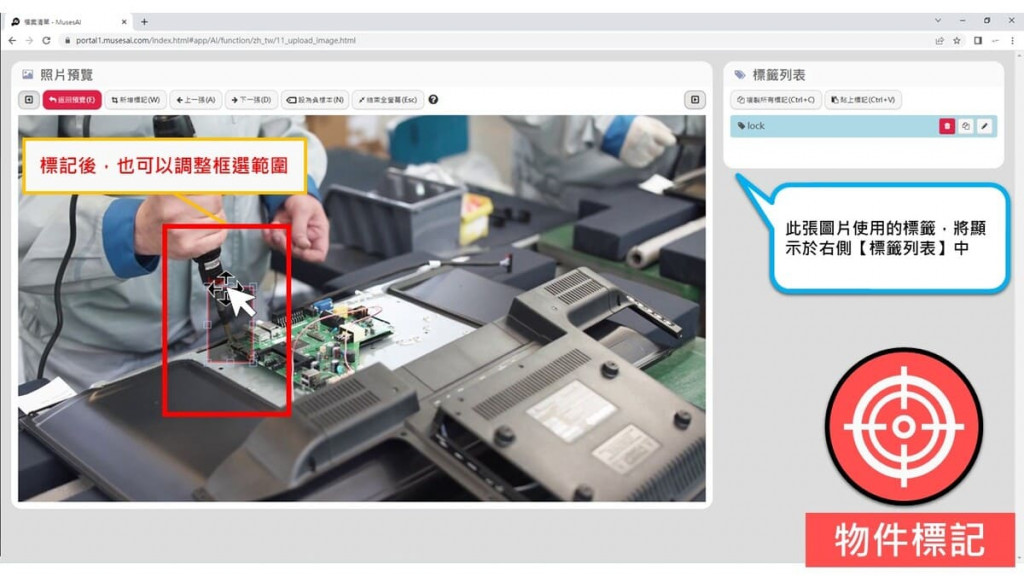
Step6. 標籤一個個設定好麻煩!MusesAI小精靈聽到你的心聲了!
可以直接於右側功能列中複製A照片的標籤在貼到B照片上,這樣一來就只需要調整標籤的範圍了~
*需要注意的是複製功能只能在同一個模型訓練中的照片才可以執行!
也可以點選負樣本,這樣一來這張照片就不會有任何標記了~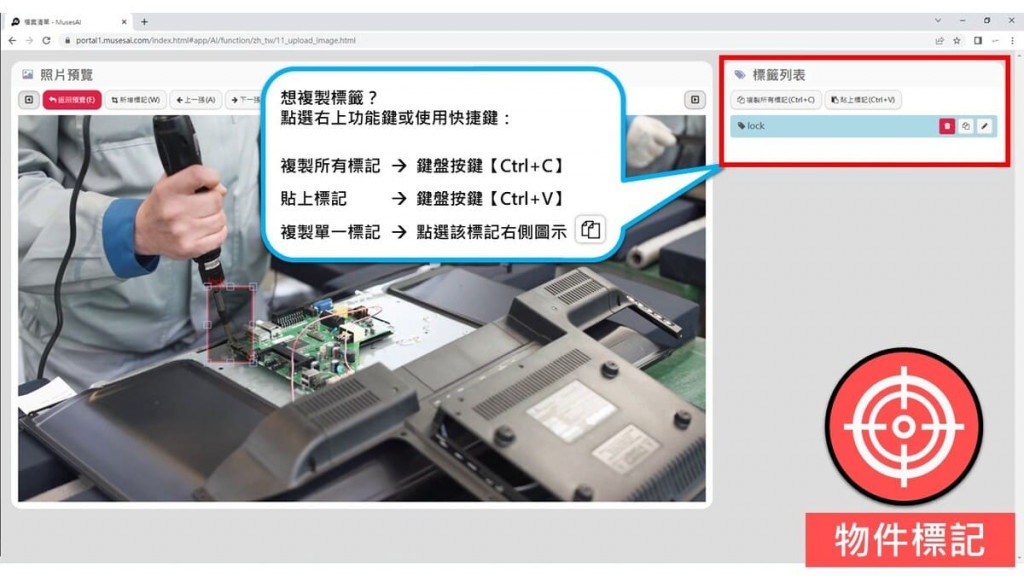
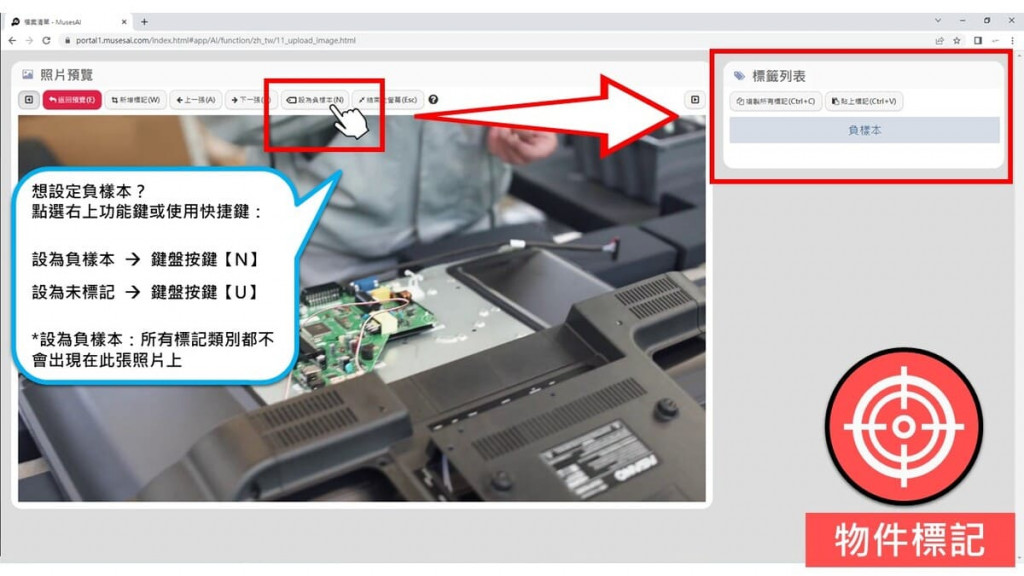
Step7. 前面講了這麼多物件標記的流程,你最想知道的MusesAI小精靈都知道,就讓MusesAI小精靈傳授給你物件標記的Tips,讓你快速了解如何框選出正確且高品質的物件標記。
你可以參考以下MusesAI小精靈為你做出的對照示範圖例,分別為針對物件如安全帽,以及手部動作如手拿取物件等OK與NG的畫面。
這邊特別需要注意的地方是在框選物件時務必重點特徵框選出來,框選範圍過大或過小都會影響模型的準確度喔!你學會了嗎?
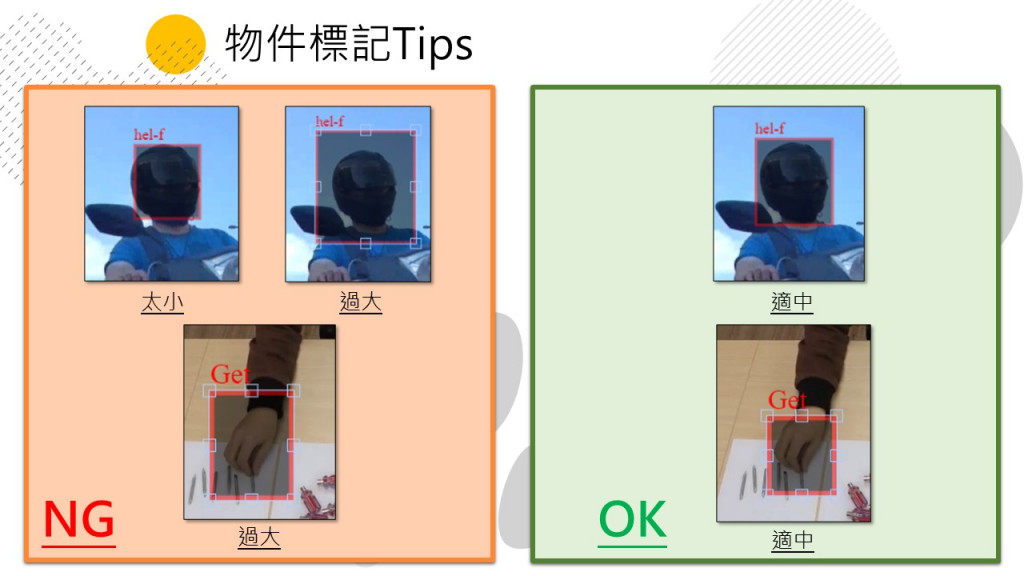
Step8. 當你完成了所有的物件標記後,可以使用左側檔案清單功能列中的【標籤統計】功能,檢閱目前標籤的類別與各標籤的數量~
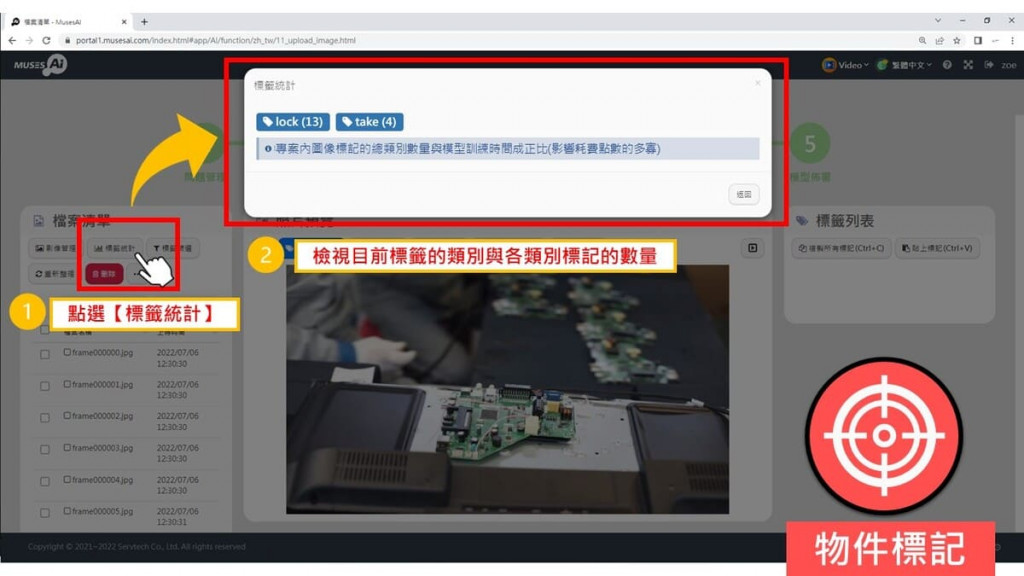
Step9. 除了可以檢閱標籤各類別的數量外,若想篩選出單一標籤的圖片在進行檢閱或編輯時,可以使用左側功能列中的【標籤篩選】功能,可以根據是否標記、特定標籤等兩種方式進行篩選,選好篩選的選項後點選【儲存】即可完成圖片的篩選~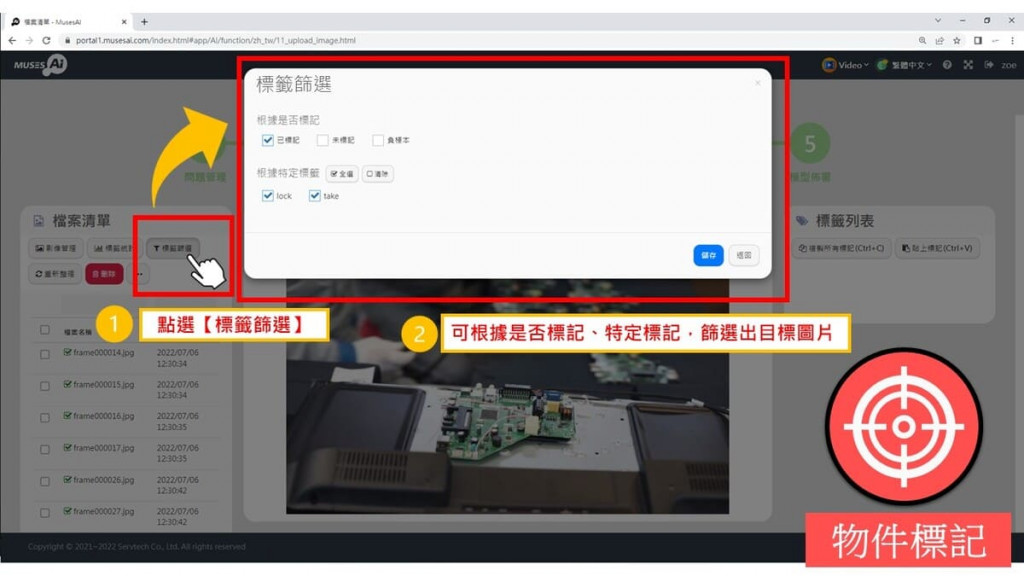
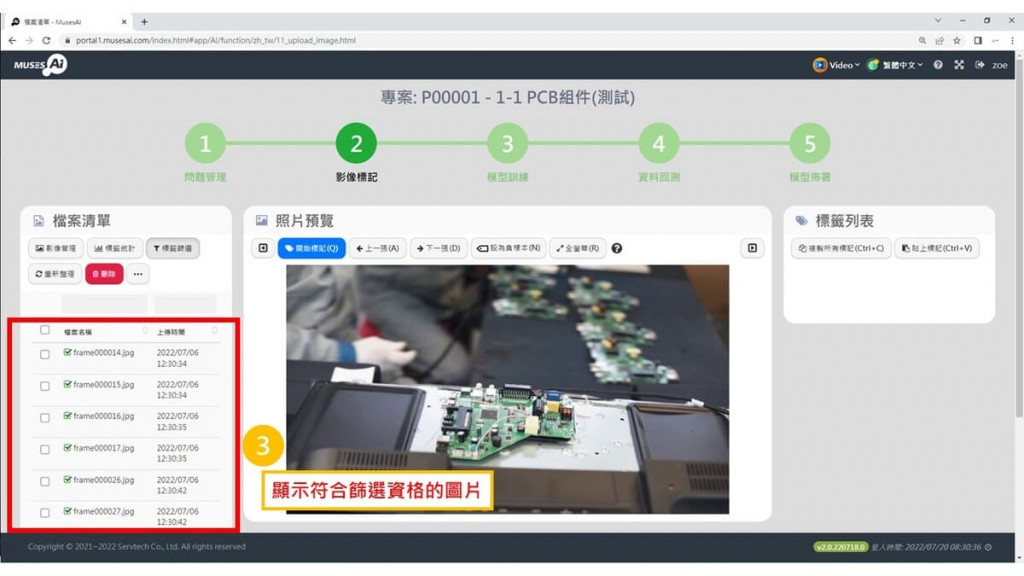
Step10. 恭喜你完成了物件標記的學習,若有相關問題,歡迎在底下或在粉絲團上留言
MusesAI小精靈會在提供你更多相關資訊,下一篇文章將告訴你如何只需1個簡單的操作步驟,就可以讓MusesAI為你進行複雜的模型訓練~
