想知道如何增強模型辨識的準確度可以參考以下2篇文章,了解更多MusesAI 物件標記的秘訣吧!
什麼?!你怎麼還在鍵入複雜的演算法?需要整理資料多到看不到盡頭嗎? ![]()
點擊下方文章查看如何使用MusesAI平台輕鬆一鍵點擊完成模型訓練吧!
· DAY6.訓練模型
找不到其他篇資料回測的文章嗎?
· DAY7.資料回測-獨立計算模式
· DAY8.資料回測-警報1模式
· DAY10.資料回測-共用SOP模式
讓我們回到本次教學文章,MusesAI小精靈要帶您瞭解如何操作資料回測-獨立SOP模式,你只需要告訴MusesAI小精靈辨識區域以及SOP的步驟先後順序,MusesAI小精靈就能夠為您產出高品質的AI專案?
想要一次辨識2個以上指定區域的作業員,他們有沒有好好遵照廠區的SOP執行業務嗎?那麼你需要的是『資料回測-共用SOP模式』,詳細操作資訊MusesAI小精靈將在下一篇文章介紹,敬請期待!
事不宜遲,讓我們繼續看~下~去~~![]()

Step1. 首先登入平台後,請點選『步驟4. 資料回測』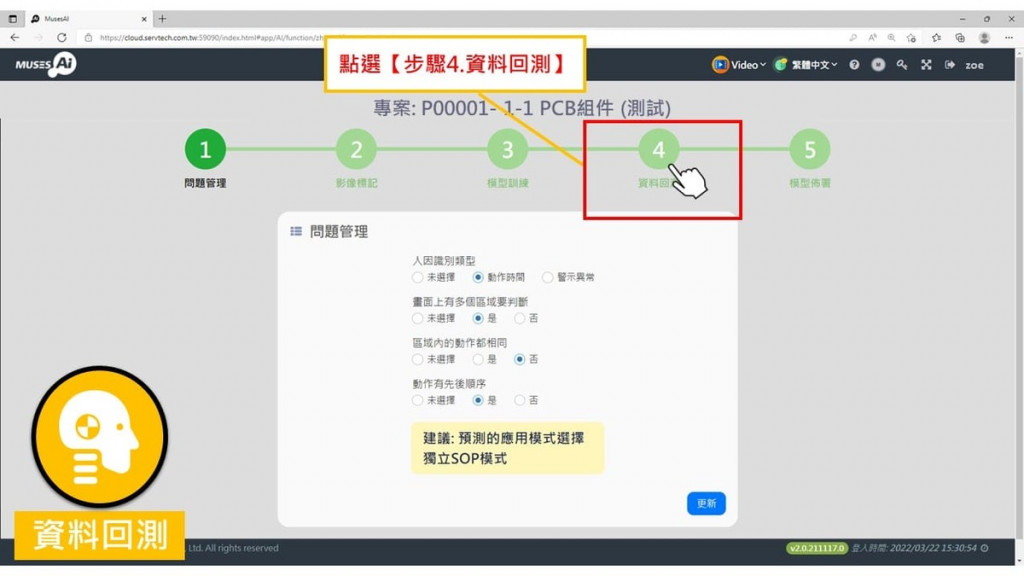
Step2. 點選畫面左下方「預測」功能
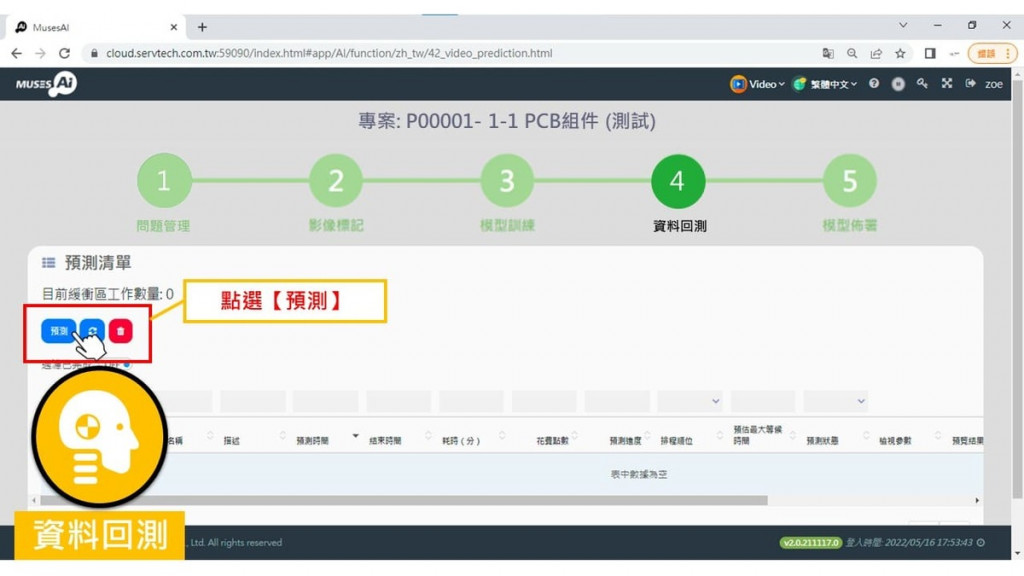
Step3. 請點選「上傳」,上傳的檔案類型請參考下圖所示,MusesAI小精靈建議上傳的影片不要與建立模型時的影片相同,這樣後續顯示回測結果時可以更加清楚AI模型的有效性喔!
上傳影片完成後,請點選「預測」準備開始進行資料回測吧~
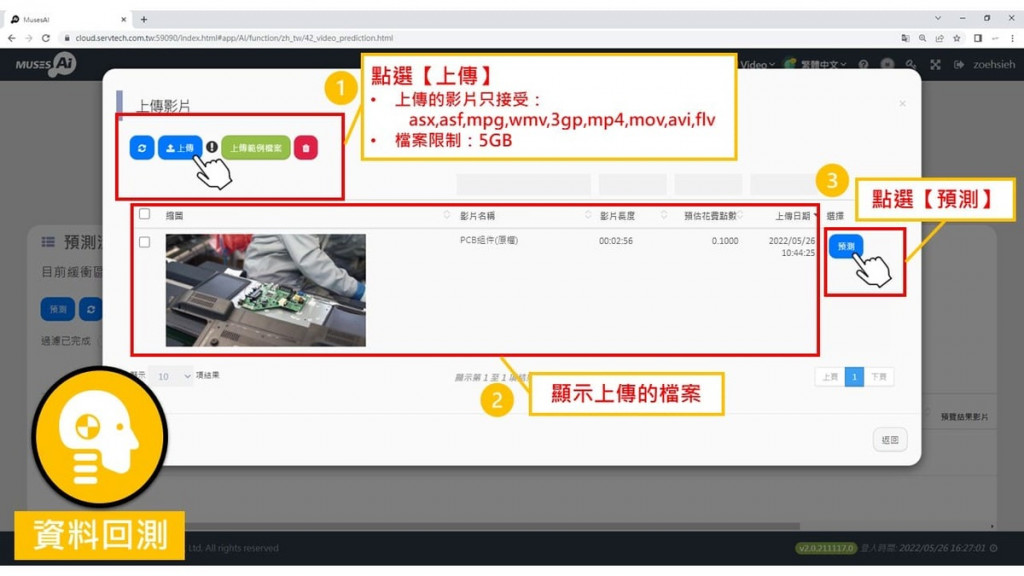
Step4. 在設定參數頁面,可設定資料回測的「基本資訊」、「計算與呈現」、「區域與物件」等資訊。
首先,請在「基本資訊」中,請選擇本次資料回測-獨立SOP模式欲使用的模型並簡單描述本次回測的目的,方便日後資料回測的管理~
網頁左側還能先預覽上傳的影片是否正確,以免資料回測完成後,才發現使用錯誤的檔案。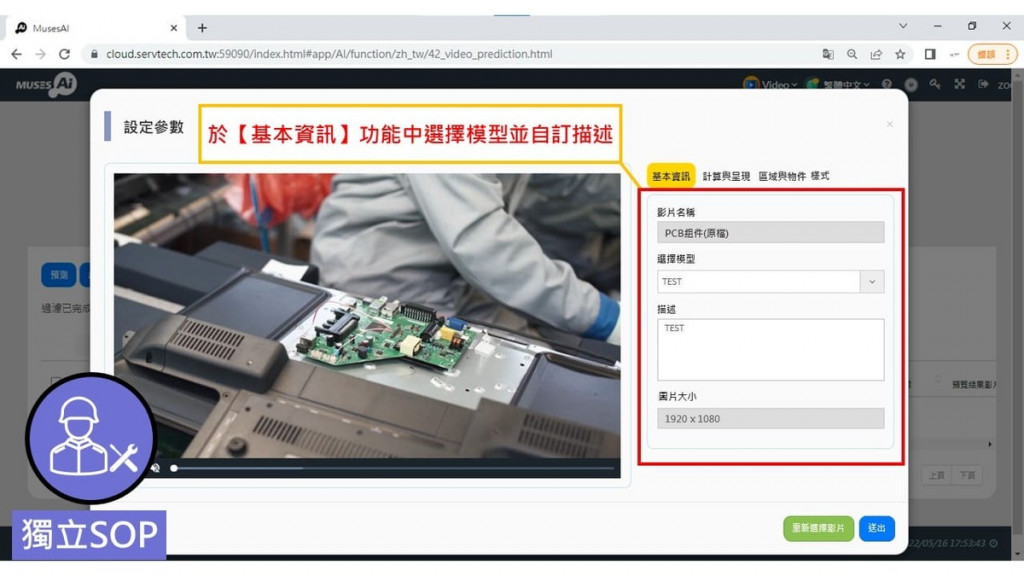
Step5. 完成基本資訊的設定後,點選「計算與呈現」功能中的『獨立SOP』模式,在這裡你可以選擇是否顯示偵測物件、選取範圍、信心指數等選項。
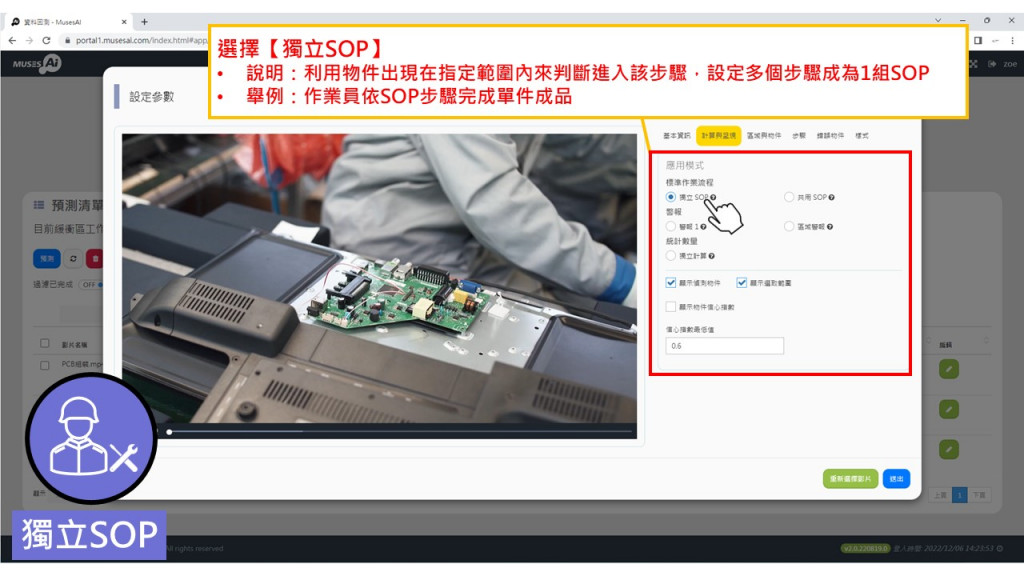
Step6. 完成計算與呈現的設定之後,請點選「區域與物件」功能,使用游標在左側的畫面中框選指定辨識的區域(作業員作業範圍),設定辨識的標籤(如手部動作等),並設定誤差秒數~
⭐⭐在設定上需要注意以下三個項目⭐⭐![]()
若標籤(如手部動作等)出現在指定範圍外,你仍想將其視為SOP流程的一環,可以勾選「可接受範圍外出現」功能選項,這樣就算標籤不在指定範圍內MusesAI小精靈也會將該步驟紀錄並註記是在範圍外觸發。
誤差秒數的設定超級重要,因為當物件連續出現在指定範圍中的時間大於設定的誤差秒數時,MusesAI小精靈才會當物件存在,納入辨識的結果中。
舉例說明,當我們將誤差秒數設定為0.2秒,此時畫面中指定區域有標籤(如作業員的手部動作等)連續出現超過0.2秒時,才會納入累計喔!
在設定SOP的最後一步時,請務必勾選「重置步驟」,這樣當該標籤出現時,MusesAI小精靈在該範圍內偵測到此狀態,就會將SOP計數+1,並且重新計算下一輪SOP~
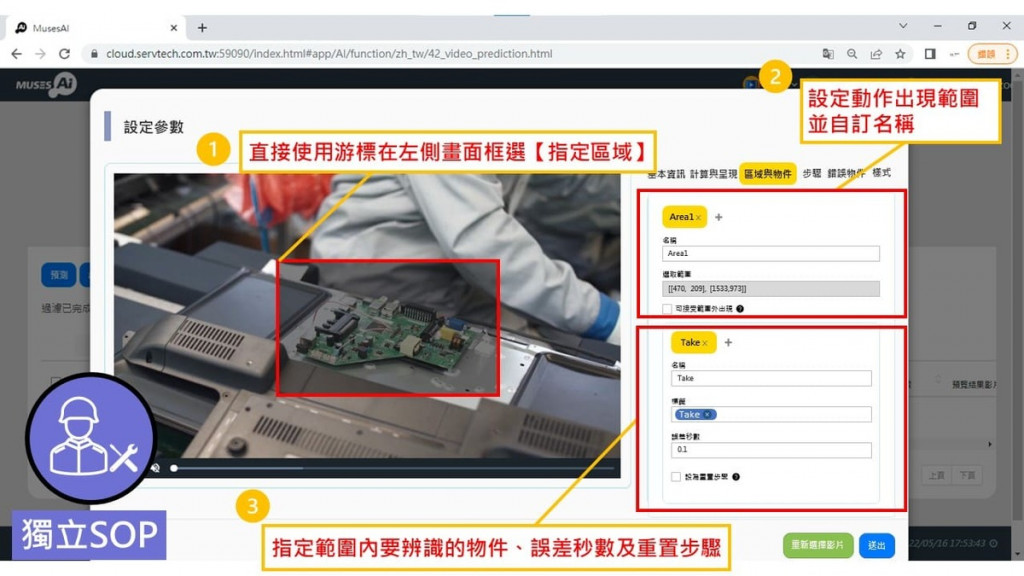
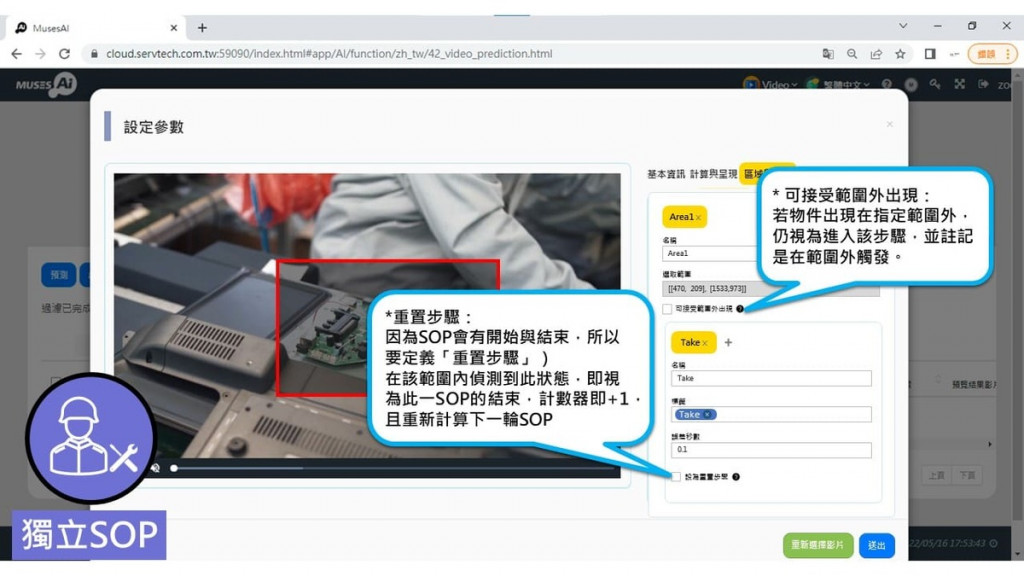
Step7. 接下來在「步驟」功能中,根據將本次SOP各標籤出現的順序進行設定,在「選擇區域與物件」選擇我們剛剛已經框選好的指定範圍,並於「選取狀態」選擇欲辨識的標籤,完成後請點選「新增步驟」,剛才所設定的步驟就會顯示在下方列表中,不小心設定錯誤也可以直接進行修正!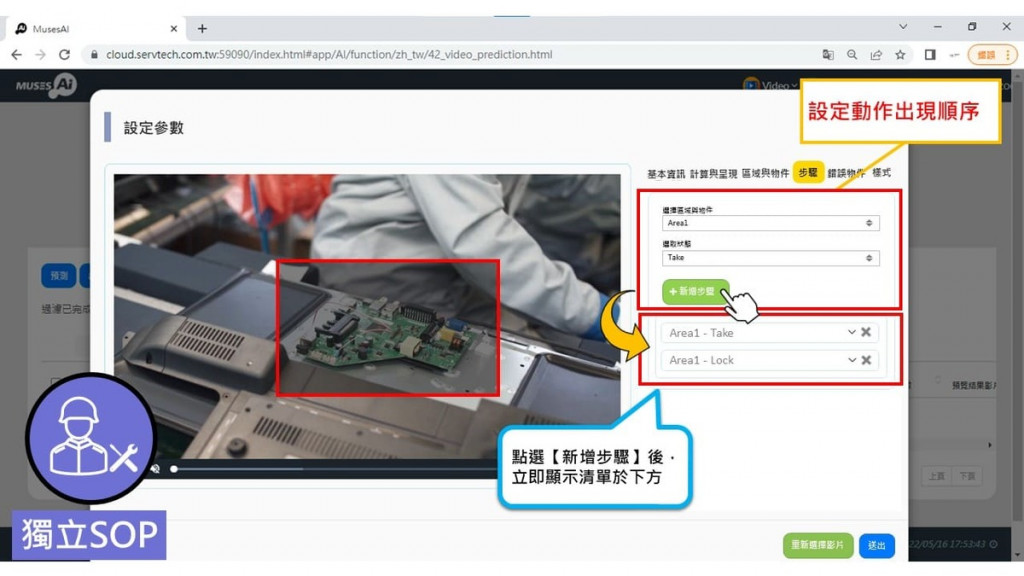
Step8. 另外還可以設定錯誤物件,若是有想要進行辨識的錯誤物件可以在此進行設定~
如果不需要MusesAI辨識錯誤物件,請點選「送出」,讓我們進行最後一步吧!
需要注意的是,若是想要設定錯誤物件,就必須在前面訓練模型的時候一併請MusesAI小精靈進行學習喔!
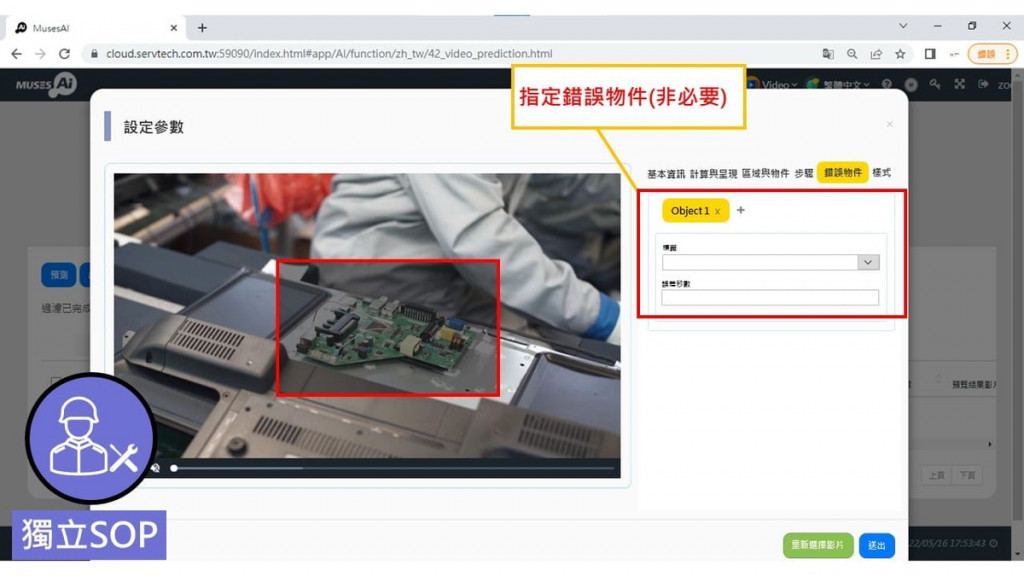
Step9. 想為你的結果影片加點個人色彩嗎?
請點選『樣式』功能,這裡提供顏色、圖片、版面等3種自訂功能~
『顏色』功能:
可以為標籤、影片右側說明文字以及背景加上你喜歡的顏色,
如果你不想要在影片中看到標籤出現,只需要在該標籤設定後面勾選「隱藏」即可!
『圖片』功能:
影片背景不僅可以變更顏色,還可以套用你上傳的圖片
想放專屬Logo也沒有問題~
上傳檔案限制為:jpg檔,大小:不得超過1920x1080
『版面』功能
可自訂一切影片版面議題,如輸出尺寸、Logo位置、影片視窗的位置與大小、辨識結果的說明文字位置等~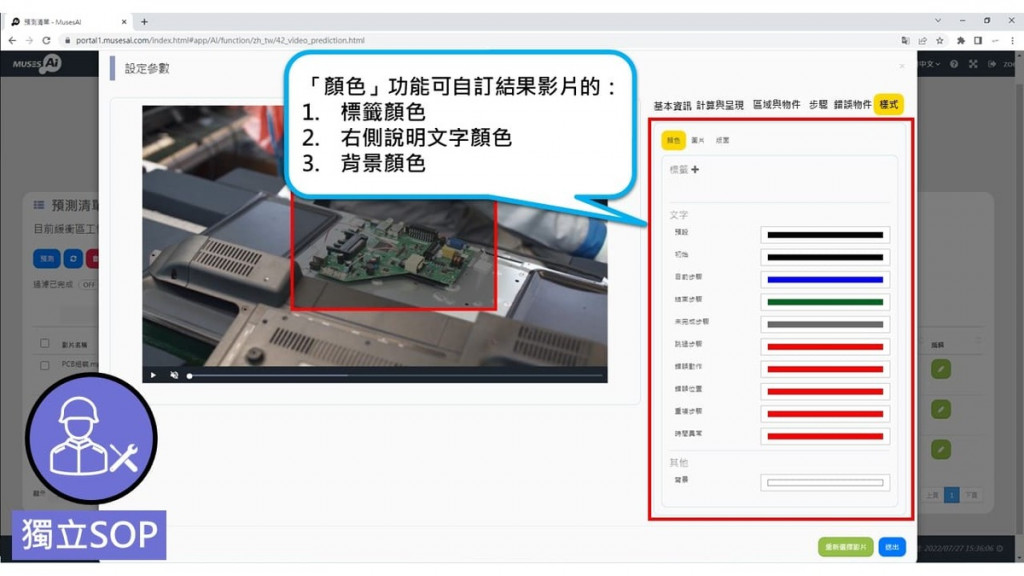
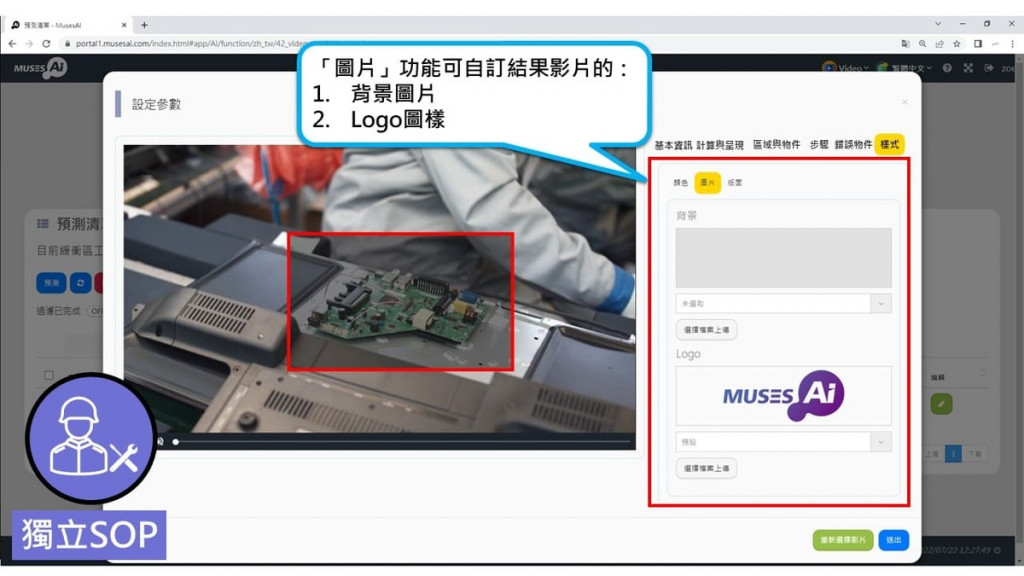
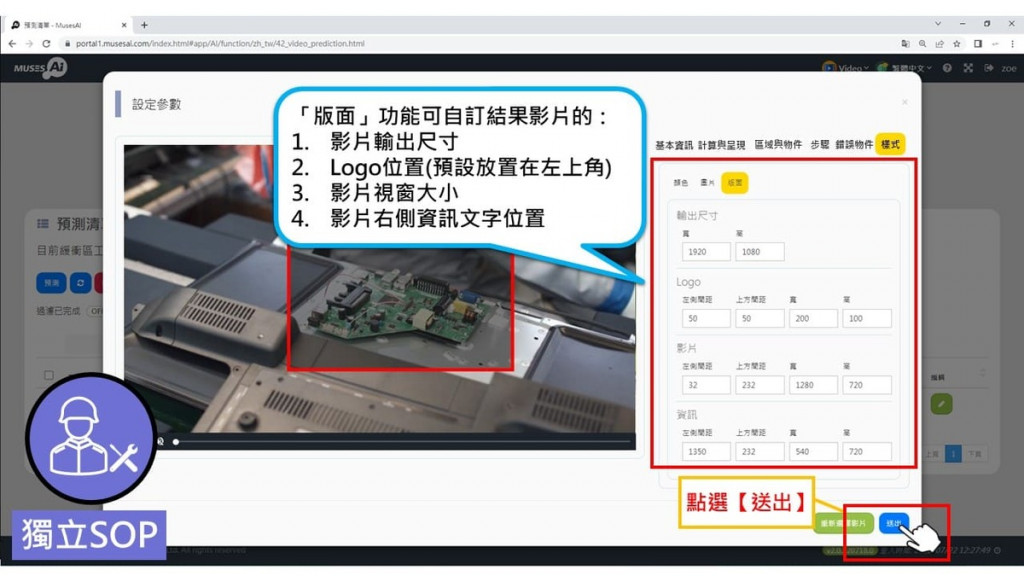
Step10. 點選「送出」後,MusesAI小精靈會幫你預估本次回測需要多少M Point,實際花費的點數仍要依照實際訓練的時間為主喔!
請在點選「確認」,複雜的演算法就交給MusesAI小精靈吧~
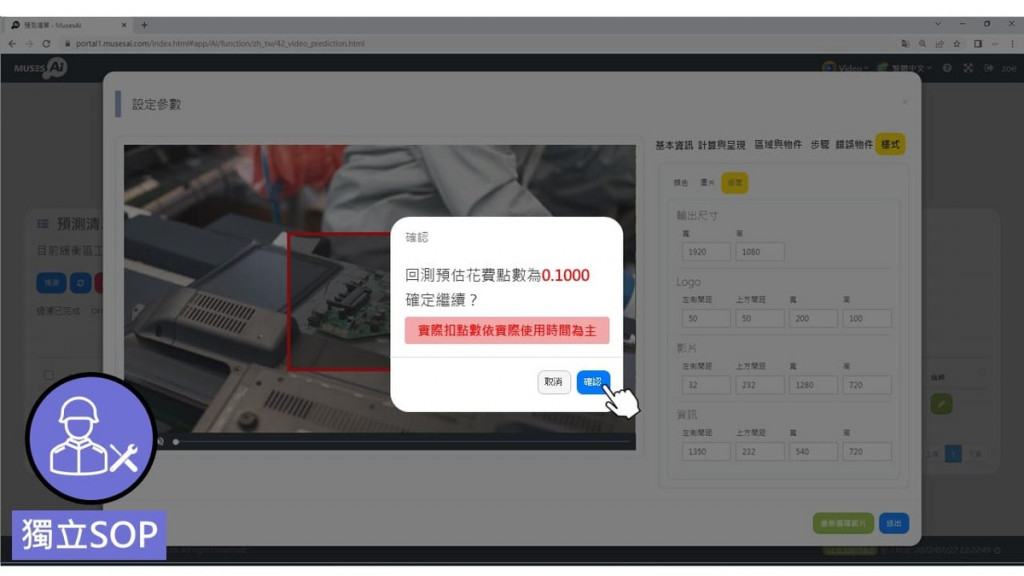
Step11. 將資料回測的設定送出之後,可以在以下畫面查看MusesAI小精靈執行的進度,模型回測完畢後,點擊「檢閱」功能,可以預覽結果影片,亦可將預測結果的影片與數據下載留存。
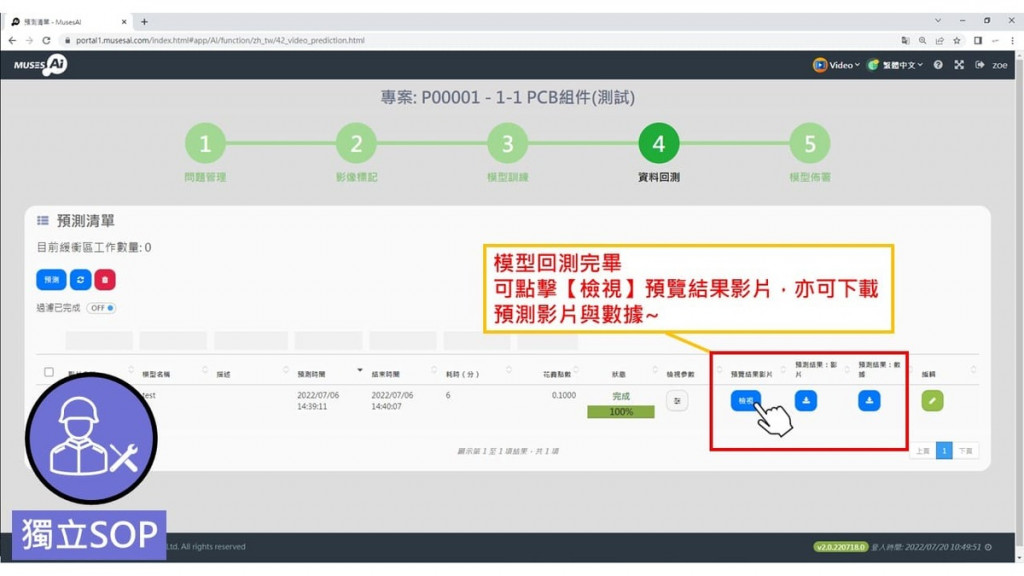
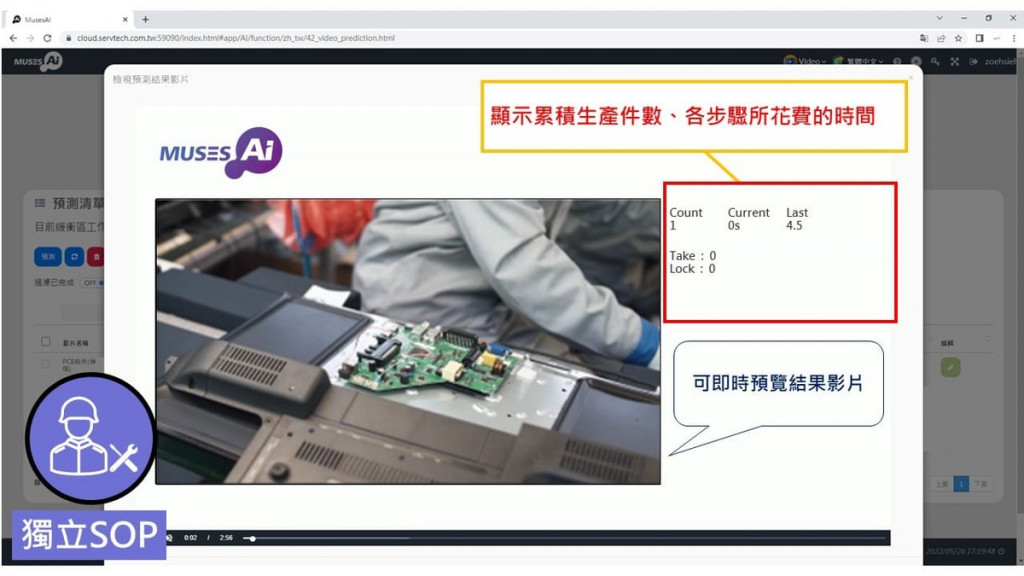
Step12. 模型回測完成確認無虞後,就可以打包下載佈署在主機上囉!
另外,下一篇文章MusesAI小精靈將介紹共用SOP的流程,敬請期待~![]()
