想知道如何建立一個辨識率高的模型嗎?趕快點開以下2篇文章,讓MusesAI小精靈告訴你!
什麼?!你怎麼還在鍵入複雜的演算法?花很大的力氣整理資料集嗎? ?
快點擊下方文章查看如何使用MusesAI平台輕鬆一鍵點擊完成模型訓練吧!
DAY6.訓練模型
想知道有哪些資料回測的應用方式嗎?
MusesAI小精靈幫你整理好了~快來補一下進度吧!
DAY7.資料回測-獨立計算模式
DAY8.資料回測-警報1模式
DAY9.資歷回測-獨立SOP模式
在DAY9文章我們完成了辨識單一人員SOP作業程序的資料回測設定,
你肯定會想,如果也能同時辨識影片中好幾個作業員的SOP作業程序那該有多好?
MusesAI小精靈聽到你的心聲了!
本次教學將告訴您怎麼使用資料回測-共用SOP模式(偷偷告訴你設定上只比獨立SOP模式多一個步驟喔!)
讓我們快點來實際操作看看吧?
Step1. 首先登入平台後,請點選『步驟4. 資料回測』
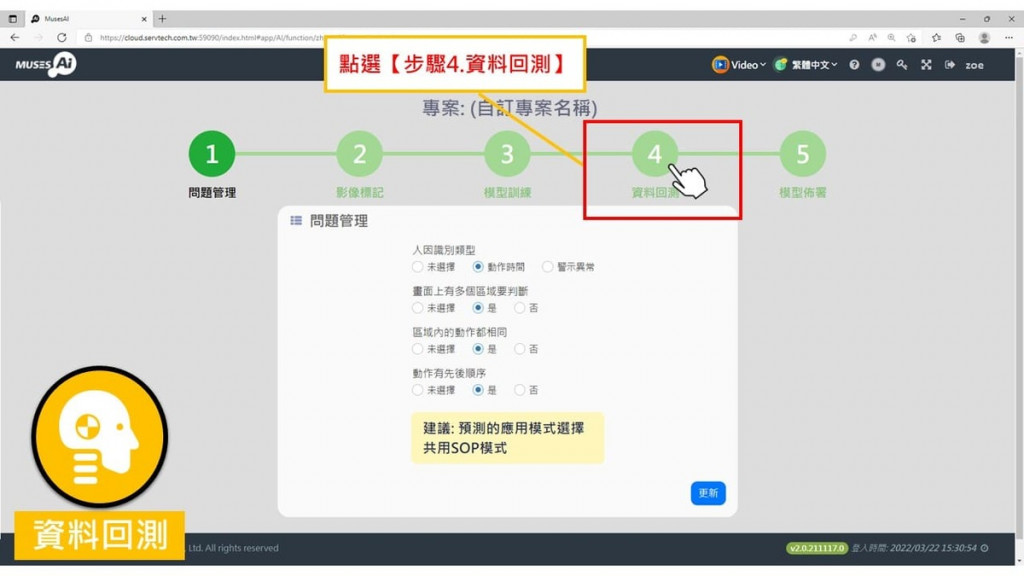
Step2. 點選畫面左下方「預測」功能
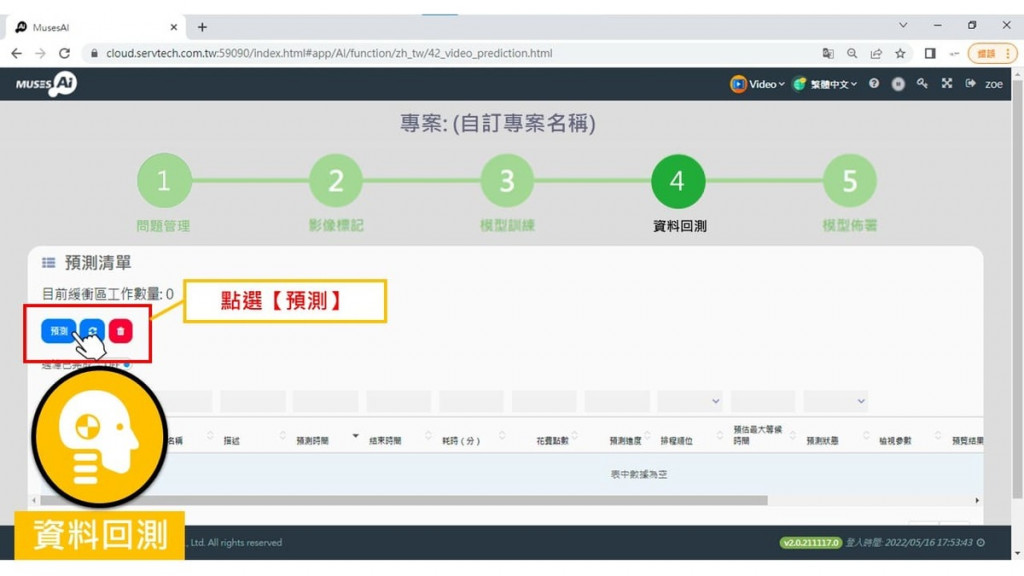
Step3. 請點選「上傳」,上傳的檔案類型請參考下圖所示,
MusesAI小精靈貼心小建議❤️
上傳的影片不要與建立模型時的影片相同,這樣後續顯示回測結果時可以更加清楚AI模型的有效性喔!
上傳影片完成後,請點選「預測」準備開始進行資料回測吧~
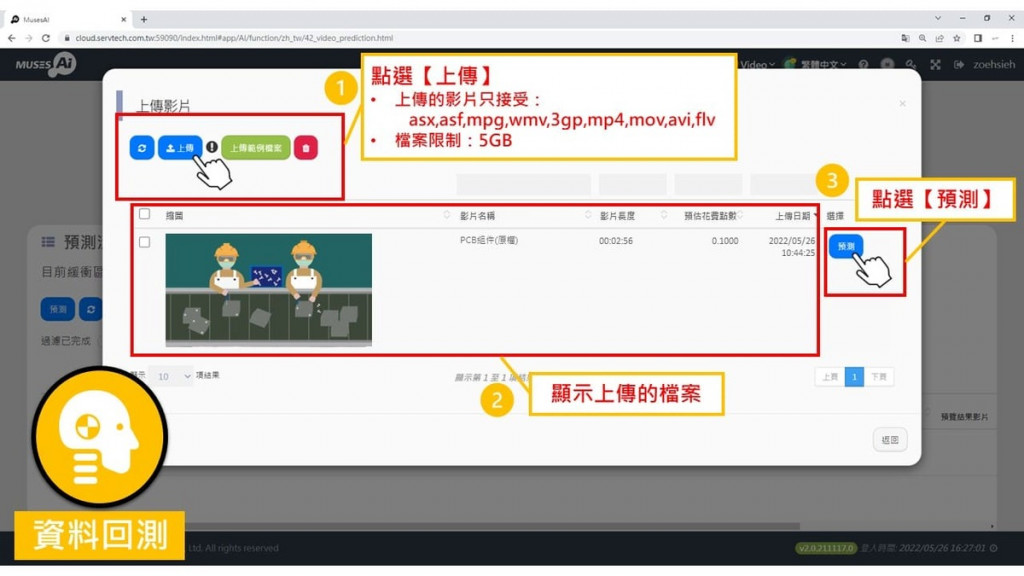
Step4. 在設定參數頁面,可設定資料回測的「基本資訊」、「計算與呈現」、「區域與物件」、「樣式」等資訊。
首先,請在「基本資訊」中,請選擇本次資料回測-共用SOP欲使用的模型並簡單描述本次回測的目的,方便日後資料回測的管理~
左側還能先預覽上傳的影片是否正確,以免資料回測完成後,才發現使用錯誤的檔案。
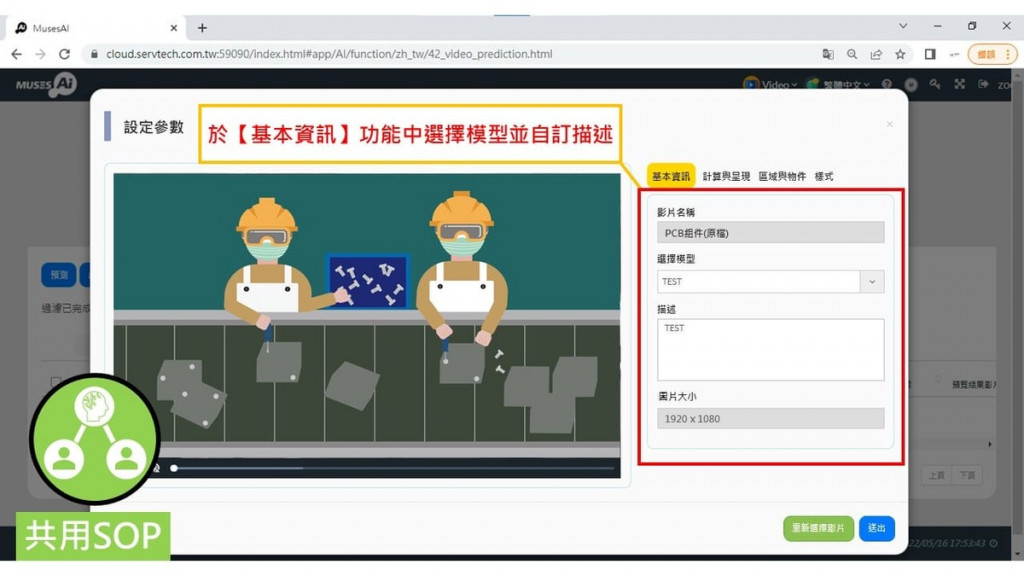
Step5. 完成基本資訊的設定後,點選「計算與呈現」功能中的『共用SOP』模式,在這裡你可以選擇是否顯示偵測物件、選取範圍、信心指數等選項。
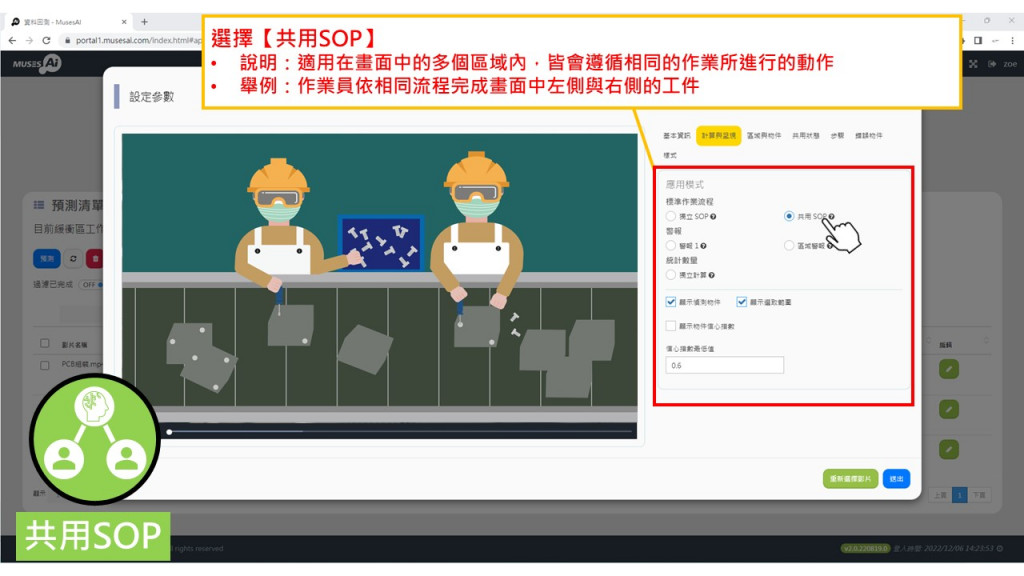
Step6. 完成計算與呈現的設定之後,請點選「區域與物件」功能,使用游標在左側的畫面中框選指定辨識的區域(作業員作業範圍)
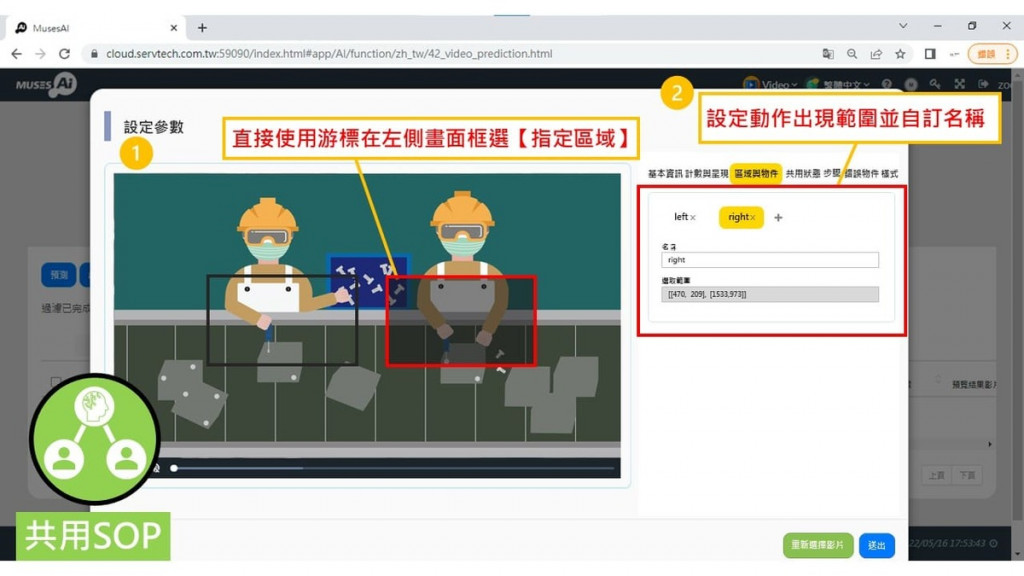
Step7. 在「共用狀態」功能中,設定欲辨識的標籤(作業員的手部動作等)~
誤差秒數的設定超級重要,因為當物件連續出現在指定範圍中的時間大於設定的誤差秒數時,MusesAI小精靈才會當物件存在,納入辨識的結果中。
舉例說明,當我們將誤差秒數設定為0.2秒,此時畫面中指定區域有標籤(如作業員的手部動作等)連續出現超過0.2秒時,就會納入累計喔!
並且請在設定SOP的最後一步時,務必要勾選「重置步驟」,這樣當該標籤出現在框選的區域時,MusesAI小精靈就會將SOP計數+1,重新開始計算下一輪SOP程序喔!
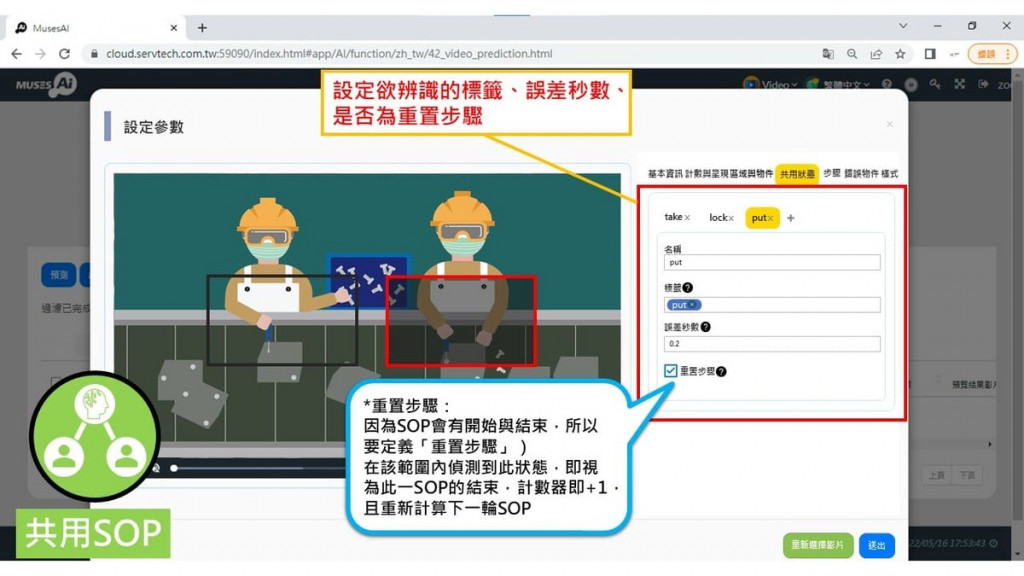
Step8. 請在「步驟」功能根據將本次SOP各標籤出現的順序進行設定,並於「選取狀態」選擇標籤,完成後請點選「新增步驟」,剛才所選取的步驟就會顯示在下方,設定錯誤了也可以直接進行修正!
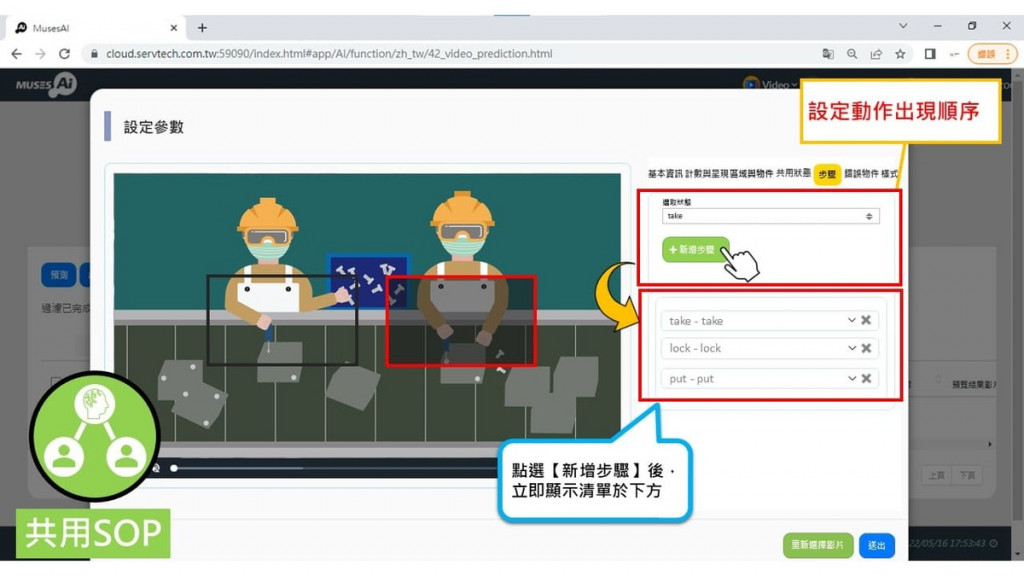
Step9. 另外還可以設定錯誤物件,若是有想要進行辨識的錯誤物件可以在此進行設定~
如果沒有須要設定,可以直接跳過,進行「樣式」功能的設定吧!
需要注意的是,若是想要設定錯誤物件,就必須在前面訓練模型的時候一併請MusesAI小精靈進行學習喔!
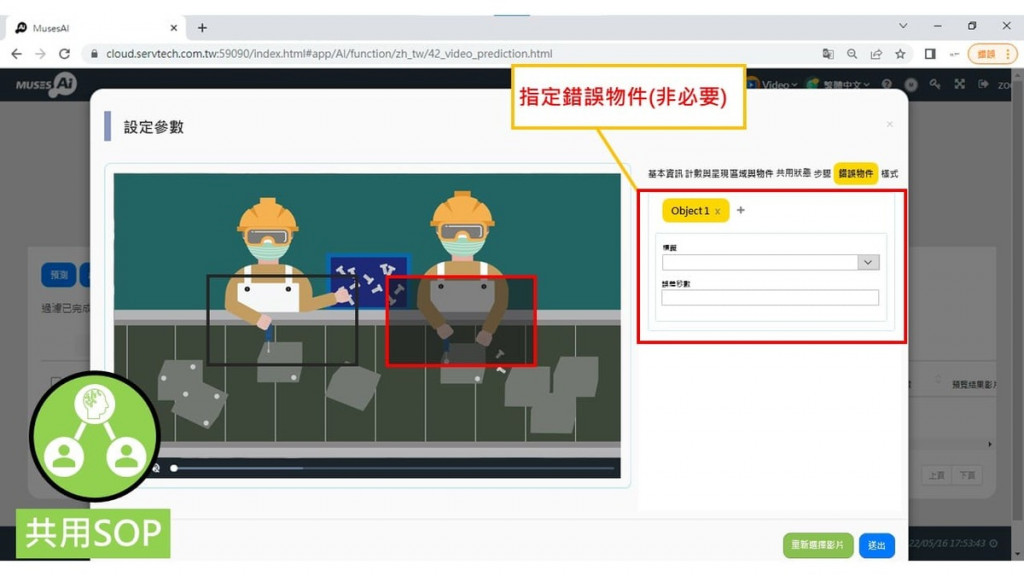
Step10. 想為你的結果影片加點個人色彩嗎?
請點選『樣式』功能,這裡提供顏色、圖片、版面等3種自訂功能~
『顏色』功能:
可以為標籤、影片右側說明文字以及背景加上你喜歡的顏色,
如果你不想要在影片中看到標籤出現,只需要在該標籤設定後面勾選「隱藏」即可!
『圖片』功能:
影片背景不僅可以變更顏色,還可以套用你上傳的圖片
想放專屬Logo也沒有問題~
上傳檔案限制為:jpg檔,大小:不得超過1920x1080
『版面』功能
可自訂一切影片版面議題,如輸出尺寸、Logo位置、影片視窗的位置與大小、辨識結果的說明文字位置等~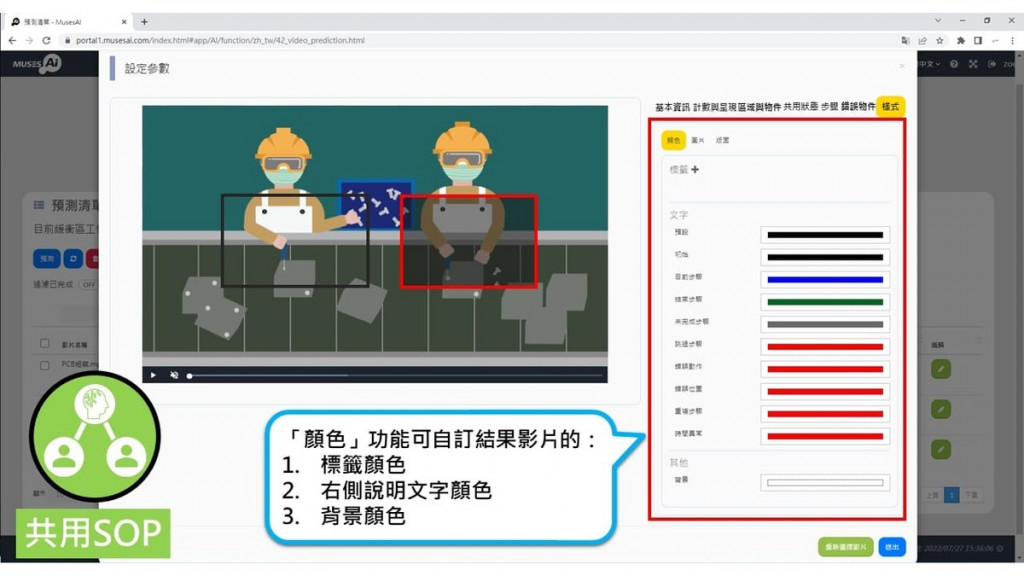
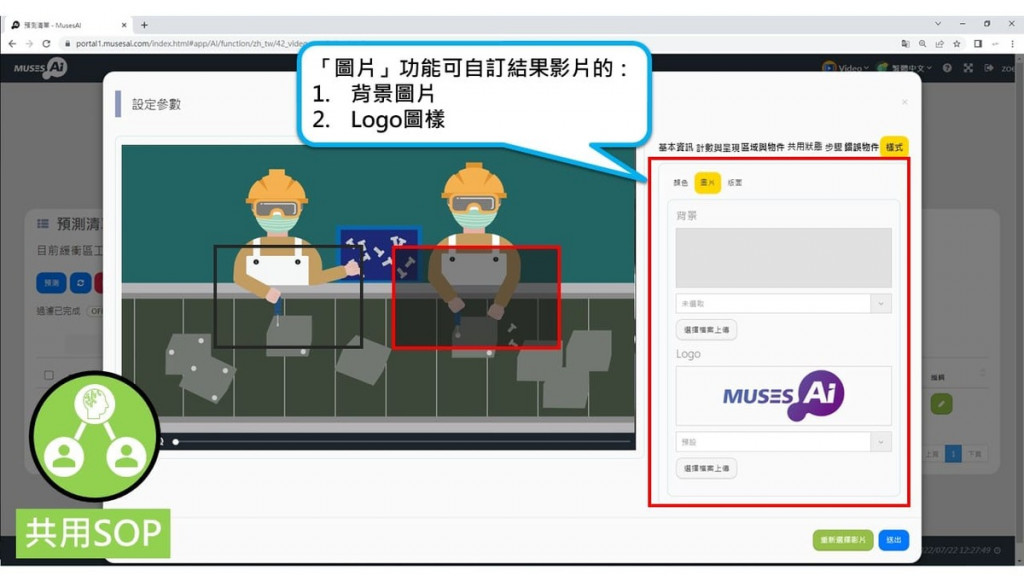
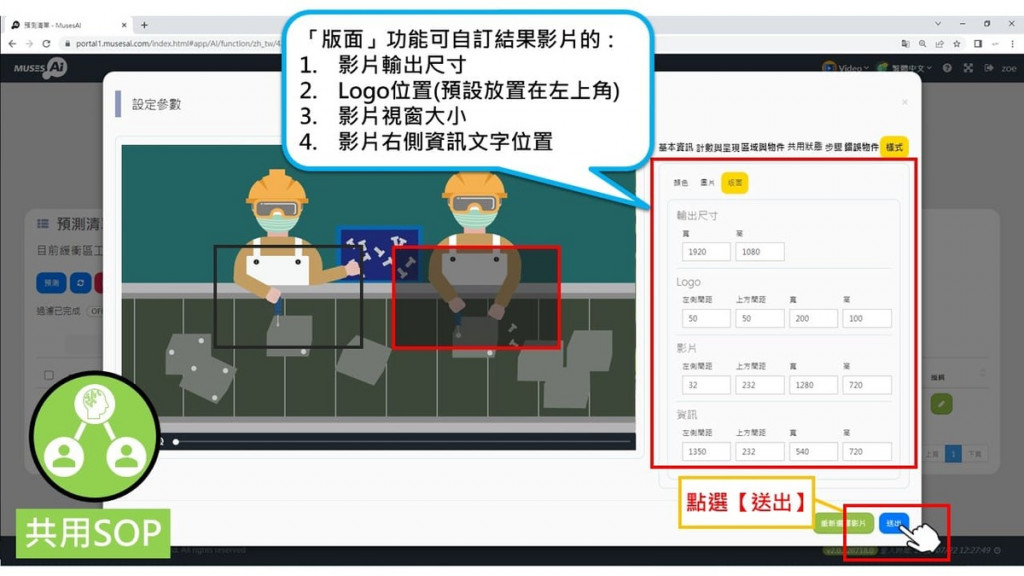
Step11. 點選【送出】後,MusesAI小精靈會幫你預估本次回測需要多少M Point
請在點選【確認】,複雜的演算法就交給MusesAI小精靈吧~
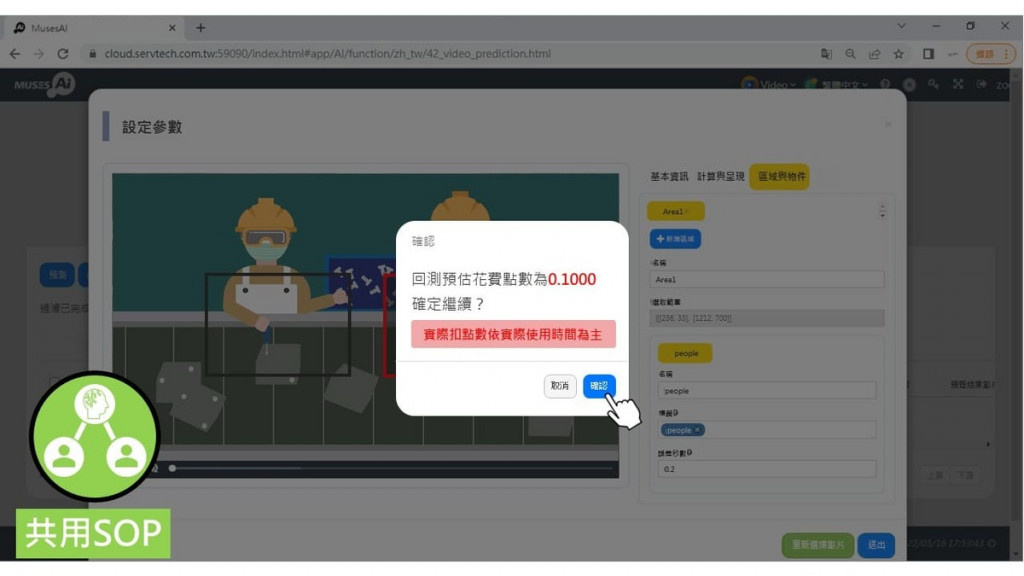
Step12. 將資料回測的設定送出之後,可以在以下畫面查看MusesAI小精靈執行的進度,模型回測完畢後,點擊「檢閱」功能,可以預覽結果影片,亦可將預測結果的影片與數據下載留存。
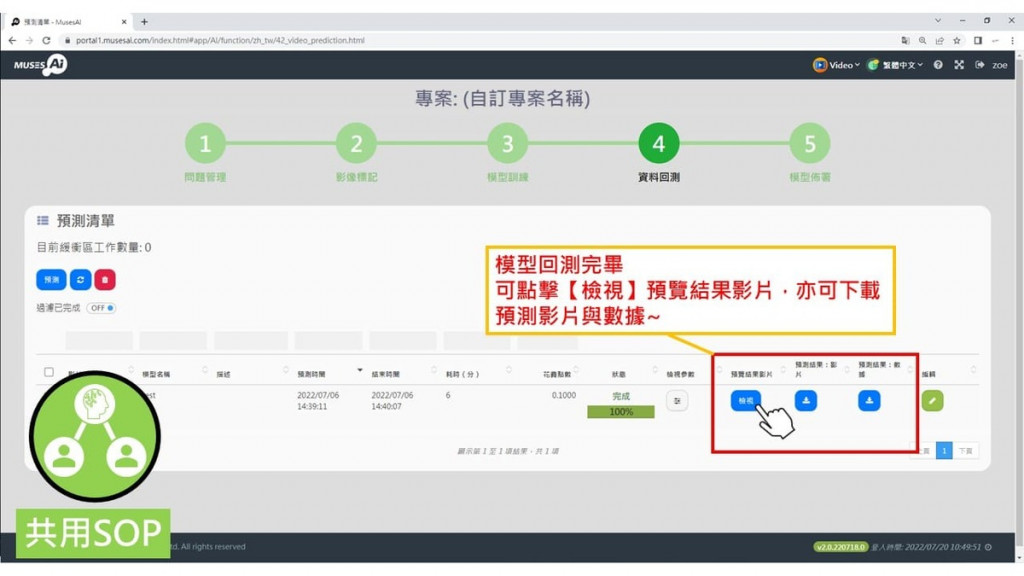
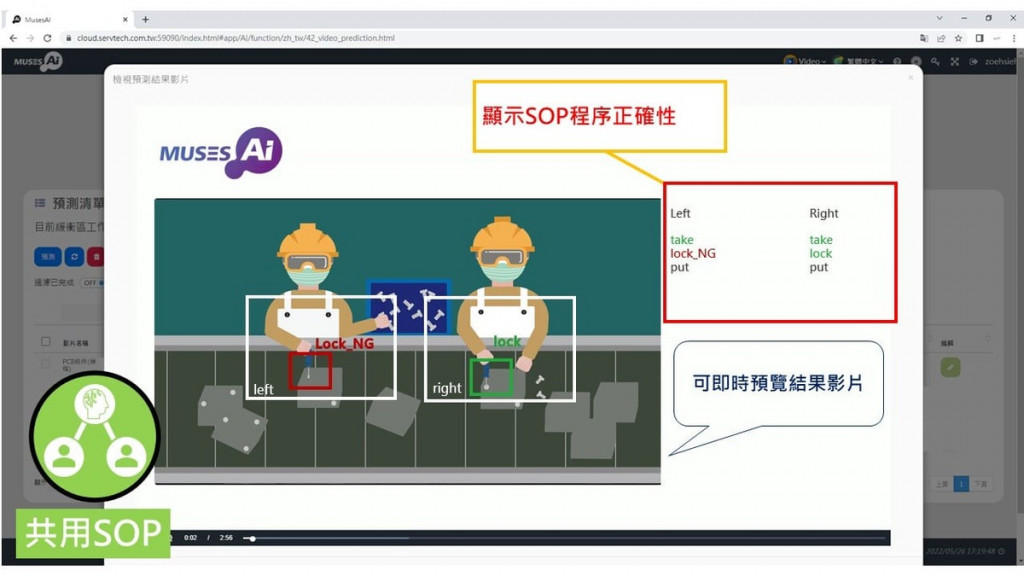
Step13. 模型回測完成確認無虞後,就可以打包下載佈署在主機上囉!
另外下一篇文章MusesAI小精靈將會介紹如何將模型打包部屬到推論主機,敬請期待!
