MusesAI除了可以辨識Video Type的檔案,當然也能辨識Image Type的檔案,而且Image Type影像辨識的操作流程其實跟Video Type非常相似,只有一些步驟不同,究竟是哪些步驟,就讓MusesAI小精靈告訴你吧!
在開始學習Image Type的操作前,按慣例我們先來看本篇文章的學習重點吧!
首先,我們需要了解硬體規格以及欲辨識圖片的要求,事前準備好,這樣後續使用圖片進行影像標記、模型訓練與資料回測到最後模型佈署上線時就不會因為資料、硬體不符合而苦惱!
硬體方面可以參考下圖的建議規格進行選購,詳細也可以參考DAY2軟硬體規格全攻略喔~

關於圖片,以下是建議的檔案格式~
【MusesAI小精靈貼心提醒】
每一類影像在模型訓練時,建議至少需要30張照片讓MusesAI小精靈學習,而資料回測時所需的照片數量只要模型訓練時的1/3即可~
以30張照片進行模型訓練為例,每次回測時就需要再額外準備10張照片!

在建立Image Type的模型時,我們先來看看他的流程有哪些吧~
只需簡單幾個步驟就可以完成1個百萬AI專案,就讓我們繼續看下去~~~~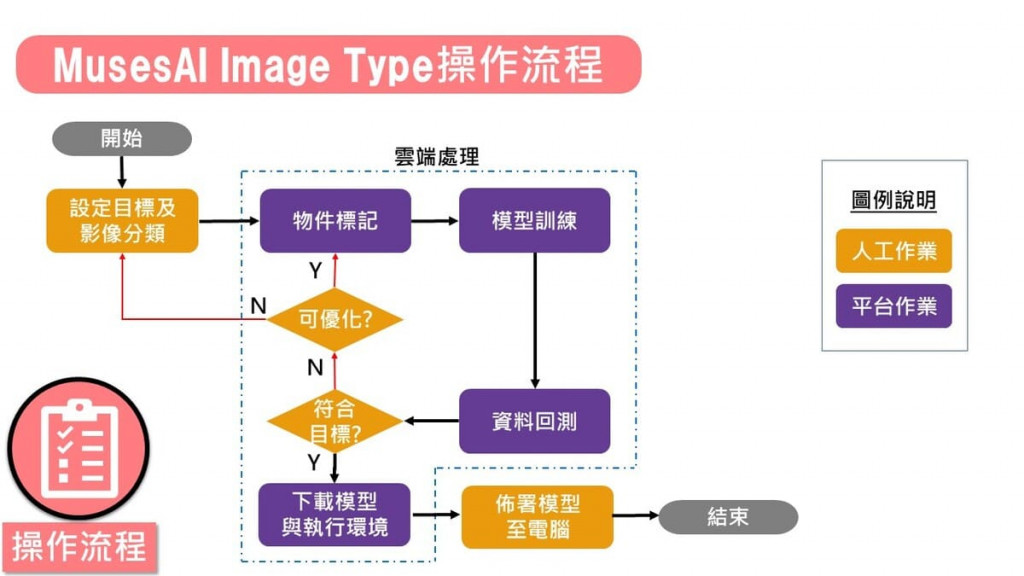
Step1. 讓我們為這個AI專案取個名字吧!完成後請點選「檢視」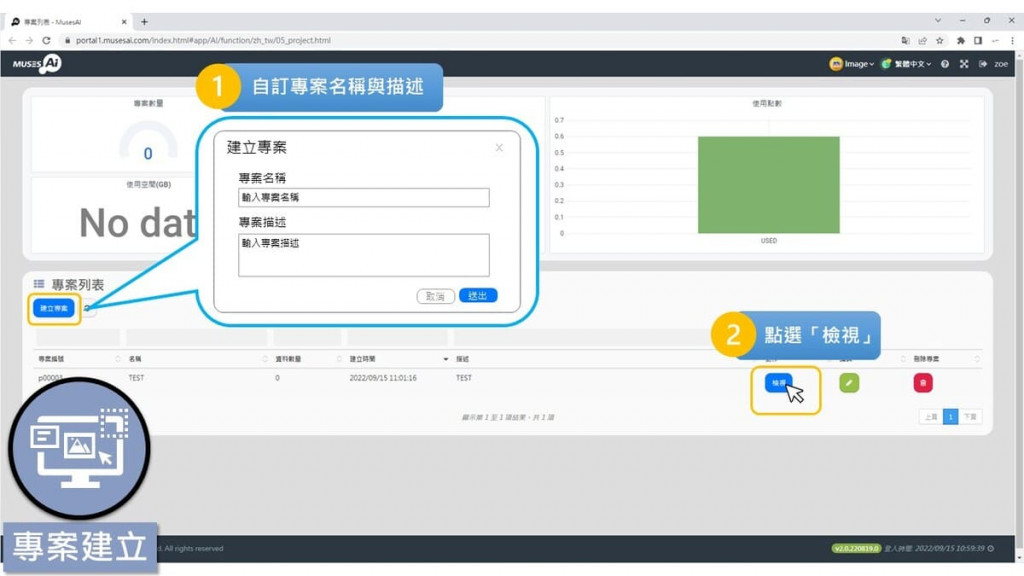
Step2. 接下來是MusesAI小精靈的訪談時間,請你回答1.問題管理頁面中的4個問題,MusesAI小精靈會依據你的回覆告訴你準備的資料是否OK~
沒問題就可以開始進行2.影像標記囉!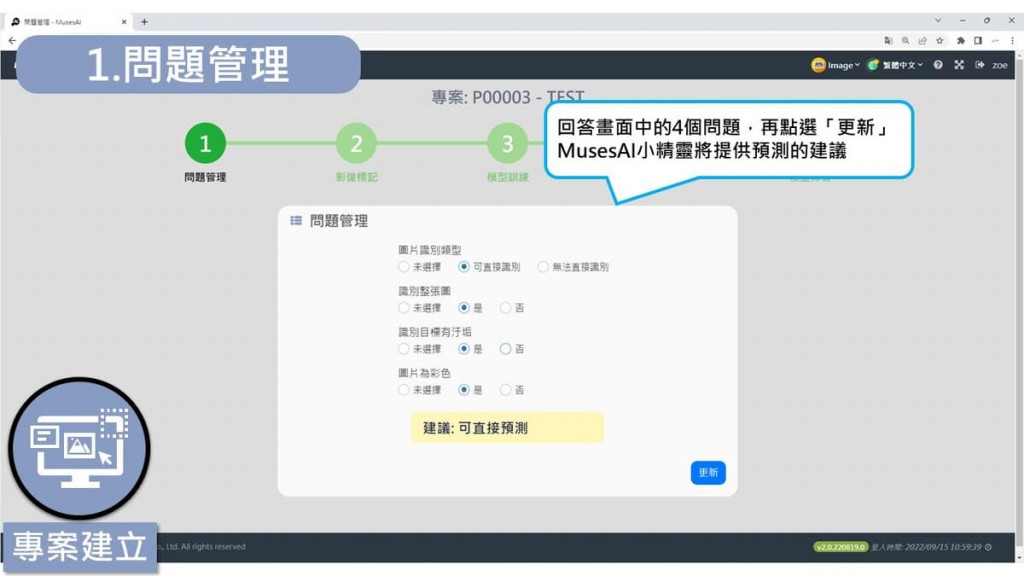
Step3. 2.影像標記的操作步驟其實與Video Type一樣,可依照以下懶人包完成影像標記的流程,想知道更詳細的步驟可以參考DAY4與DAY5文章
在教學文章裡,MusesAI小精靈將使用範例檔案操作一次給你看,你也可以一起使用範例檔案來練習喔~
【MusesAI小精靈貼心提醒】
每次最多只能上傳500張圖片,單張照片大小須在10MB內,
也可以上傳影片,告訴MusesAI小精靈你想要每幾秒切1張圖就可以了~
以每秒切割2張圖片為例,請在每秒切割張數填寫2,以此類推
如果是想要每2秒切割1張圖片,請在每秒切割張數填寫0.5即可~
詳細影片檔案限制請參考下圖~
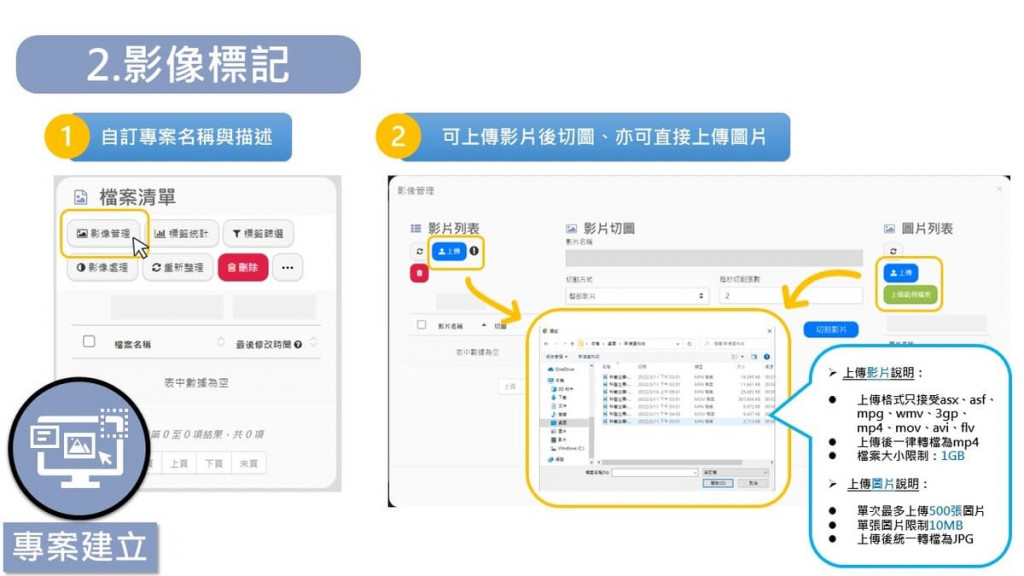
檔案上傳完成後將顯示於畫面右側列表中,後續點選「返回」即可。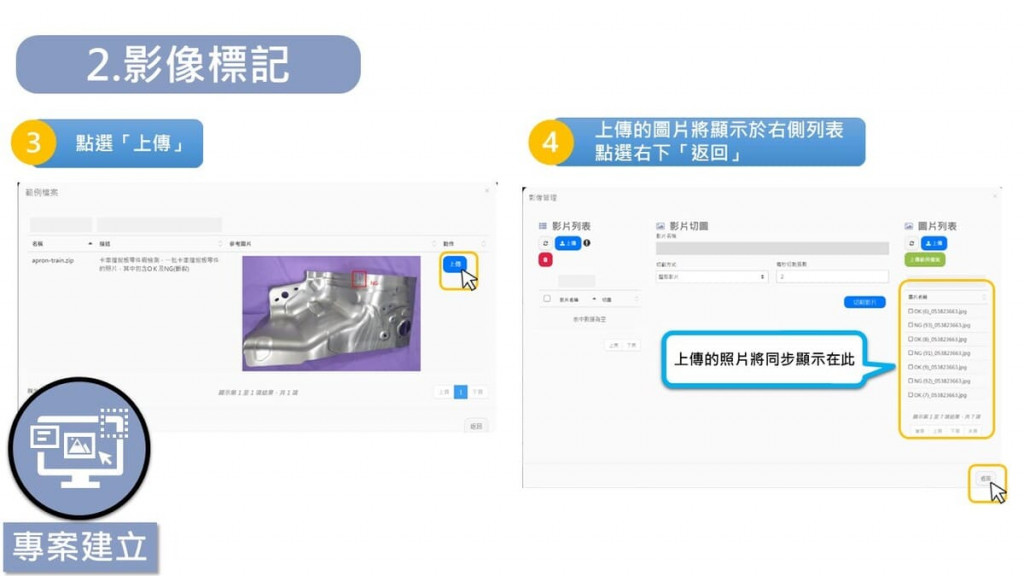
在影像標記時,可以使用全螢幕功能並利用快捷鍵與滑鼠精準框選出需要MusesAI小精靈學習辨識的物件,框選之後別忘記自訂此標籤的名稱!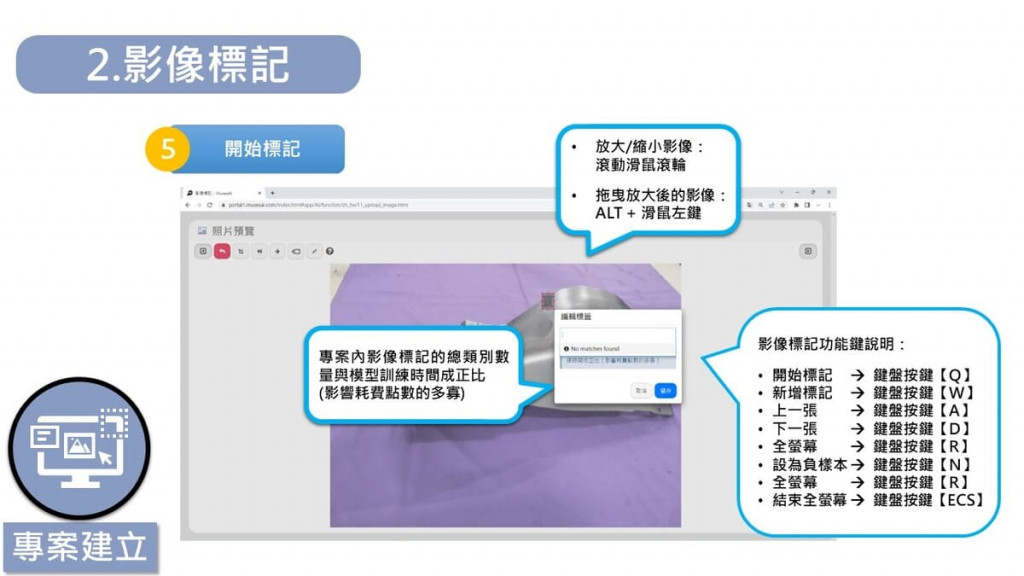
後續模型訓練與資料回測將於下一篇文章詳細為你說明,不要錯過精彩的文章內容喔!
