嗨嗨!終於進到實作啦,在本次實作中筆者將會用Python撰寫一個簡易API Server,然後從Docker打包程式碼為Image,接著上傳到阿里雲的ACR(Container Registry),最後使用ECI將我們的API Server成功運行起來!
接下來,讓我們開始吧!
實戰演練:
在開始前,先開通阿里雲上的鏡像服務,本次選擇個人版的即可。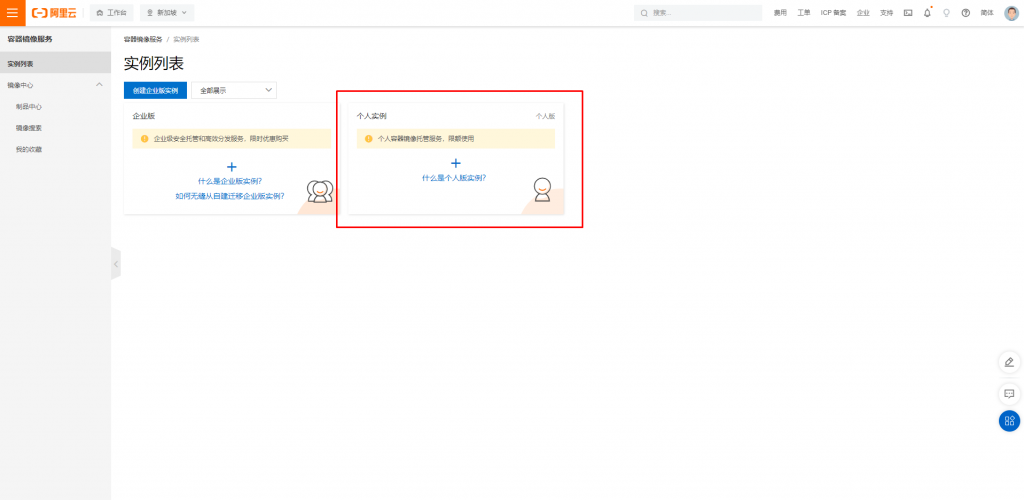
創建成功後,需要設置Registry的登錄密碼。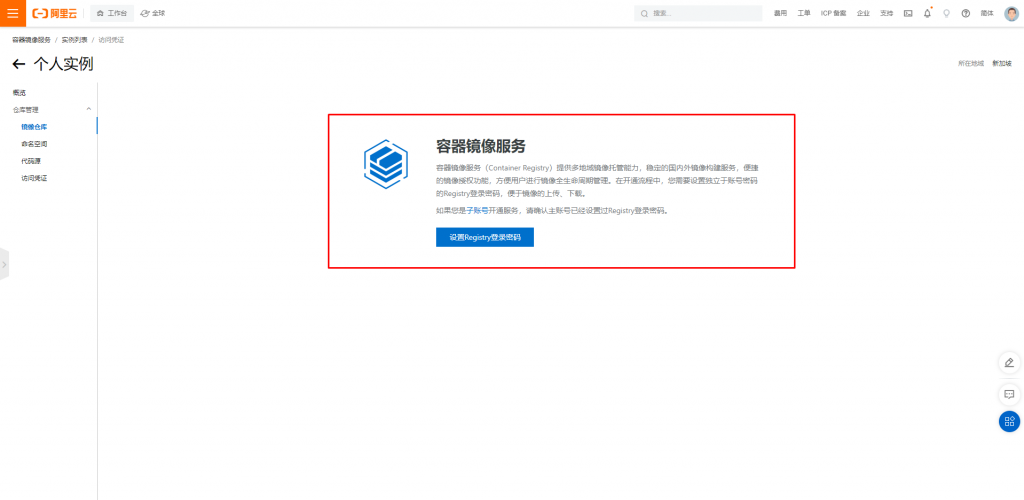
配置完成後,再配置命名空間、鏡像倉庫。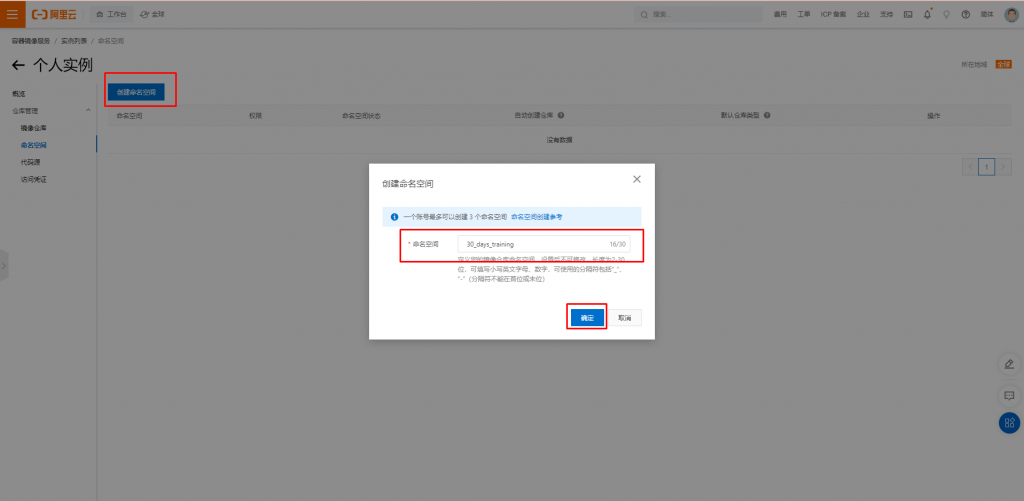
選擇鏡像倉庫,並創建,按照步驟填寫完資料後下一步。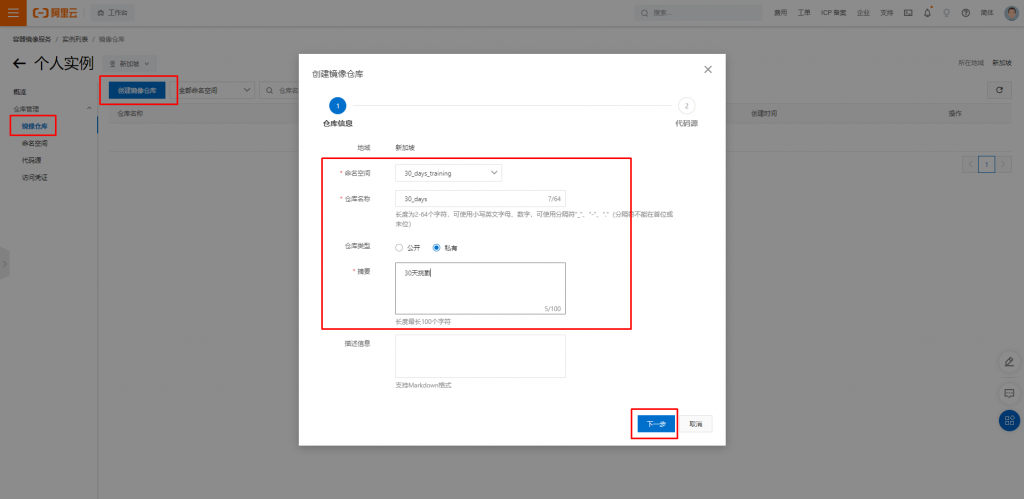
這邊有多個選項,選擇本地鏡像,只用命令推送即可!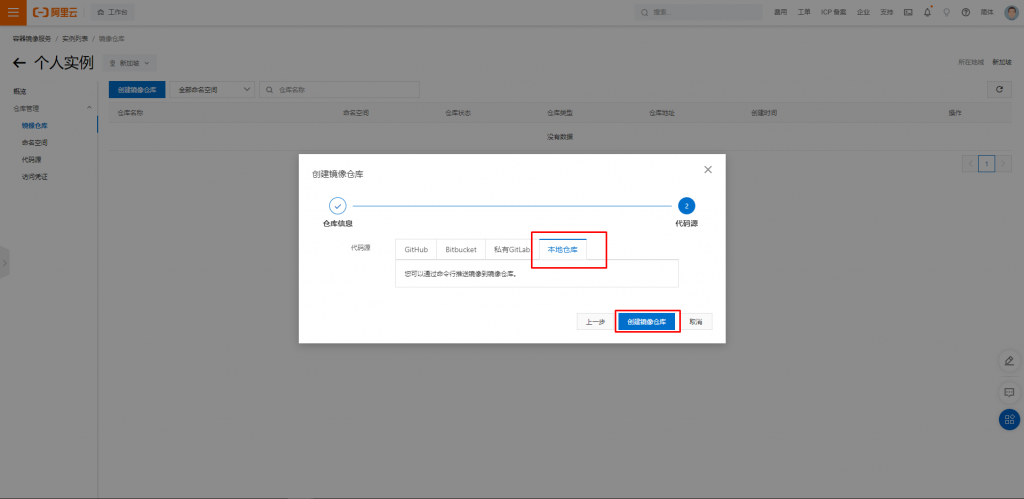
接下來進到30_days的Registry,會看到操作步驟,如何將Image推上阿里雲。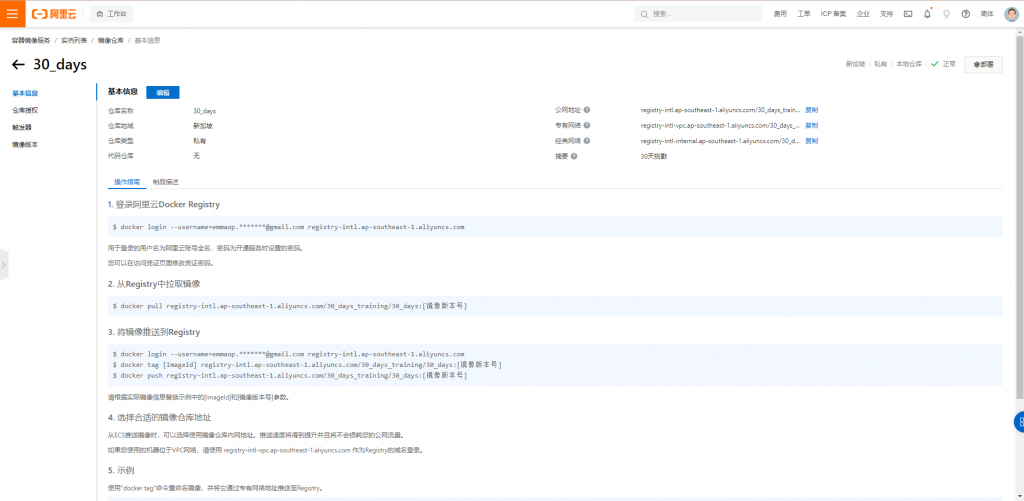
接著將API Server的Python Code打包成Image,並撰寫一個DockerFile來打包。Python Code & DockerFile 可以在我的Github上面找到。
這邊直接下「docker build -t api-server:latest . 」的指令,打包完成。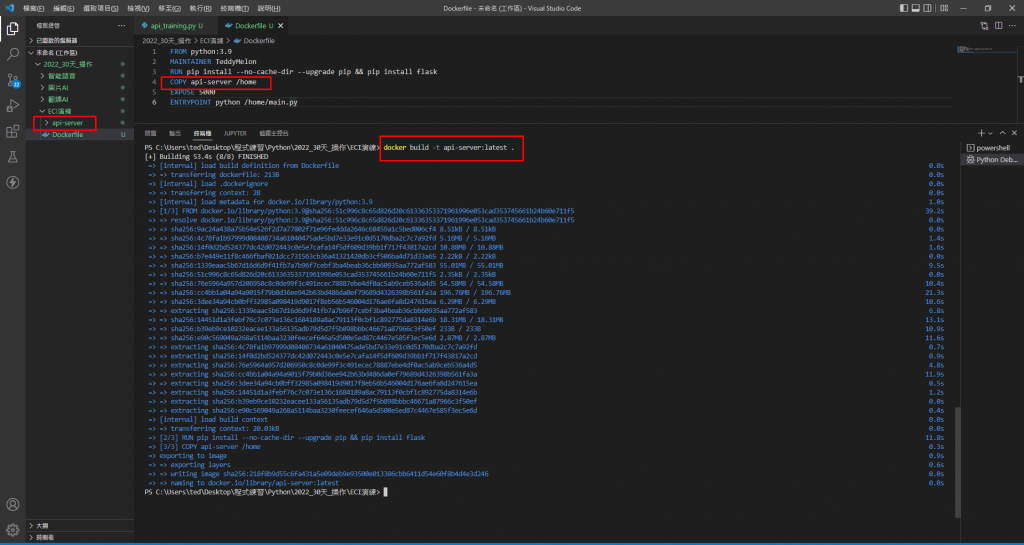
接下來就是將我們的Docker images 推到阿里雲Registry上,如Step.6所述,按照阿里雲上的指示操作。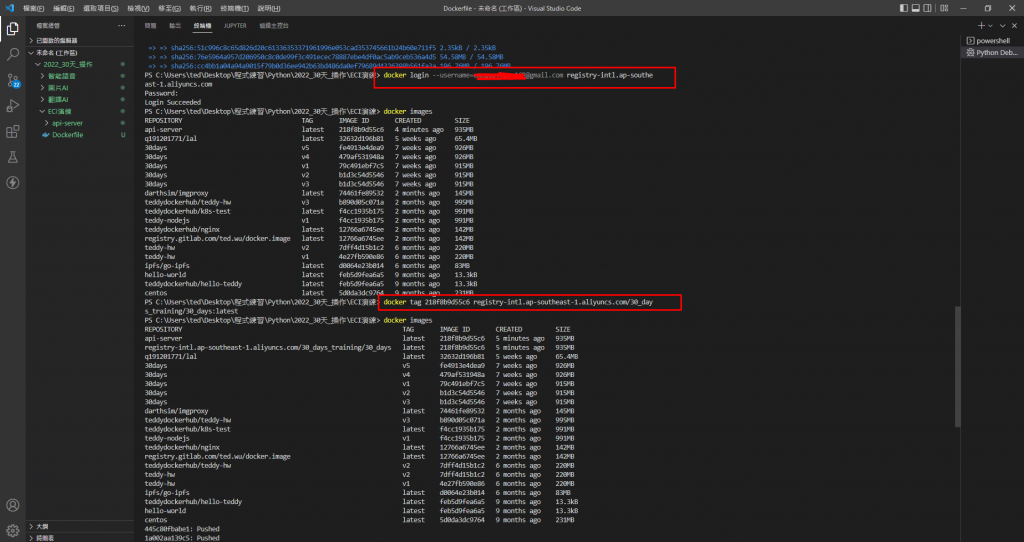
成功看到Registry裡面有自己的鏡像囉!可以正式操作ECI啦!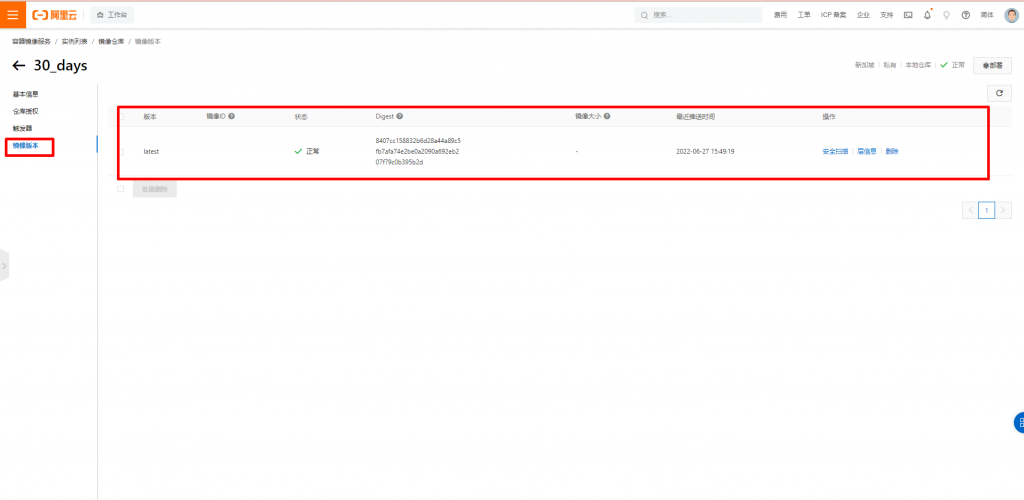
點選ECI的產品,並且進到ECI頁面;選擇立即購買。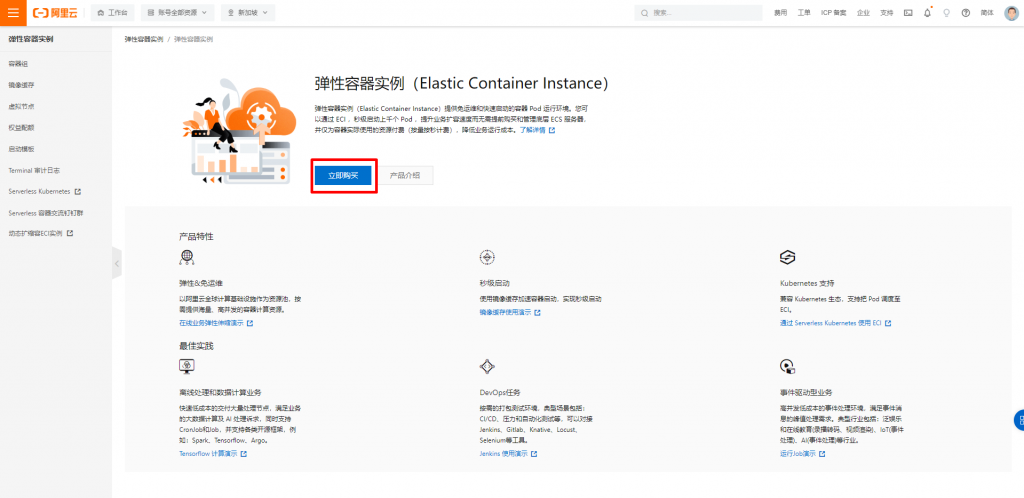
選擇網路相關的配置,如下。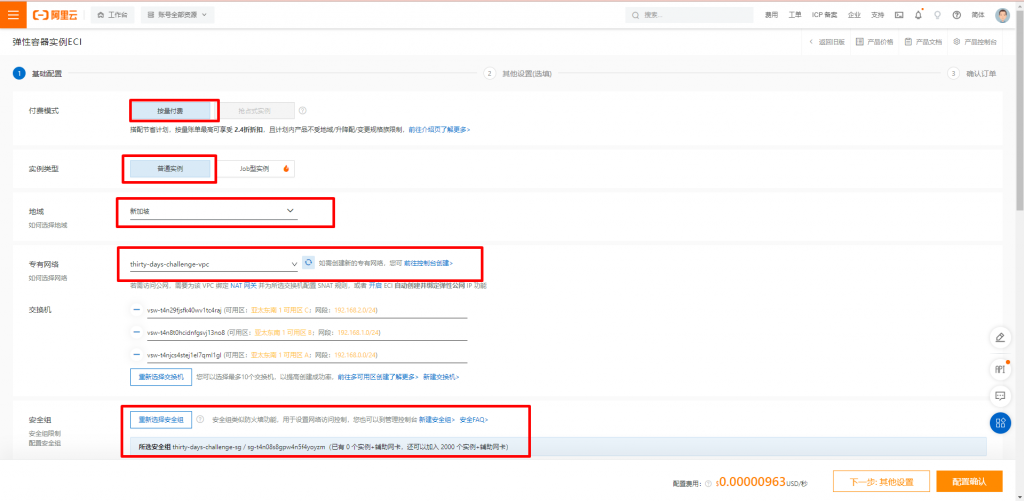
本次先購買一台即可,也就是說這個容器組理面只會有一台容器,且這個容器的規格是1 core 2GB RAM。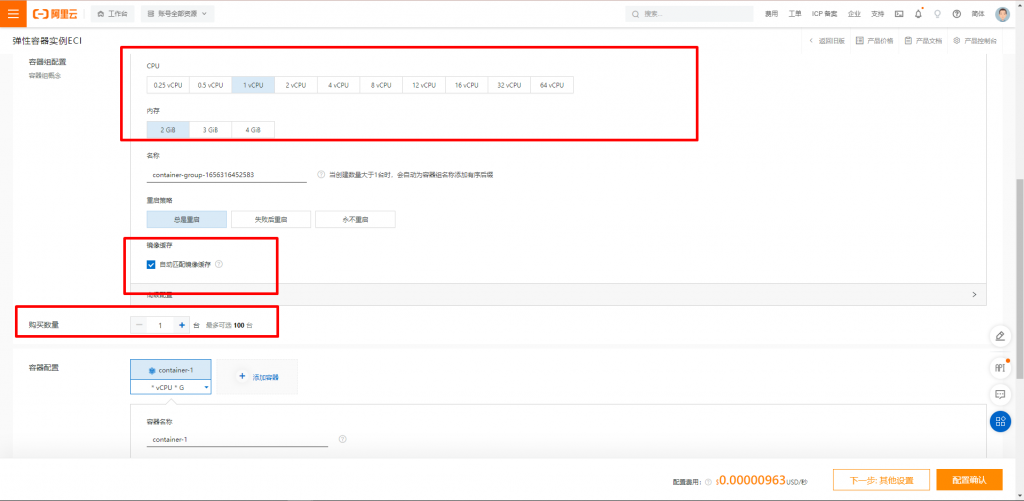
接下來配置鏡像,選擇剛剛放在ACR上的鏡像,下面的啟動命令其實就是DockerFile裡面的內容,這邊可以隨時做調整。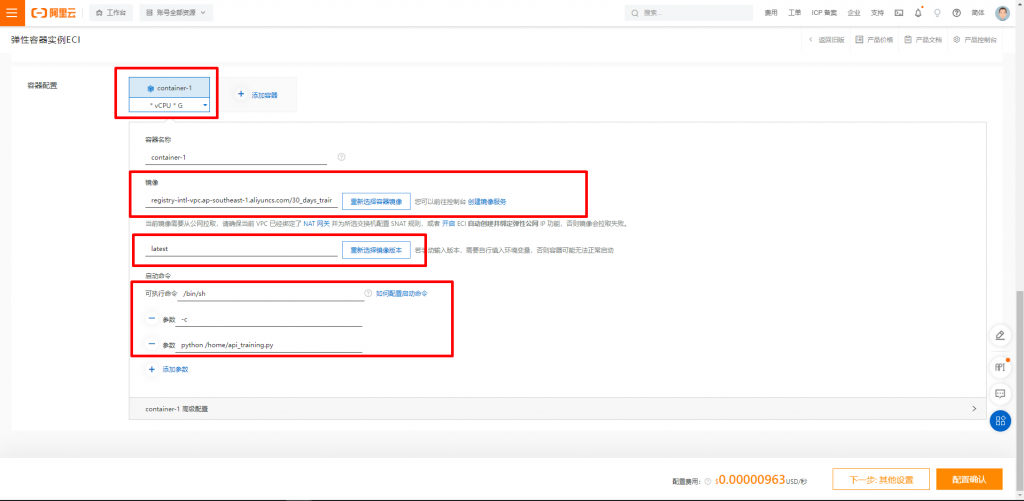
填寫好後,選擇下一步;公網IP選擇自動創建,選擇頻寬量,以及鏡像倉庫訪問憑證(但這次不需要加上,因為用的是阿里的Registry),RAM角色、資源組選擇如圖即可。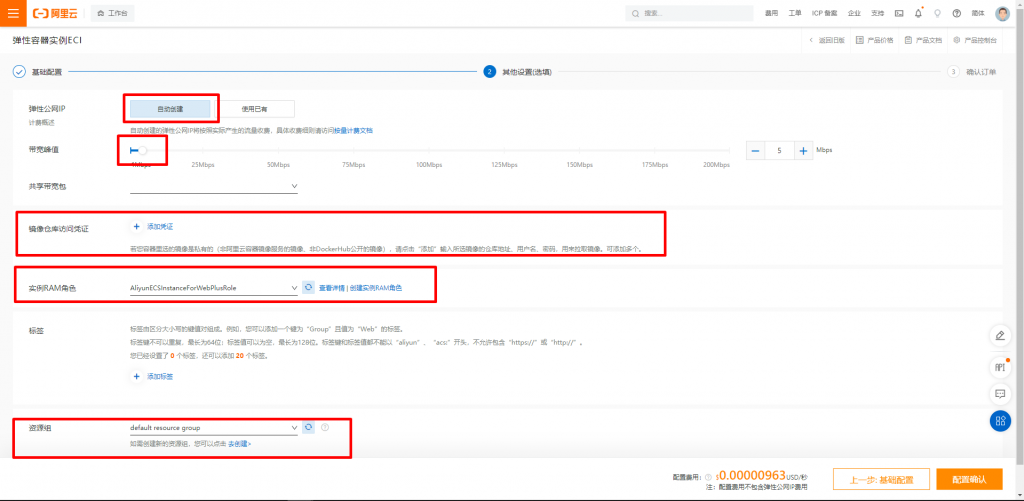
按下創建後,會出現如下圖的樣子!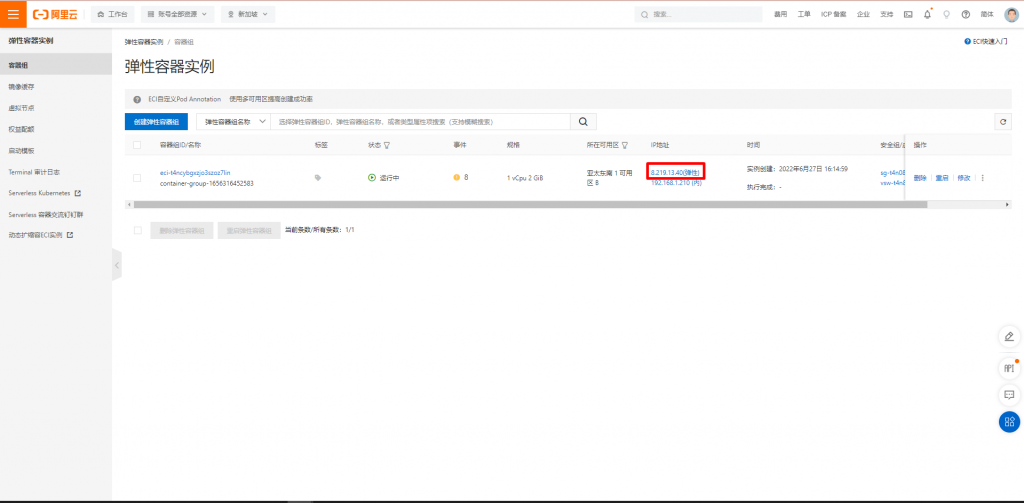
接下來連線到 8.219.13.40:5000 ,筆者本次的API Server開的是5000 Port。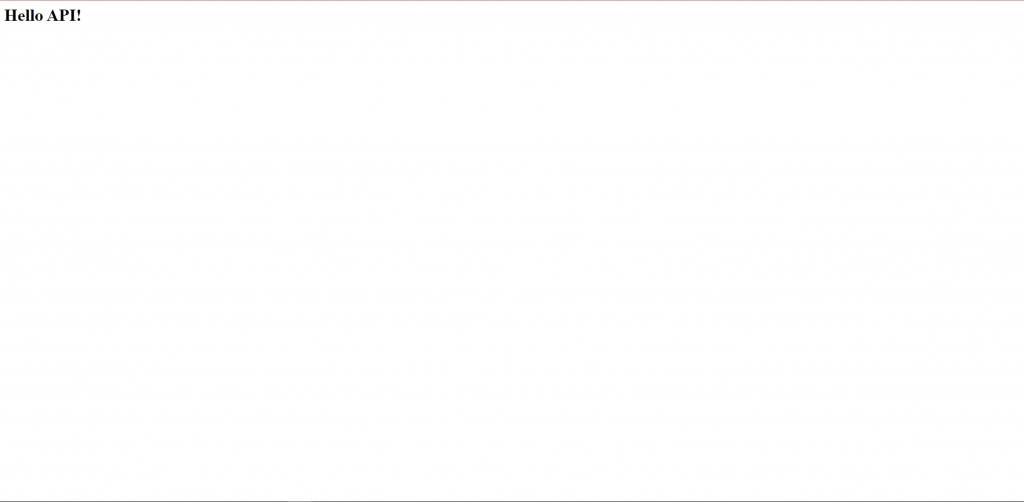
這次連線 8.219.13.40:5000/api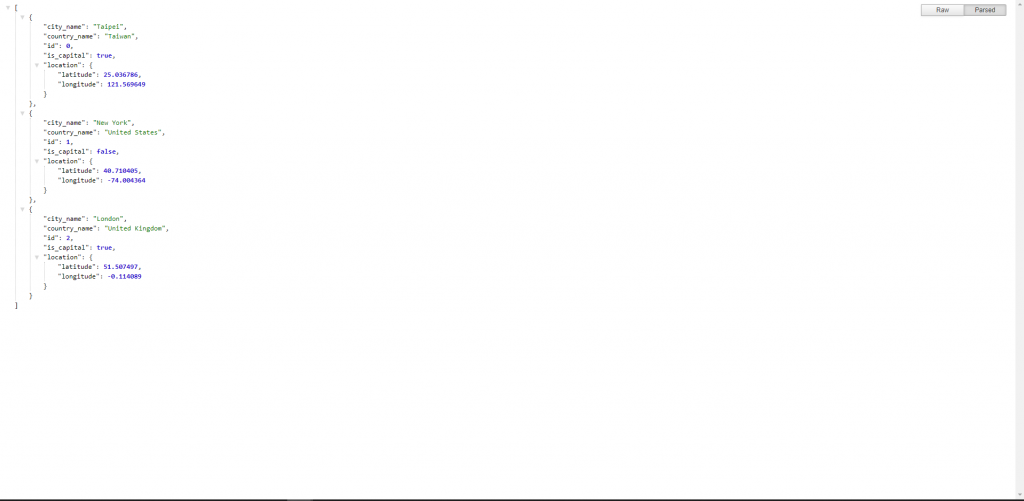
以上就是本次ECI的實戰演練啦!最主要是要帶大家順過一次ECI的操作流程以及實際部署應用程式的狀態,如果大家有興趣,也可以自行嘗試看看囉!
