第二天的目標,建起一個WebSphere環境,
比較有錢的公司都是花錢請IBM派工程師來協助安裝,
一般Windows下可以使用圖形化介面來安裝,可以很簡單的下一步下一步就好,
也可以使用cmd line的方式執行。
Unix環境下(一般都是搭配IBM自家的AIX),除了用指令去安裝,也可以用X-Window介面安裝。
雖然我也知道怎麼裝,不過應該很少人需要重頭開始,也沒這個必要,
我們就直接用ibm提供的image來建立一個WebSphere環境就好。
首先你要有docker,這裡就不贅述docker的安裝過程
下指令,安裝8.5.5.20版本的WebSphere:docker pull ibmcom/websphere-traditional:8.5.5.20
image下載下來之後,下指令建立container
docker run --name test-was8.5.5.20 -p 9043:9043 -p 9060:9060 -p 9080:9080 -p 9443:9443 -d ibmcom/websphere-traditional:8.5.5.20
Port 9060、9043 是連線WAS console(管理介面)使用的埠號
Port 9080、9443則是連線到Server使用的埠號,之後用到就知道了
接著,我們可以打開瀏覽器,連線至https://localhost:9043/ibm/console/logon.jsp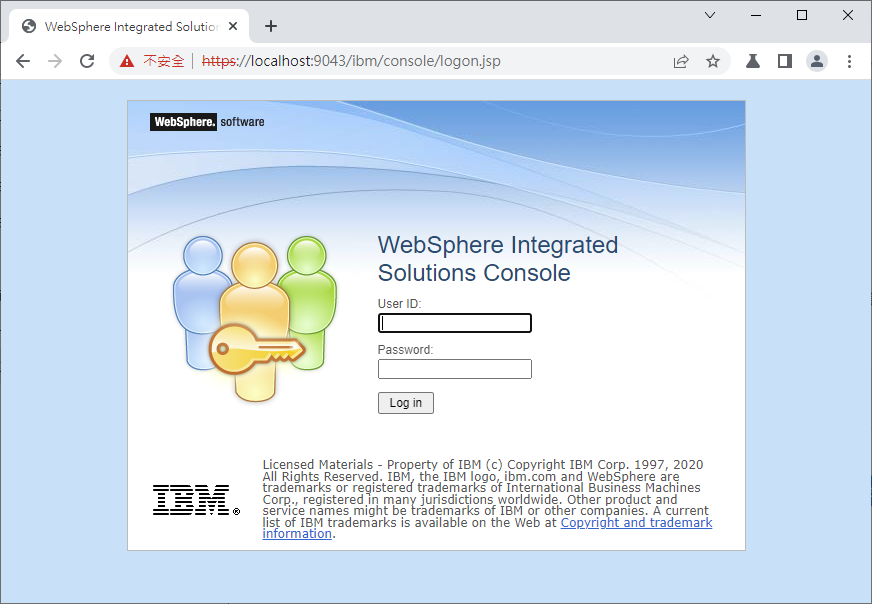
要注意是https,如果打http的話是無法連線的
以前偶爾會遇到同事跑來問,為什麼連不到consle,是不是WAS掛掉了,結果是網址忘了打https
tips:
如果不想打那麼長一串網址,可以輸入https://localhost:9043/admin
也會redirect到 https://localhost:9043/ibm/console/logon.jsp
使用這個image建立的WAS帳號預設是wsadmin
密碼則藏在container的/tmp/PASSWORD裡面
下指令:docker exec test-was8.5.5.20 cat /tmp/PASSWORD
把顯示的密碼貼上,就可以成功登入了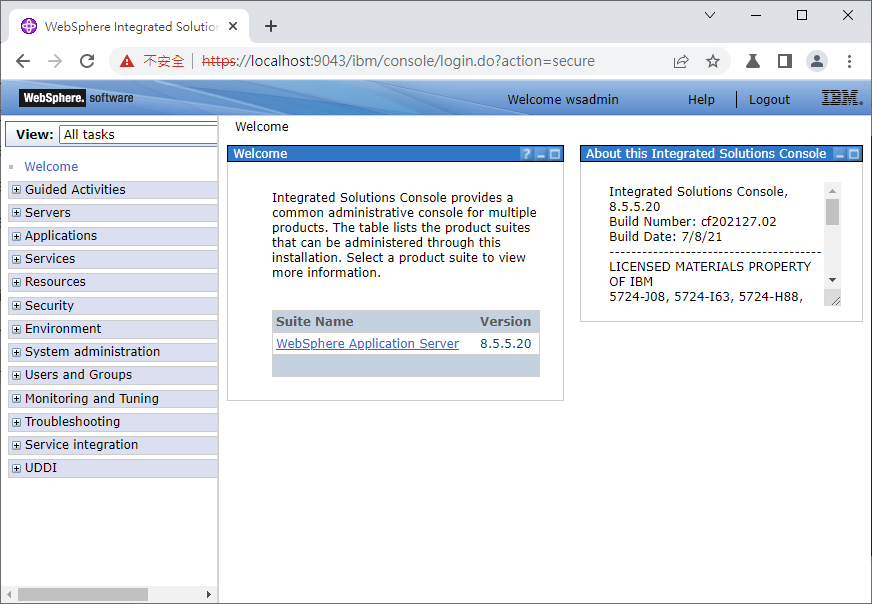
WAS絕大多數的操作與設定都是透過這個介面來執行,只有在極少的情況下會需要實際使用指令執行或修改設定檔。
那麼環境的準備就完成了,接下來就可以部屬程式了!
