Jenkins提供了幾個不同的安裝方法。最簡單的方法是利用在Day 3使用過的Homebrew方式進行安裝的方法。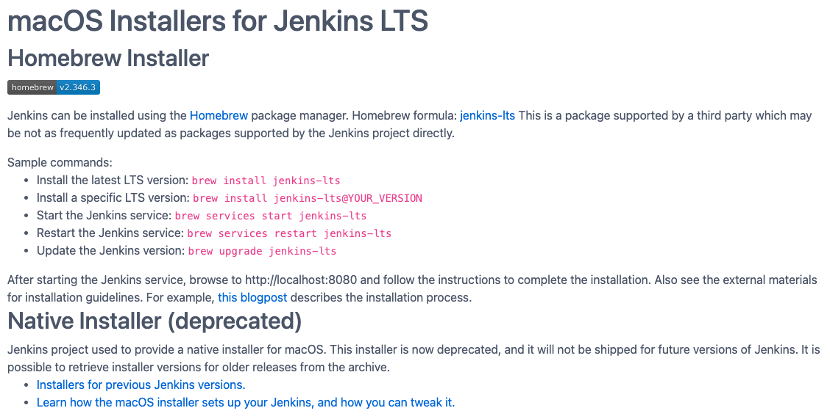
但今天的教學我們會使用Docker的方法去進行安裝。關於Docker的使用部份,預計本系列較後的篇幅會將相關的內容補上。
第一步,先確認一下系統有足夠的運算能力去起動Jenkins。Jenkins的最低要求必須有256MB記憶體及1GB硬碟空間,但Jenkins推薦最好有10GB以上的硬碟空間去讓Jenkins以Docker的方式運作。如果是一個小型的開發團隊共同使用一個Jenkins,則建議準備4GB以上的記憶體及50GB以上的硬碟空間。
然後,在Terminal中運行以下的指令
docker run \
--name jenkins \
-d --restart always \
-p 8080:8080 -p 50000:50000 \
-v /data/jenkins:/var/jenkins_home \
-v /var/run/docker.sock:/var/run/docker.sock \
jenkins/jenkins
-name jenkins: Docker運行的Container都會有一個名稱方便操作,可以不輸入此參數,讓系統隨機派發一個名稱-d: 讓系統在背景中運行,避免占用Terminal的視窗,否則Terminal的視窗關閉時,Container就會停止運作-p 8080:8080 -p 50000:50000: 開放相關的Port讓外部可以連入Container,8080 Port是Jenkins的GUI介面,而50000 Port則是讓分散式架構下的不同子服務器可以互相溝通--restart always: 讓Docker重啟的時候,自動重啟此Docker Container-v /data/jenkins_home:/var/jenkins_home: 讓Container中的/var/jenkins_home映射到本機的/data/jenkins_home資料夾中-v /var/run/docker.sock:/var/run/docker.sock: 讓Container中的/var/run/docker.sock映射到本機的/var/run/docker.sock檔案,使Jenkins可以直接操作本機的Dockerjenkins:Jenkins: 啟動Container所使用的Docker Image如果成功啟動服務的話,可以以瀏覽器開啟以下的連結。
http://localhost:8080
應該會看到以下的畫面。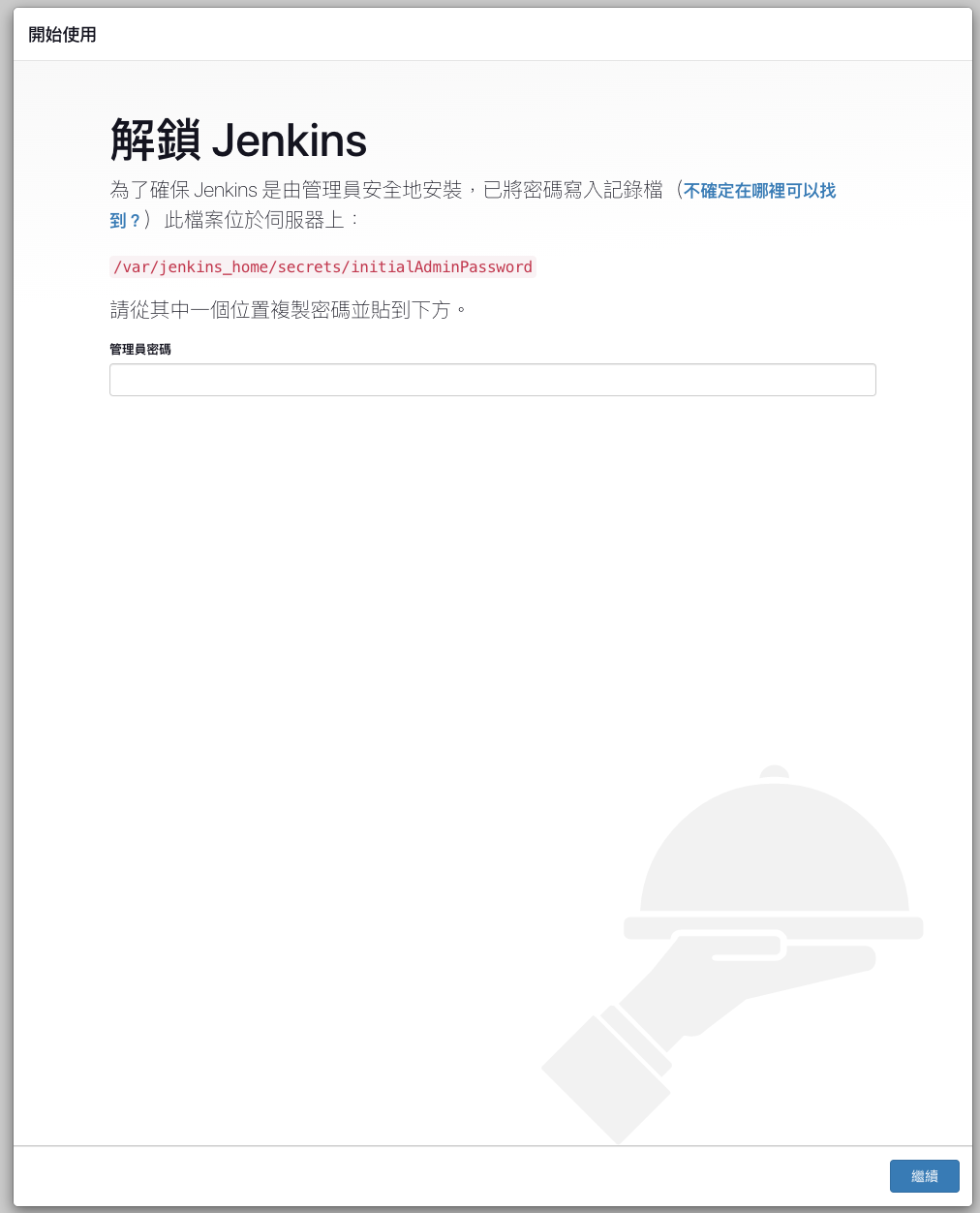
那麼要如何解鎖Jenkins呢?其實我們只需要進入到Container的內部,取得寫在/var/jenkins_home/secrets/initialAdminPassword這個路徑中的密碼就可以。
在Terminal輸入以下指令。
docker exec -it jenkins cat /var/jenkins_home/secrets/initialAdminPassword
其中docker exec -it代表要進入到Container內部運行指令,而jenkins則是剛剛提到的容器名稱。
指令運行後,此時應該會得到一串密碼。將這個密碼填入畫面中的輸入欄位,然後按繼續。
接著,以安裝推薦外掛的方式去進行下一步。當然你也可以自行選擇需要的外掛,但其實在Jenkins的設定中可以隨時對外掛進行安裝及調整,所以這裡我簡單的使用了推薦的方式去進行安裝。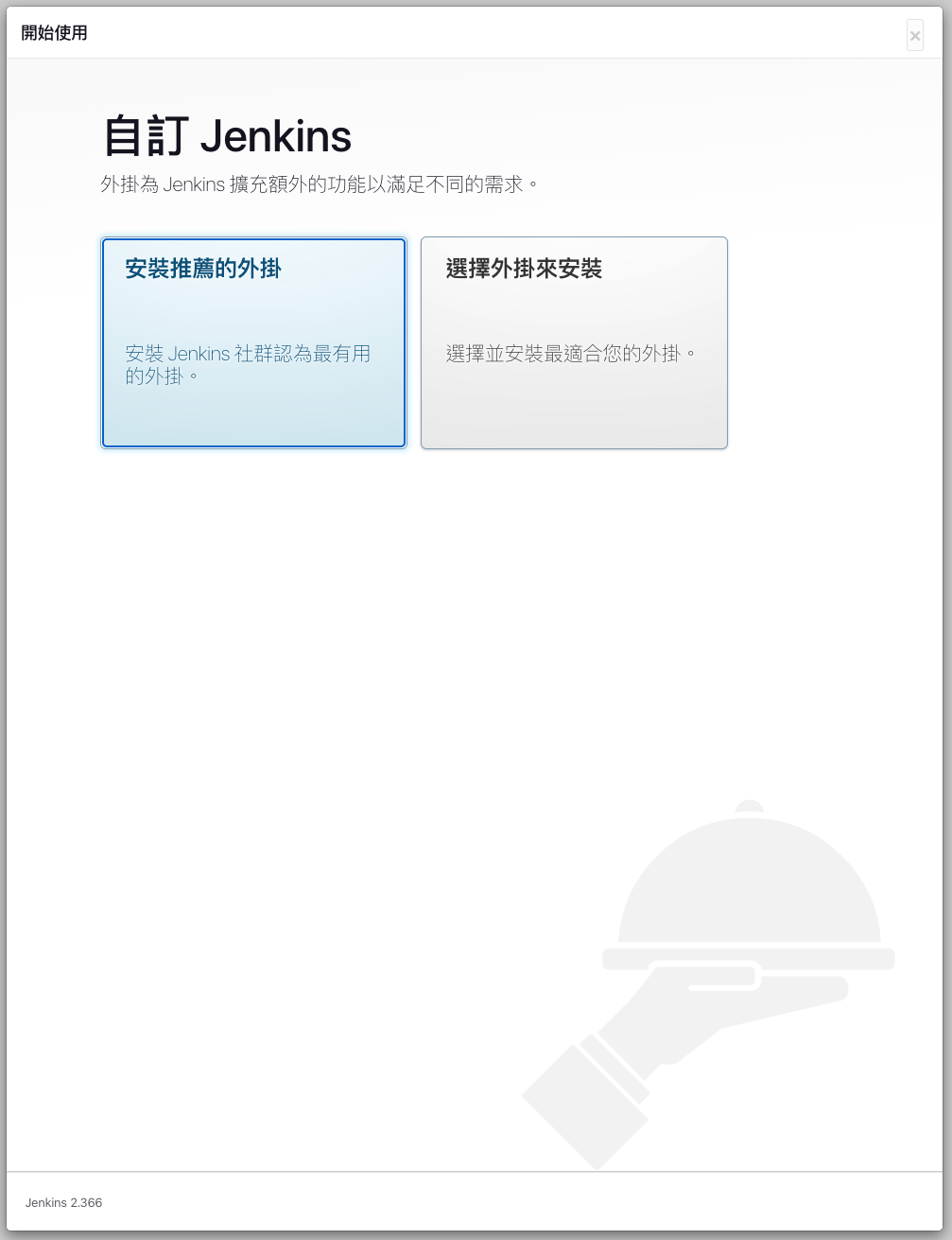
接著,等待安裝完成。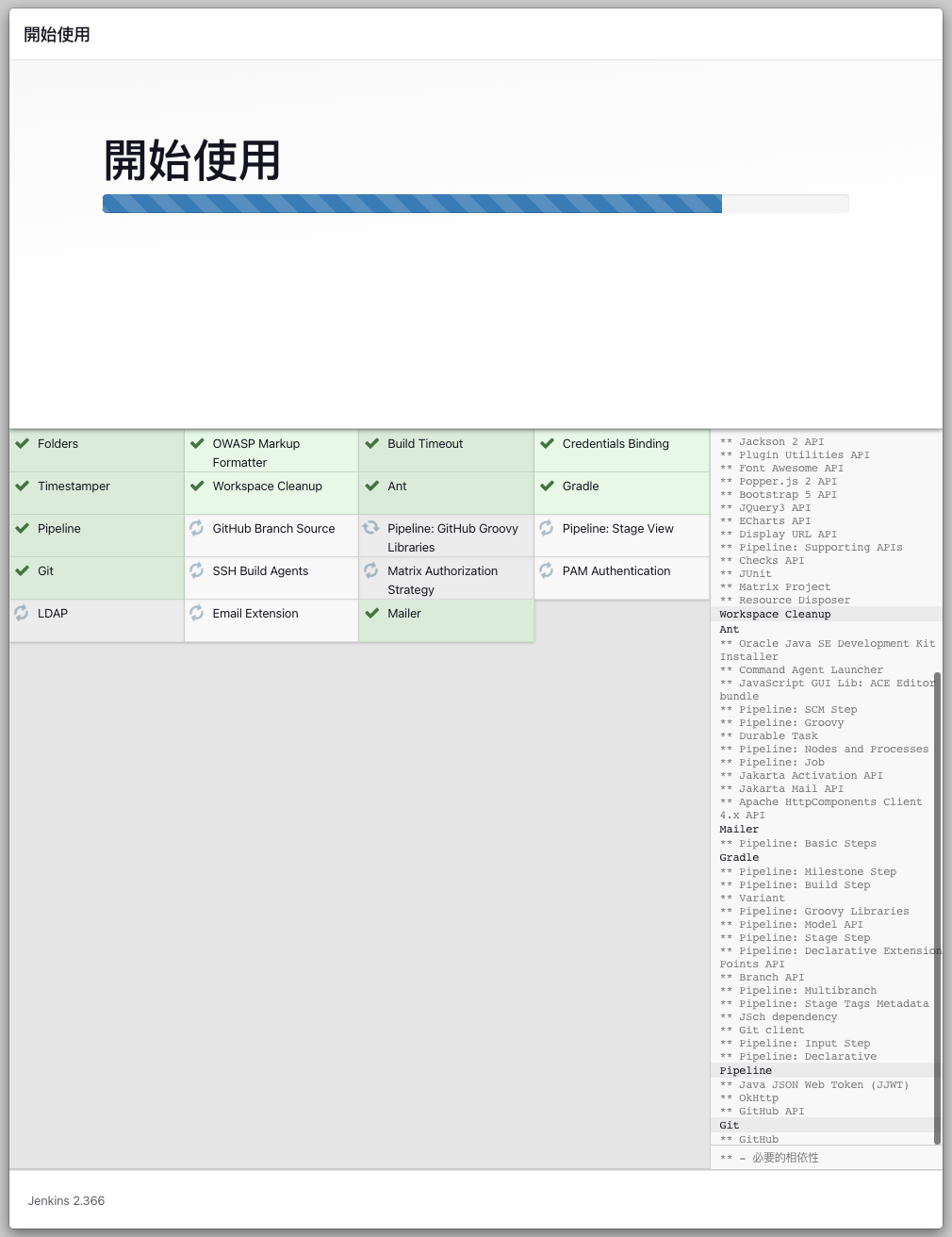
安裝完成後,設定你的帳戶。如果跳過此步,可以用預設的admin登入Jenkins。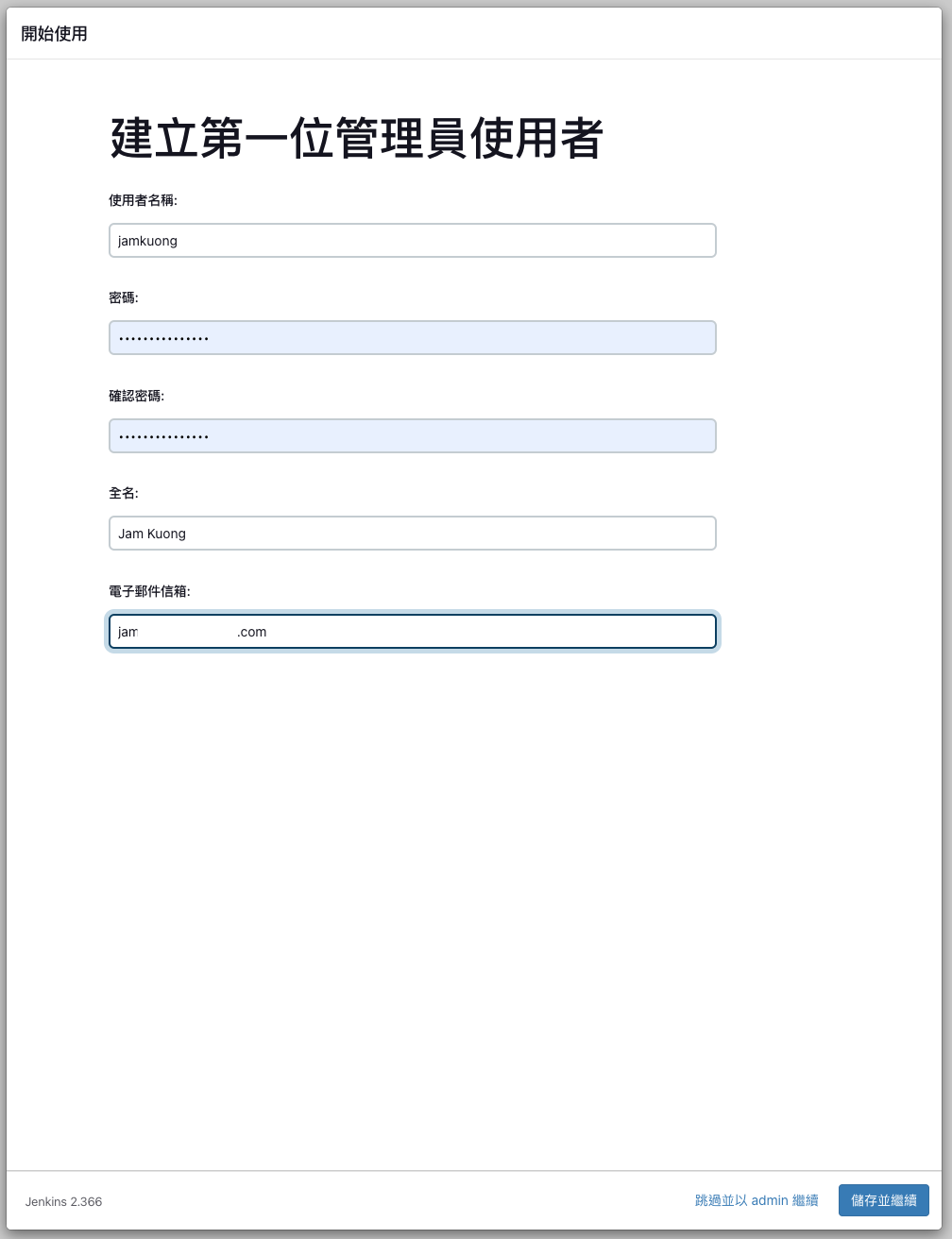
設定Jenkins的位址,一般來說不用特別更改,除非你需要用另外的domain name去存取此Jenkins。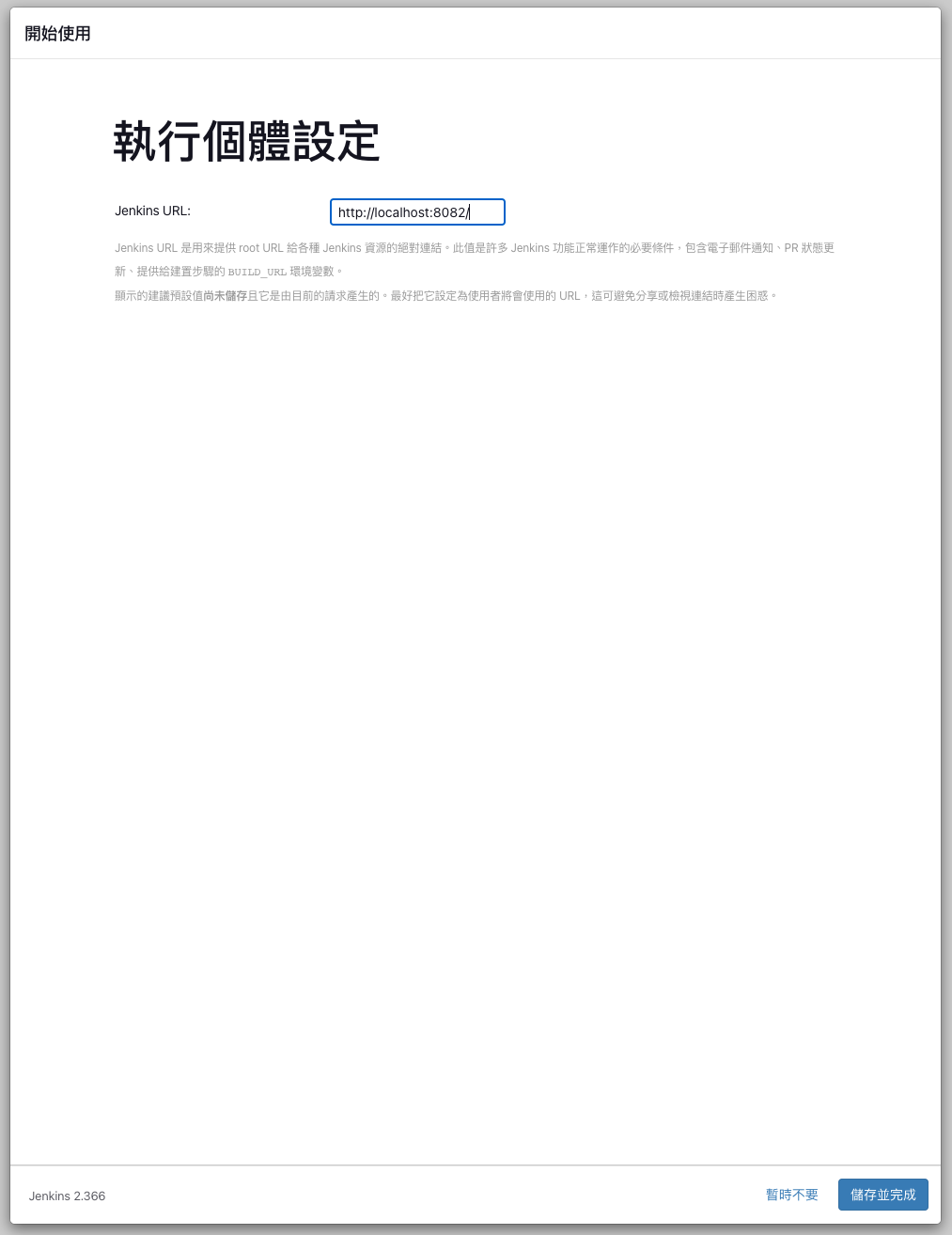
然後,没有然後了,安裝完成!
本章是簡單的Jenkins安裝教學,下一章將會跟大家一起學習如何使用Jenkins去建立一條自動化管道。
是日没有題外話⋯⋯
