由於小弟我是使用 MacOS 所以我並不熟悉如何在 Windows 上建構環境,所以我在這裡介紹一個提供線上編譯 LaTeX 的網站 「Overleaf」,這樣既避免了操作系統上的差異,更可以像 Google Doc 一樣與他人共同編輯一個檔案。
先前往 Overleaf 的網站 https://www.overleaf.com,你應該會看到與下圖一樣的畫面。
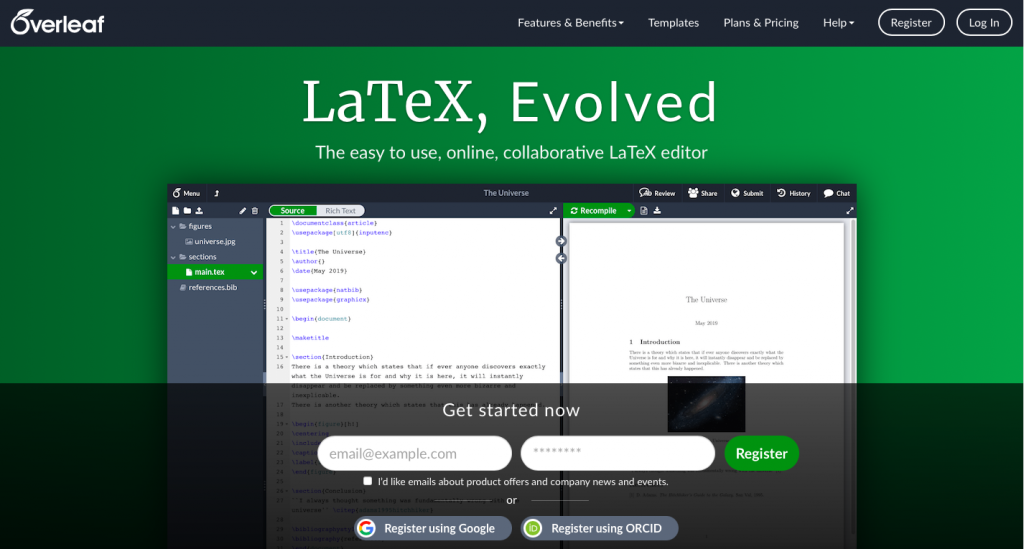
直接從下面的欄位註冊後應該會直接進到 Project 頁面,這裡是管理你的 Project 的地方,可以用旁邊的 New Project 按鈕新增新的 Project,除了創建一個空白的 Project 外也可以從 Github 匯入,甚至可以利用他人寫好,並在 Overleaf 上公開的模板,這也可以說是 Overleaf 中最方便的功能了。
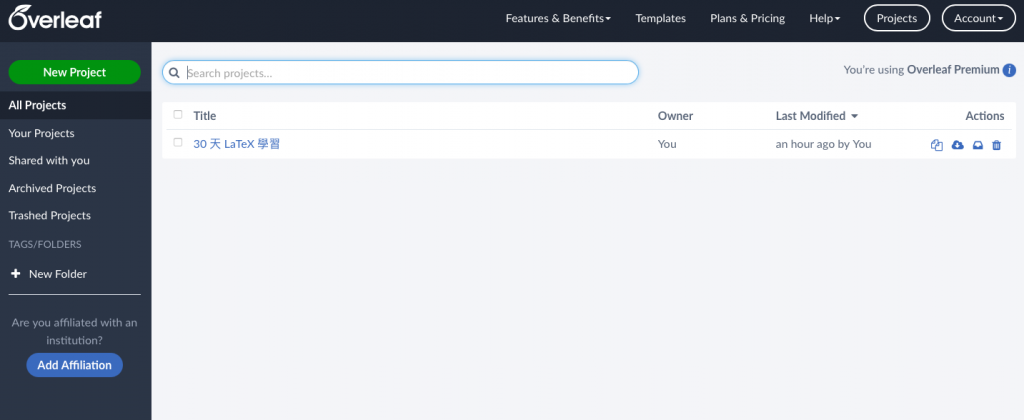
創建新的 Project 或點進一個現有的 Project 後應該會看到與下圖一樣的畫面,在最左邊的上半部分是 Project 內所有的檔案,上面還有三個圖案,從左到右分別是創建新檔、新資料夾與上傳檔案。
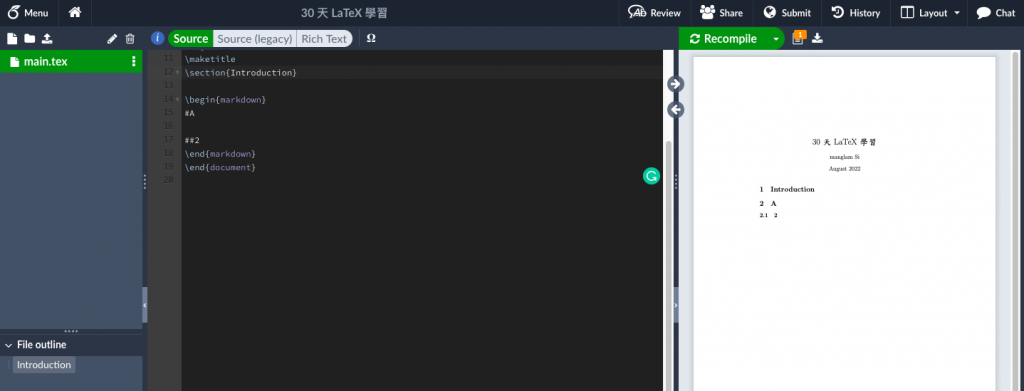
在這三個按鈕的上方是 menu ,點開後可以下載原始檔或編譯後的 PDF 檔,也可以調整一些有關 LaTeX 的設定,這裡介紹兩個重要的設定 Compiler 與 TeX Live Version,Compiler 就是編譯引擎加上格式,目前 Overleaf 支持 XeLaTeX, LaTeX, pdfLaTeX, LuaLaTeX,實際上還可以使用更多,但這就牽扯到 Overleaf 的底層了, TeX Live Version 是指定 TeX Live 的年份,這個選項會牽扯到 package 的版本,進而對輸出產生影響。
中間與右邊佔最大篇幅的是編輯器與 Pdf 瀏覽器,如果在 Pdf 瀏覽器上點兩下可以直接跳到相對應的原始碼區,而在 Pdf 瀏覽器上有一個綠色的按鈕,那就是最重要的編譯鈕,點下去後 Overleaf 就會開始編譯並產出 Pdf 檔。
當然,Overleaf 可以做的比這些還要多更多,詳細可以參考這些延伸文章,我最喜歡 Overleaf 的一點是他們很注重在使用體驗上,他們一直有在做使用者使用體驗調查,想盡辦法的提升使用者的感受。
不過如果你覺得 Overleaf 再怎麼好用也比不過本地的環境的話,可以參考這一篇來安裝,如果有遇到什麼問題也歡迎在下面留言詢問。
