昨天的Internet連線實作五步驟中,
我們已經完成了前三步,今天就要完成最後的建立IGW與設定Public Subnet路由表
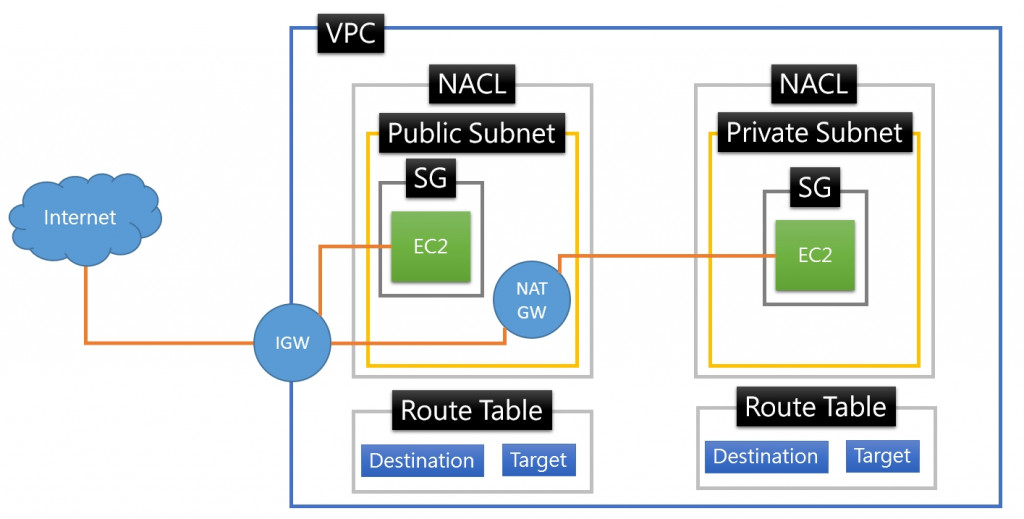
一樣進入VPC資源內,並在左側的列表中點選網際網路閘道,
並選擇建立網際網路選項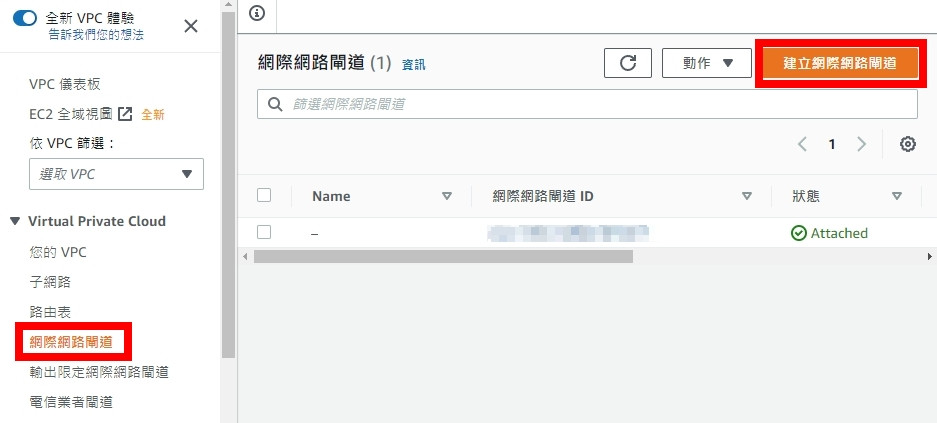
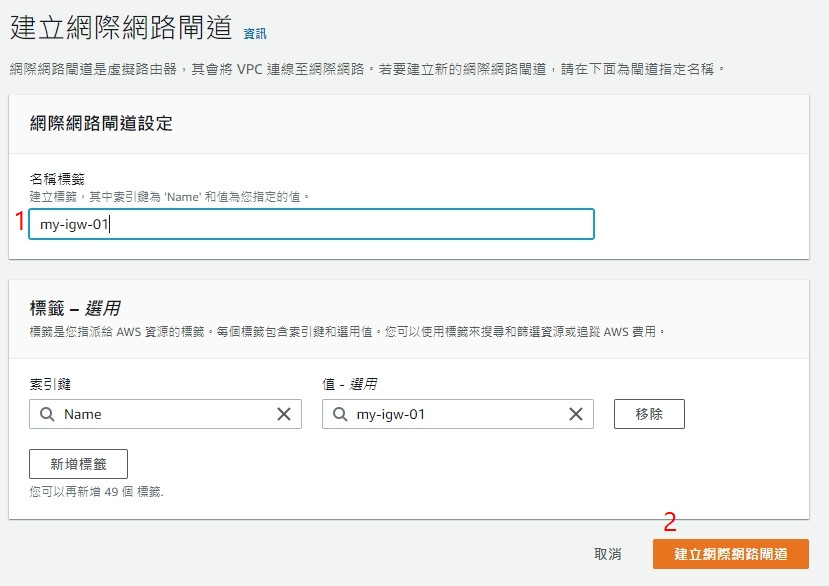
接著就會看到這個畫面,
可以在上方綠色提示處點選連接到VPC,如果跟我一樣手賤把提示打叉的話,
也可以按下動作,再點選連線至VPC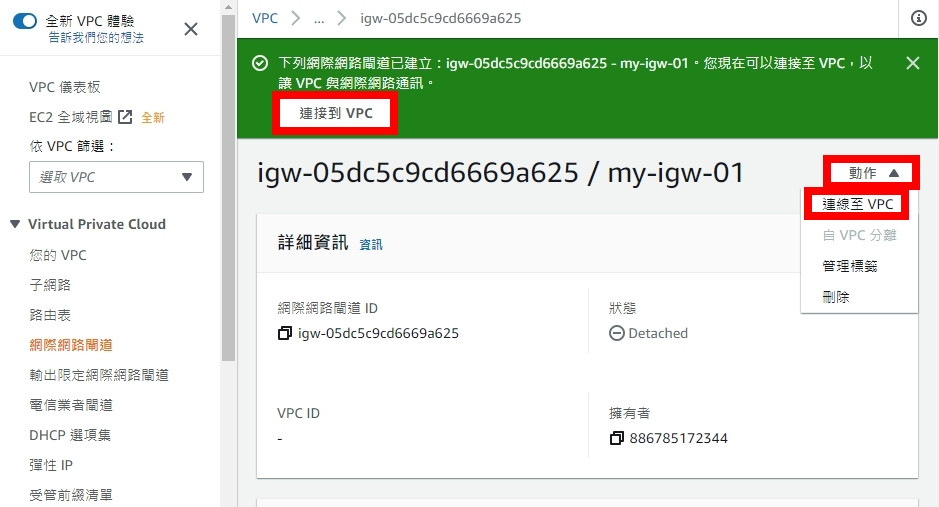
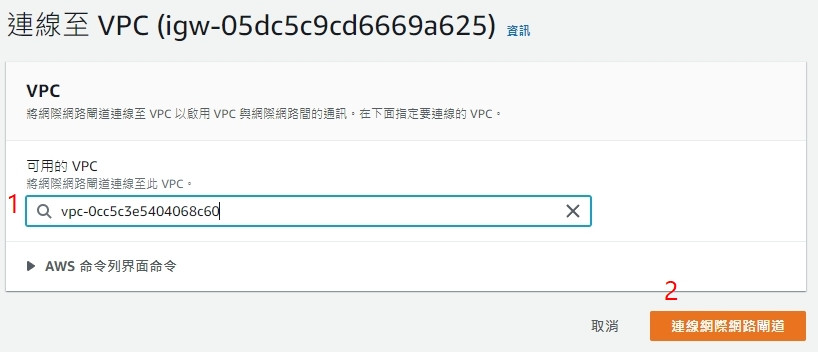
接著,如果看到IGW的狀態呈現Attached,
表示連接VPC成功了~~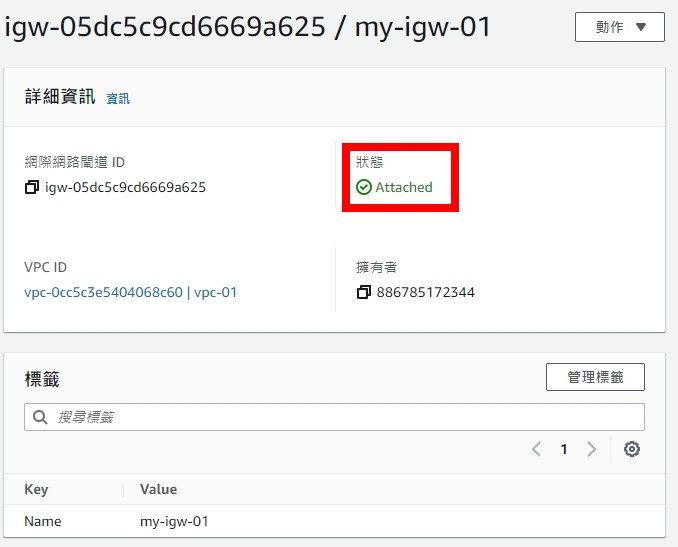
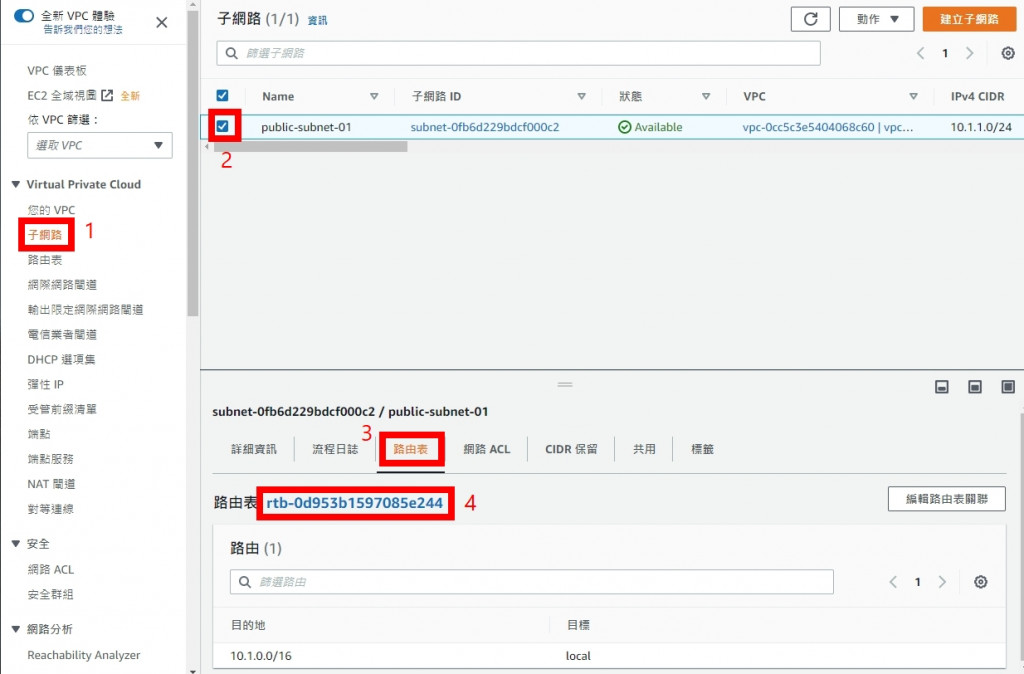
1.進入路由表之後,可以在Name編輯名字,先取作my-route-table
2.點選路由
3.點選編輯路由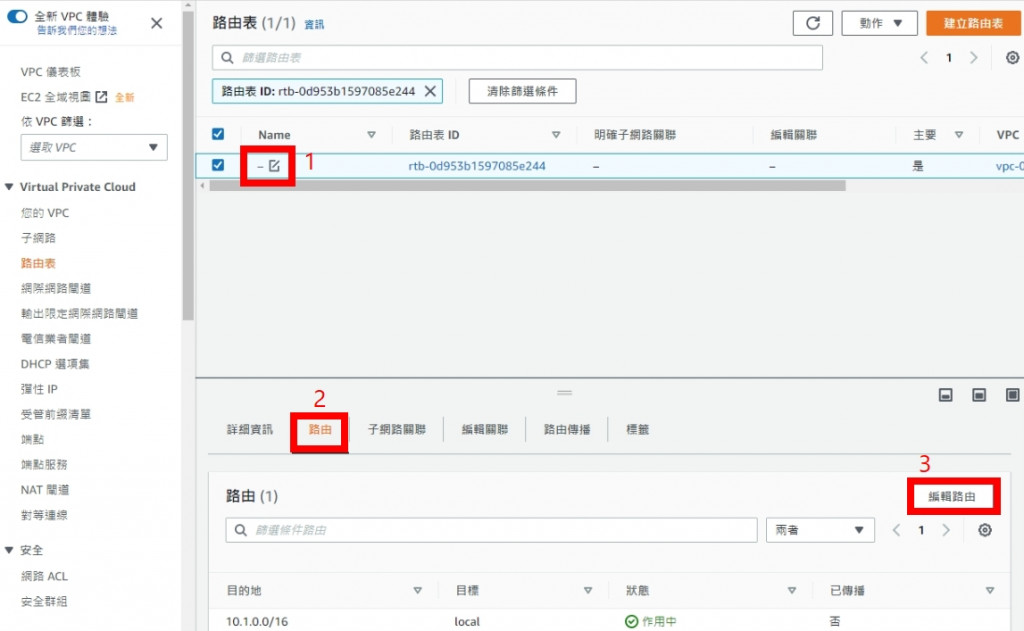
點選新增路由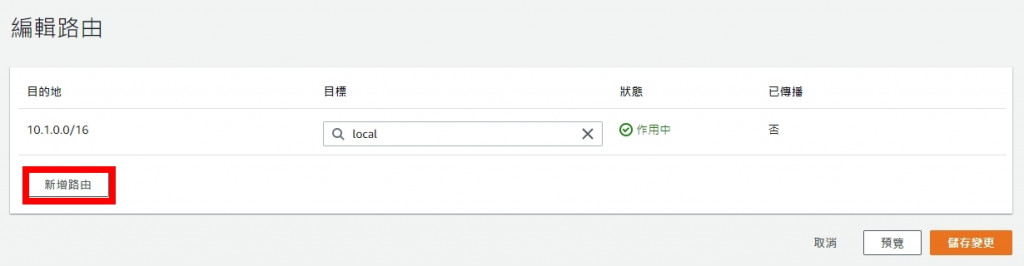
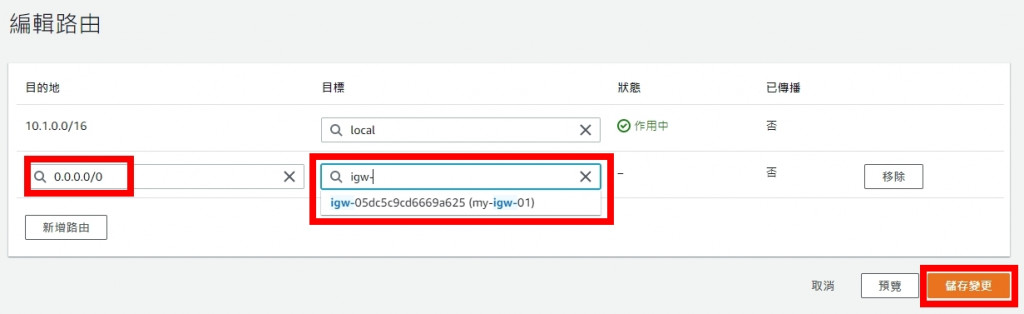
設定完成後就會看到路由表多了一組路由了!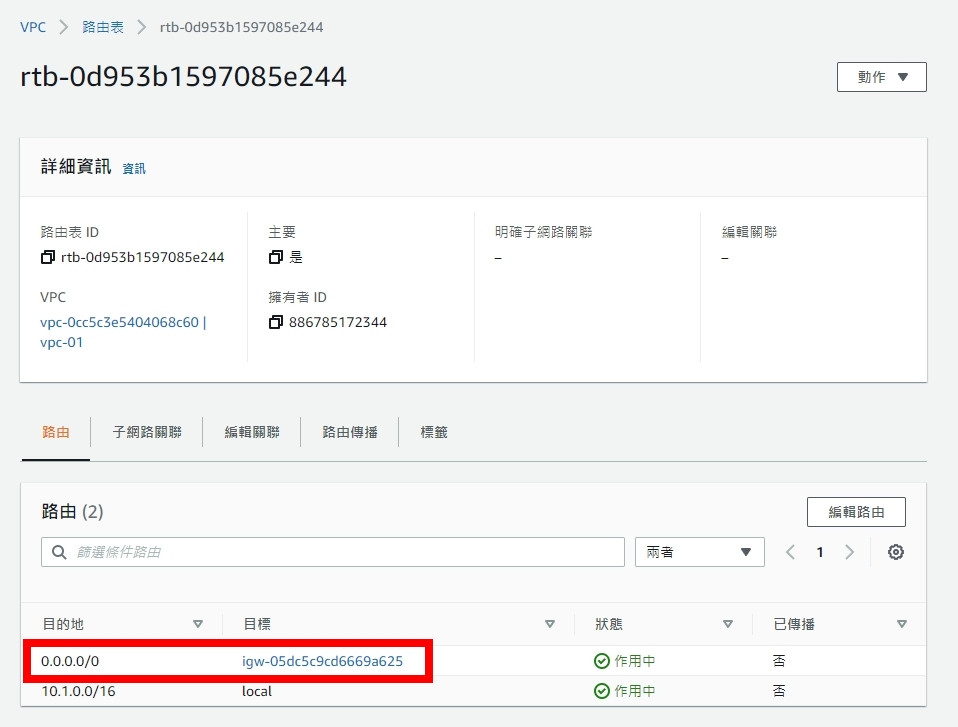
現在我們已經建立好了一個具有連線到Internet的Public Subnet,
後續只要在裡面建立好EC2並調整好SG的設定,就可以讓EC2連接至Internet了,
所以明天會開始進入EC2的章節~~

 iThome鐵人賽
iThome鐵人賽
 看影片追技術
看更多
看影片追技術
看更多