前面做完了如何架設及設定vCenter,今天我們就實際登入vCenter來操作看看吧!
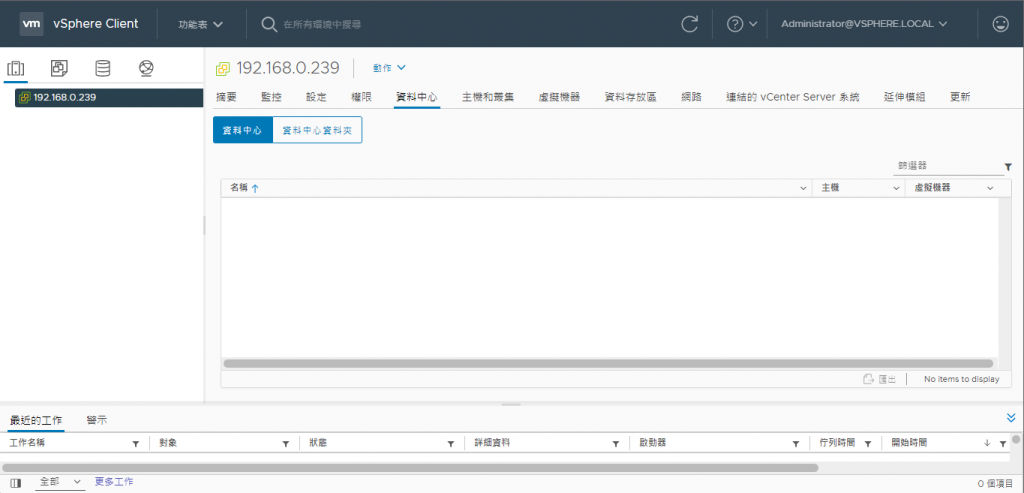
首先登入vCenter,大概會是這個畫面。能夠看到一些關於此vCenter的資訊,我就不贅述了,有興趣可以都點點看。那通常點進來都會先將vCenter連接ESXi主機來做管理,那我就實際操作一下如何連接。
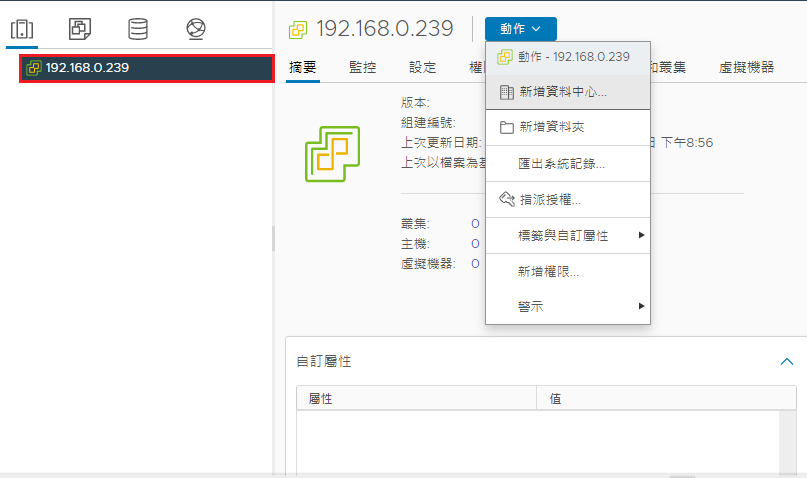
按下 “動作“ 點選 ”新增資料中心”,你也可以右鍵你的vCenter名稱,如圖中紅框處,去點選 ”新增資料中心”
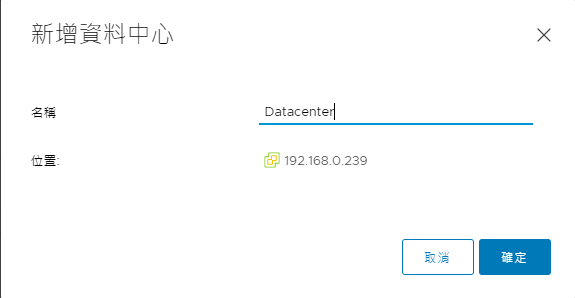
將你的資料中心取好名字按下去確定就可以了。資料中心還只是主機的上層,再下層才是叢集與主機哦
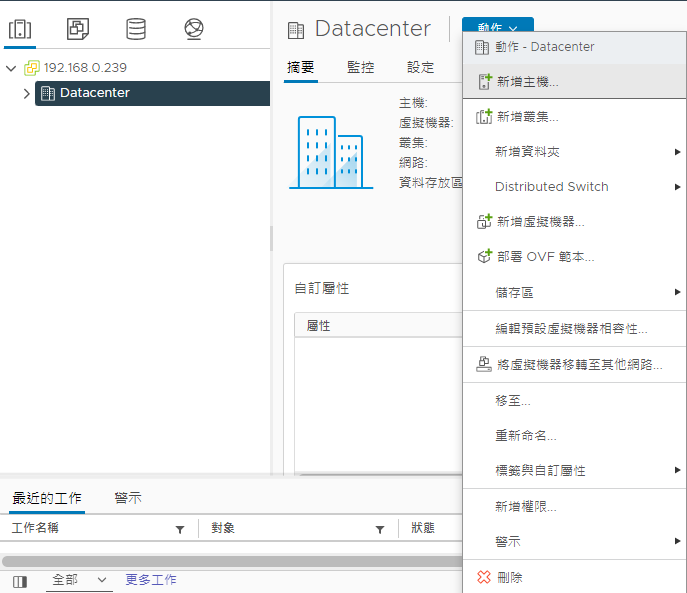
再來我們才要新增主機哦,一樣在 “動作” 中的 “新增主機”。
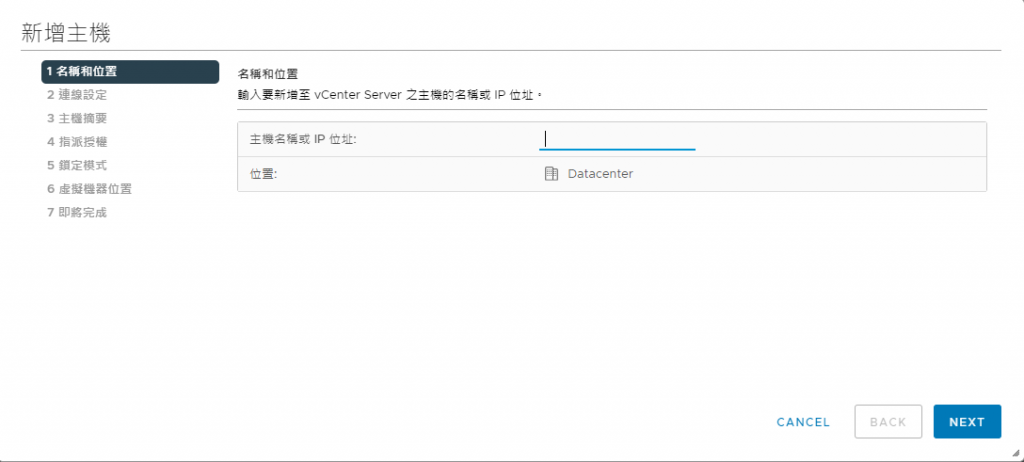
輸入你所要管理的ESXi主機的IP
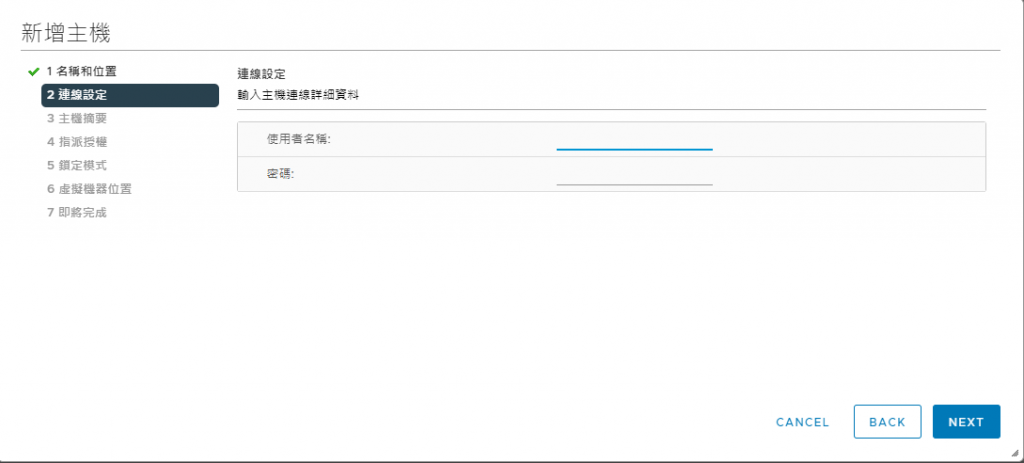
輸入你那台ESXi主機的管理者帳號密碼(通常是root那組)
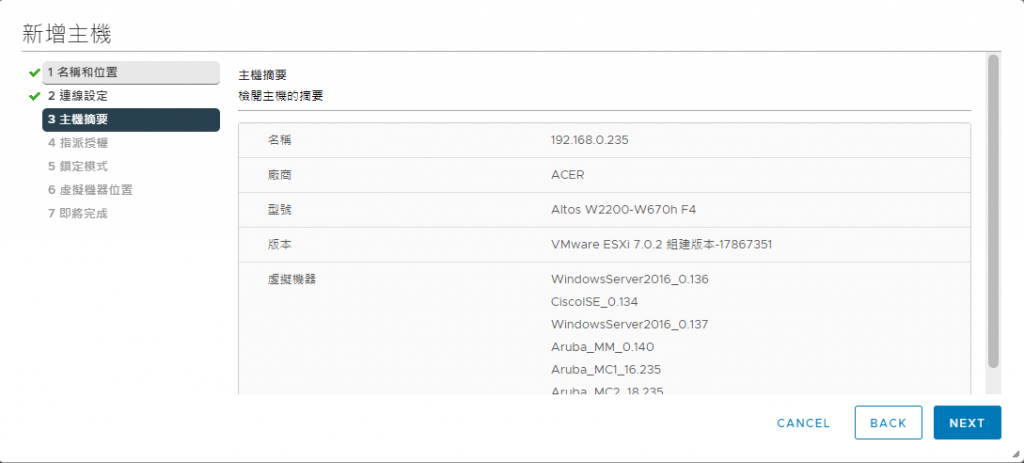
這邊會秀出你這台主機的資訊,包括主機的型號,ESXi的版本以及上面所運行的虛擬機。
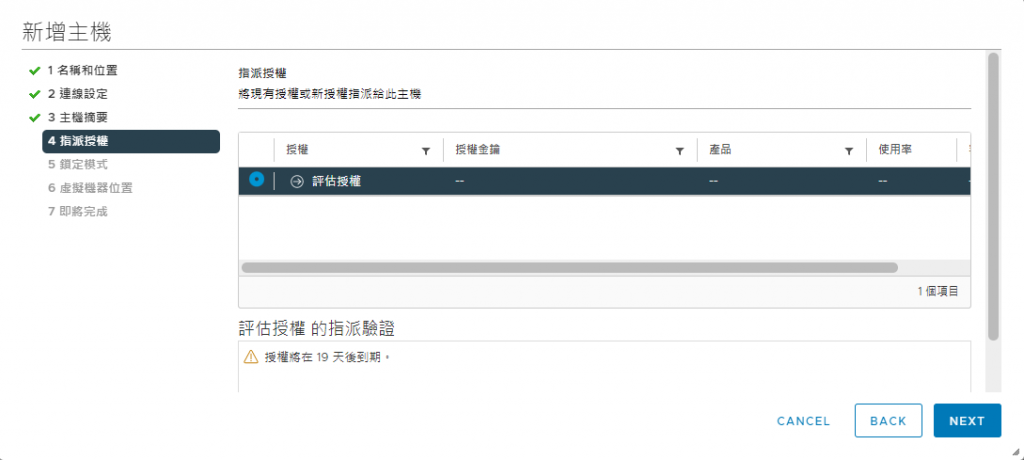
如果你有事先輸入ESXi的授權進vCenter,這一步可以指派授權給此台主機,因為我只是試作,這邊只有評估授權。
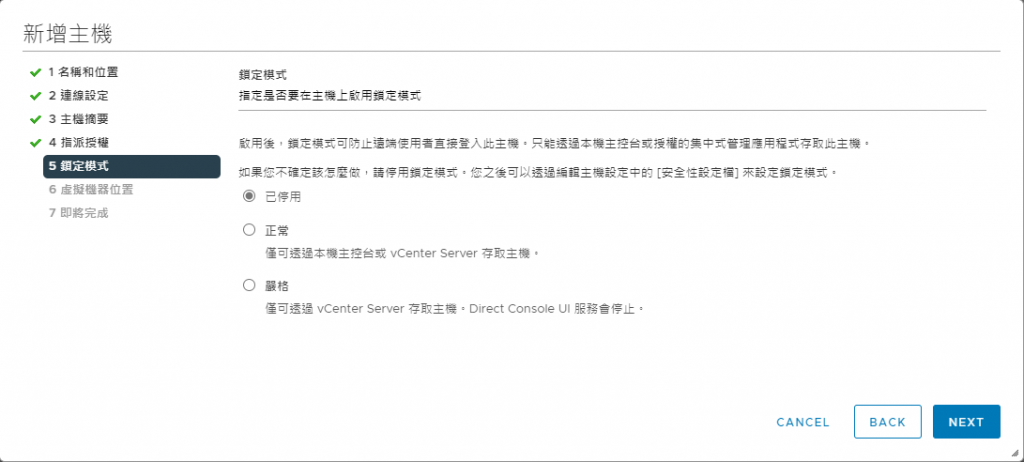
這一步是問你是否要開啟鎖定模式,如果選擇 “正常”,那你的ESXi web介面就會不能使用。如果選擇 “嚴格”,連DCUI都不能使用,只能使用vCenter來操作了。鎖定模式的用意是,如果有多個使用者同時在vCenter介面與ESXi web介面對同一台主機做不同的操作,會導致資料不同步。因此才會有這個鎖定模式,以確保主機只有單一介面去做操作,那如果我們不確定或是只有單一使用者,我們就可以選擇 “已停用”。
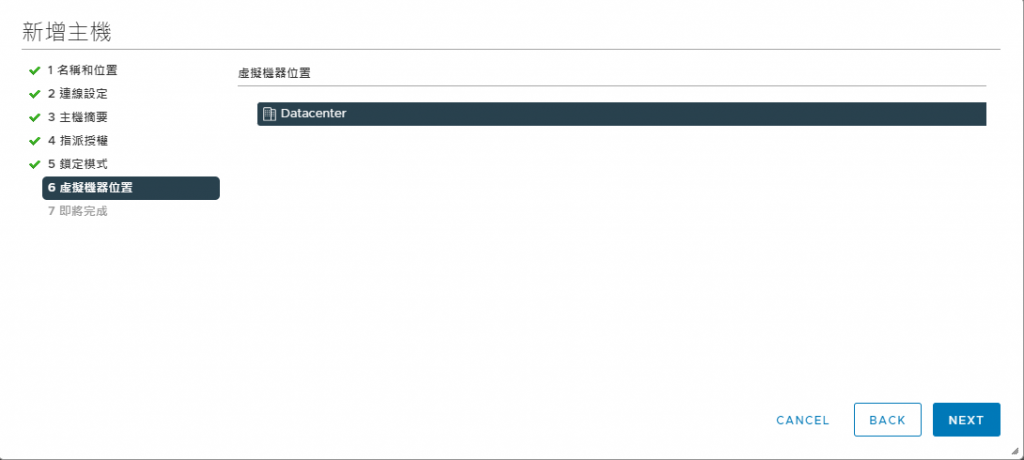
接下來選擇你虛擬機所放置的位置
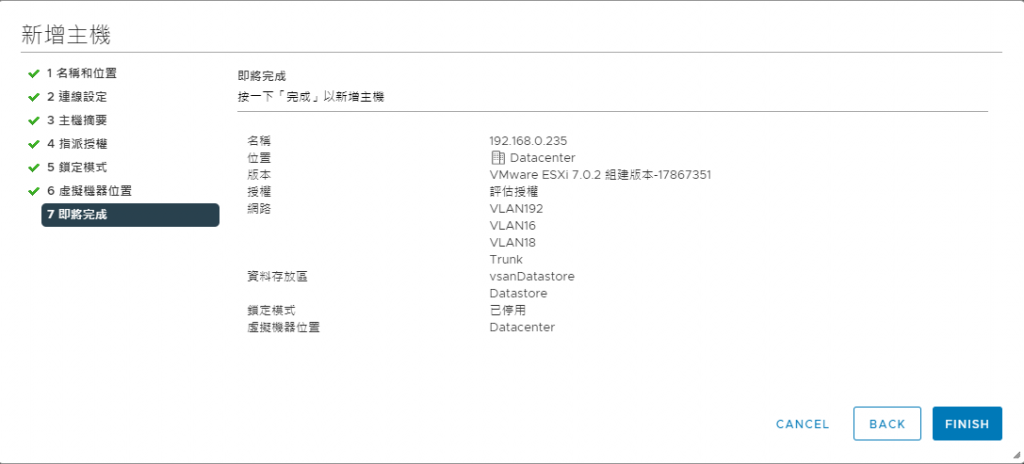
最後一步,老樣子,確認資料無誤後按下FINISH,主機就新增到我們vCenter中了。
