今天就來實際操作vMotion。在vCenter中如果要操作vMotion,你是要找到 “移轉(migrate)” 這個選項來操作哦。那今天的實作目標是將虛擬機從原主機(192.168.0.232)移轉至目標主機(192.168.0.234)
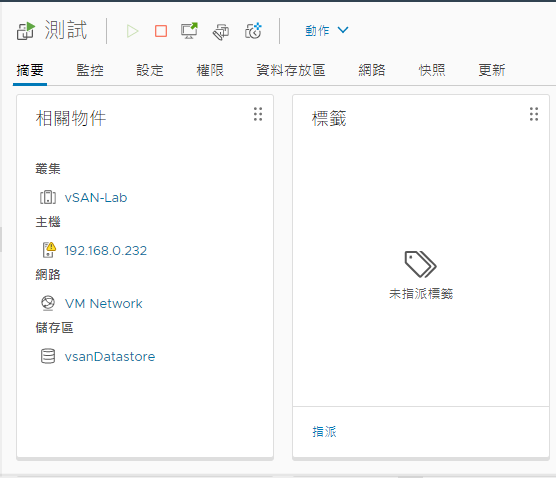
目前此虛擬機確實在192.168.0.232這台主機上,那我們來實際操作吧
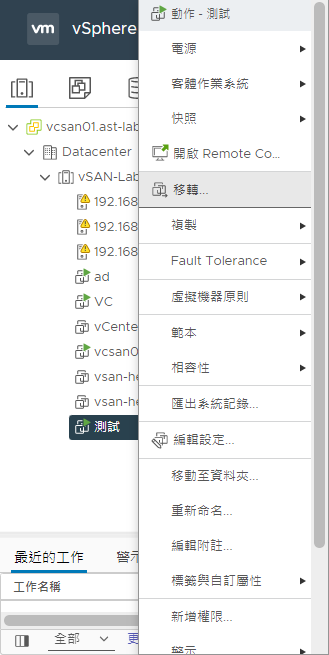
首先右鍵目標虛擬機,選擇 “移轉”。
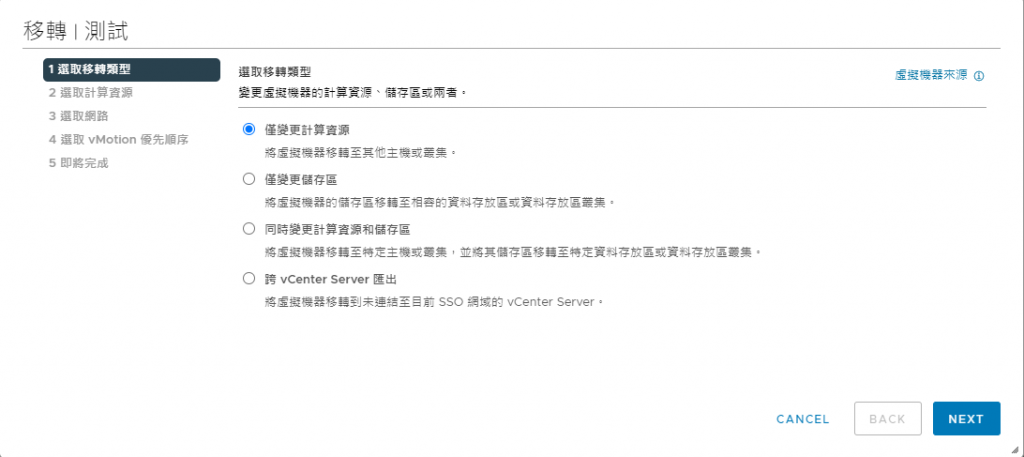
這邊有四個選項可以選
僅變更計算資源 : 將虛擬機移轉至其他主機或叢集,就是所謂的vMotion
僅變更儲存區 : 將虛擬機的儲存區移轉至其他資料存放區,就是所謂的Stroage vMotion
同時變更計算資源和儲存區 : 同時作vMotion及Stroage vMotion
跨vCenter Server匯出 : 將虛擬機移轉到其他vCenter Server中
我們要操作vMotion,所以就選 ”僅變更計算資源”。
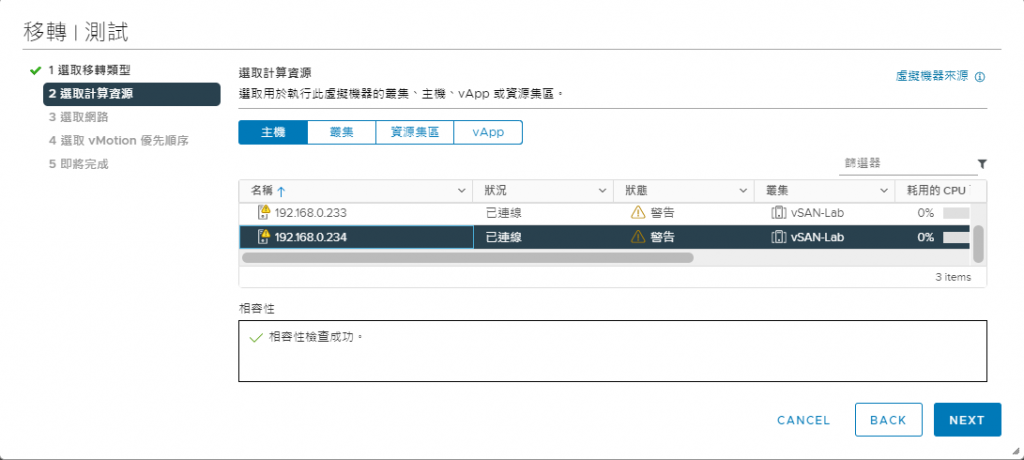
選擇你的目的地主機,vCenter會提示你是否能移轉,如果能移轉會顯示相容性檢查成功。
*註:因為我的環境有在作其他實驗,否則主機狀態不應該有驚嘆號或是呈現警告。
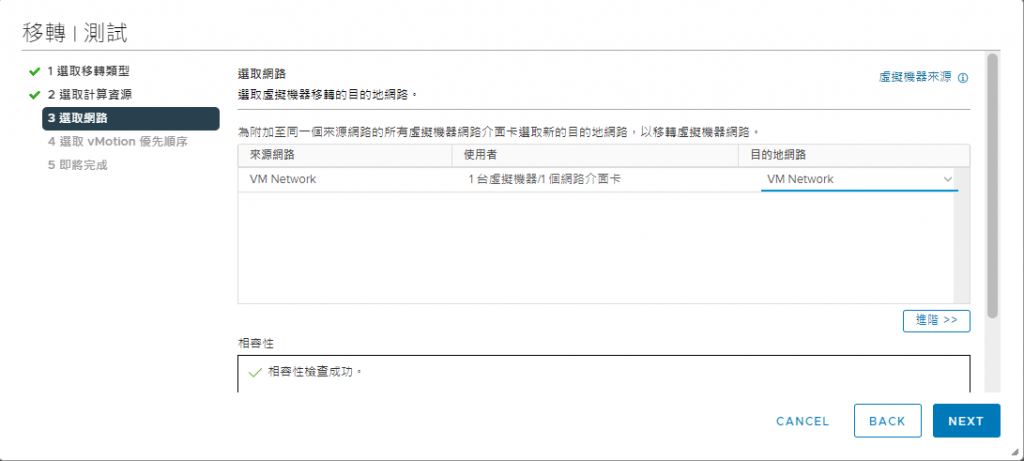
為你的虛擬機在目的主機選一張可用的網卡,通常是要一樣的網路設定才能顯示相容性檢查成功哦。如果出現告警,請先比對來源主機及目的主機的網路設定。
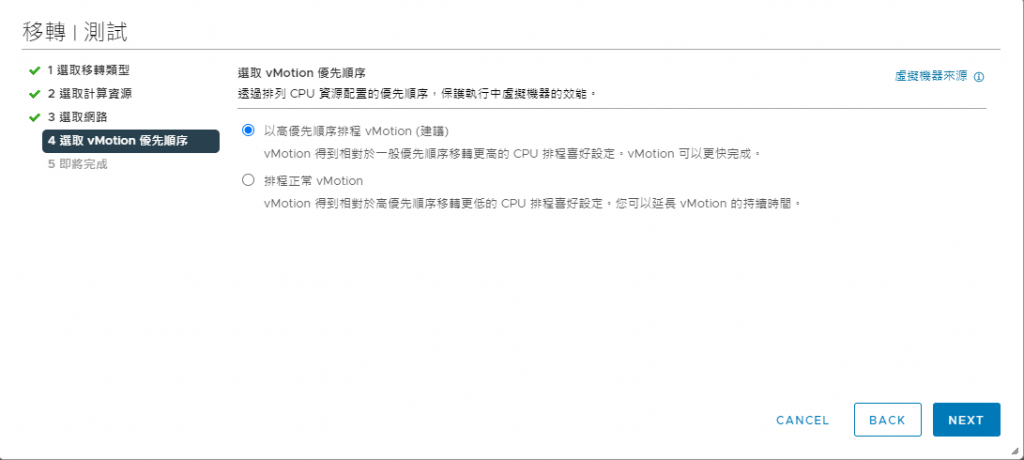
這一步通常都會直接選擇 “以高優先順序排程 vMotion”,除非你的vCenter,有其他工作負載。
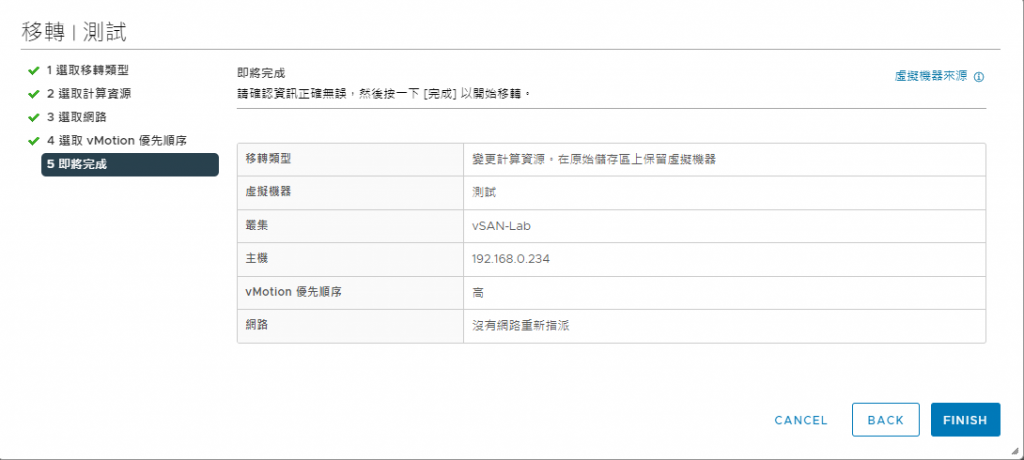
最後一步就是做確認了。確認你的移轉類型、移轉目標虛擬機器、目的主機等。確認無誤後就按下FINISH吧!

在移轉的過程中,你可以觀察到下方有個進度條,你可以在這邊了解目前移轉的進度。
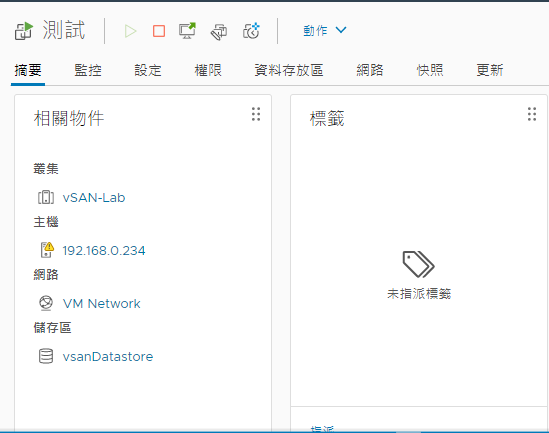
移轉完成,成功將虛擬機從原主機(192.168.0.232)移轉至目標主機(192.168.0.234)。
