昨天介紹了Harbor這套軟體,今天我們就一起學習如何進行安裝吧!
首先到Harbor的發佈頁面取得最新版本的Harbor安裝檔https://github.com/goharbor/harbor/releases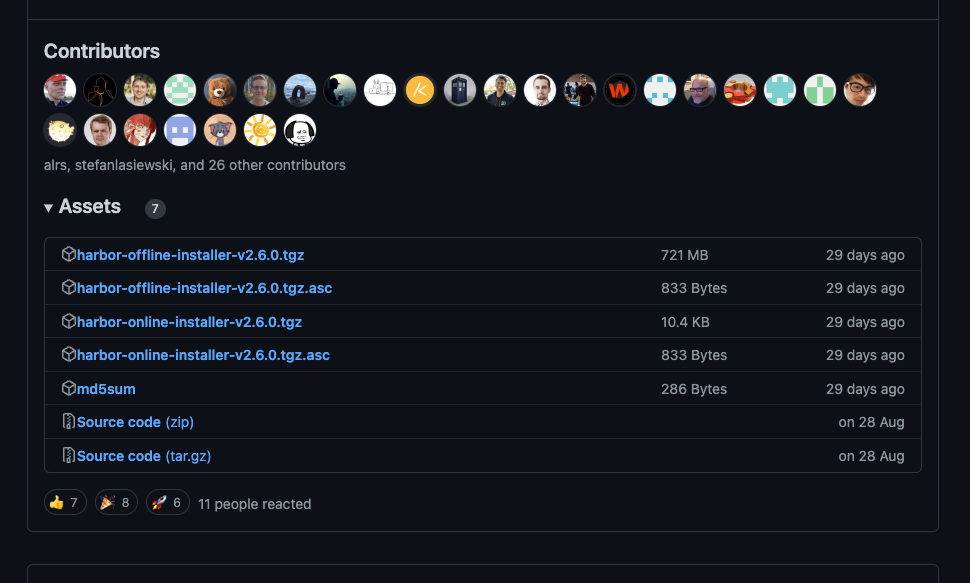
Harbor方面提供了在線及離線的安裝版本,這次我選擇了使用在線的版本進行安裝。
下載完成後,用以下指令解壓縮安裝文件。
tar xzvf harbor-online-installer-v2.6.0.tgz
解壓縮後應該會看到多了一個harbor的文件夾。進入文件夾中,應該會看到以下的文件。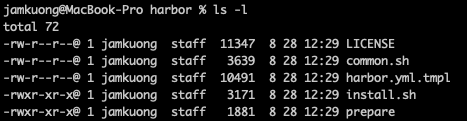
我們先把harbor.yml.tmpl Copy一份重新命名為harbor.yml。這個YAML檔案是用來設定Harbor的安裝配置。詳細的設定細節可以參考此處。
我們進入harbor.yml中,先進行幾個簡單的更改。首先把hostname更改為localhost。
然後再把https的設定一段註解掉。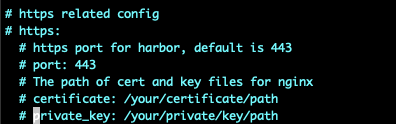
Harbor的預設安裝並不包括昨天談及的其他插件,因此我們在運行Harbor安裝時需要先決定好同時安裝插件。而Harbor可以同時安裝以下的插件。
這次我們先同時安裝Trivy。運行以下的指令進行安裝。
sudo ./install.sh –with-trivy
運行完成後應該可以看到Harbor成功運行。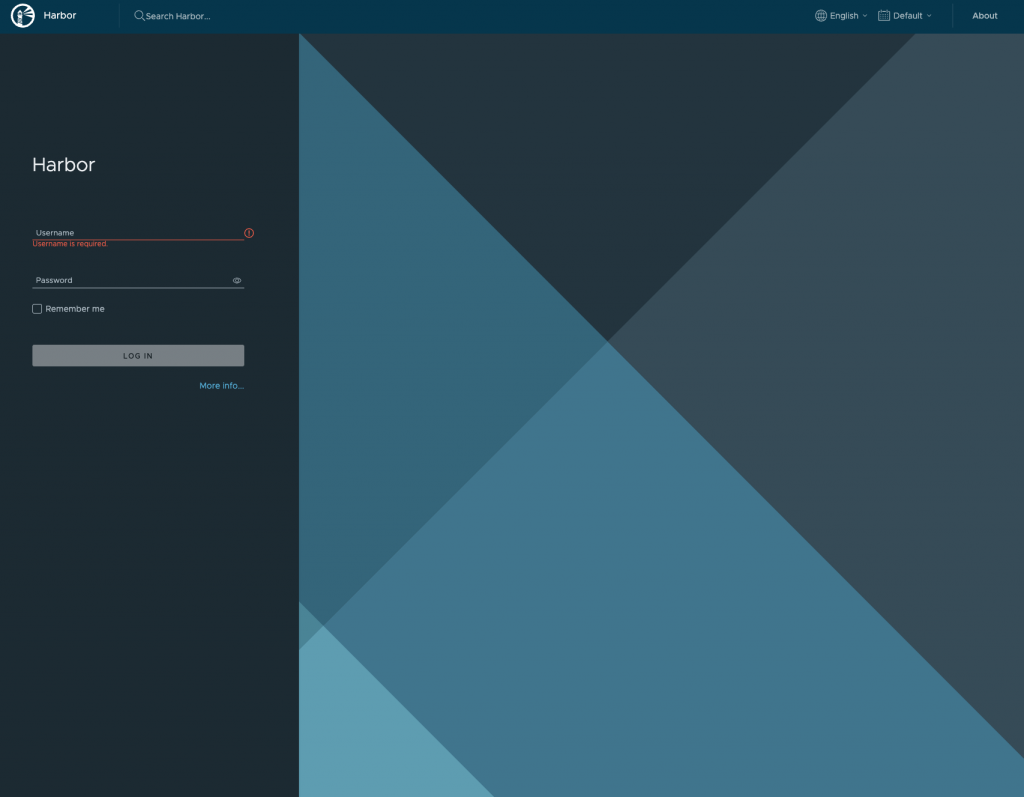
剛起動的Harbor可以使用admin及Harbor12345作為用戶名稱及密碼登入。成功登入Harbor後應該可以看到以下畫面。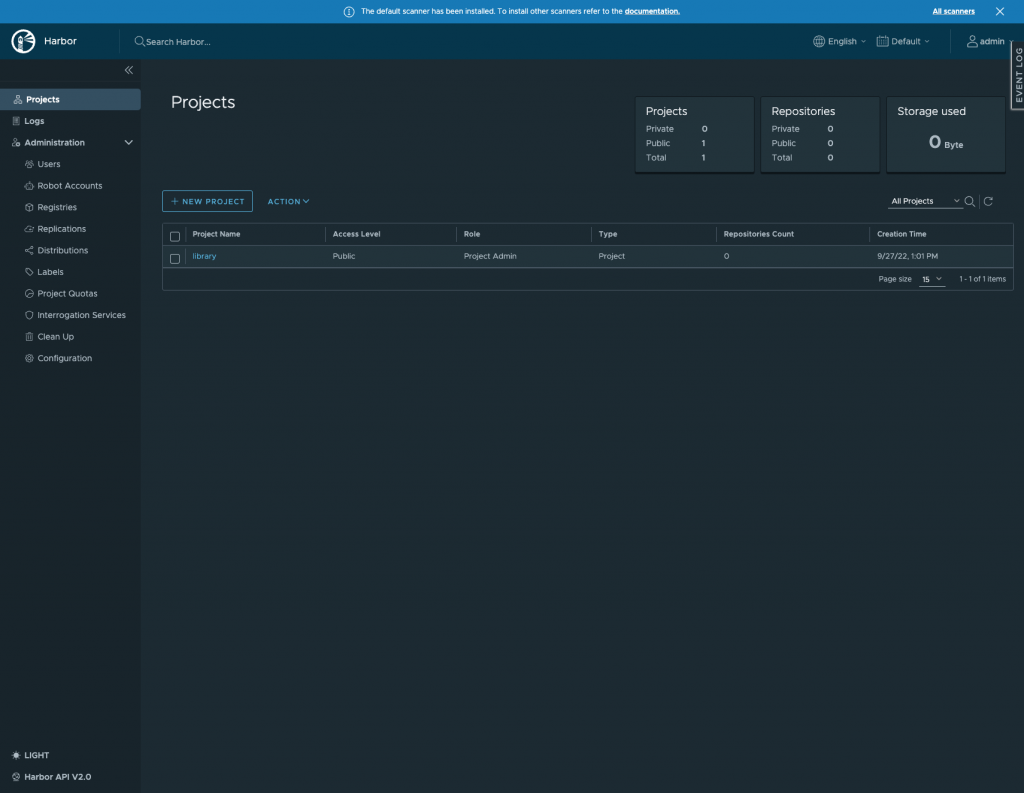
我們先在Projects的頁面中找到New Project的按鈕。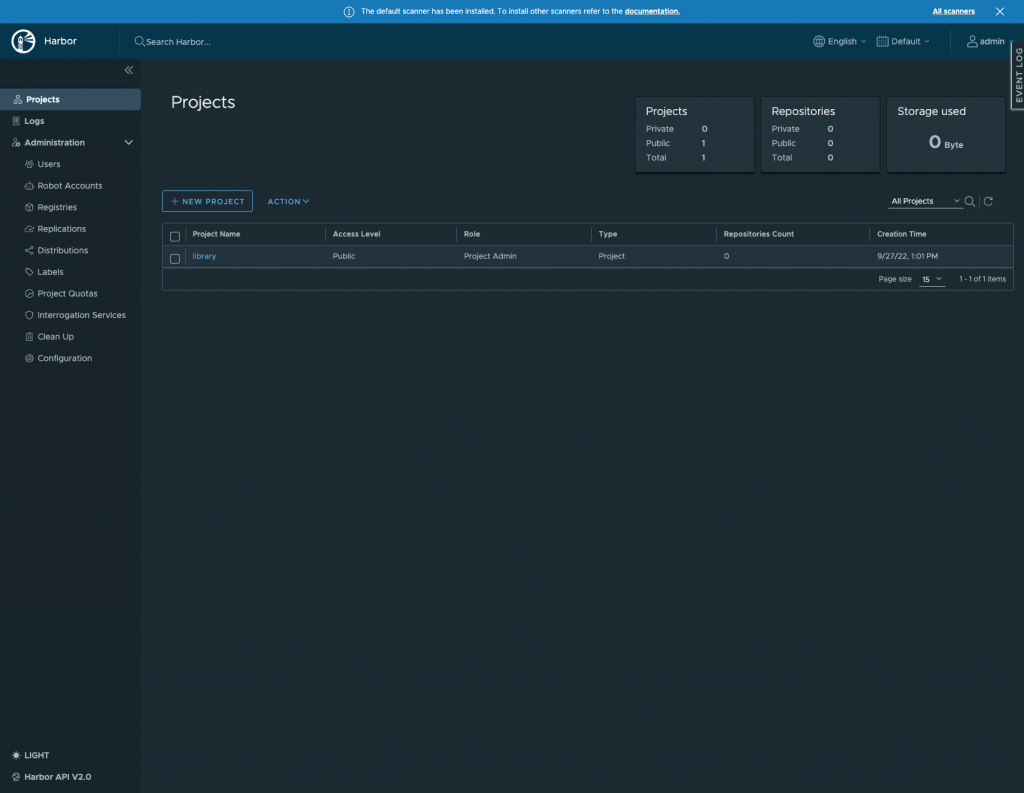
然後在彈出的輸入畫面入輸入ironman-2022作為專案名稱。其他設定不用修改。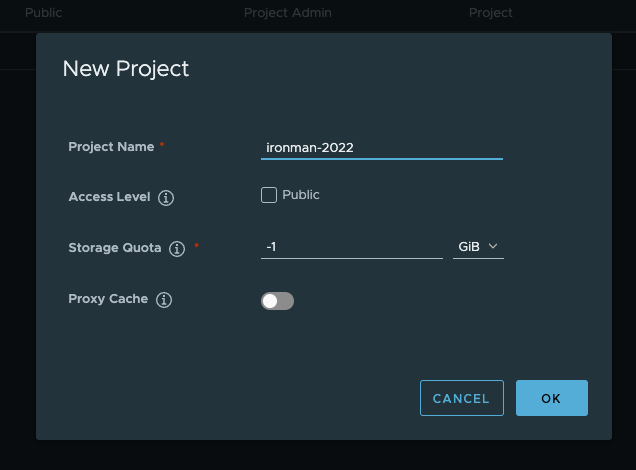
可以看到一個新的專案已經建成。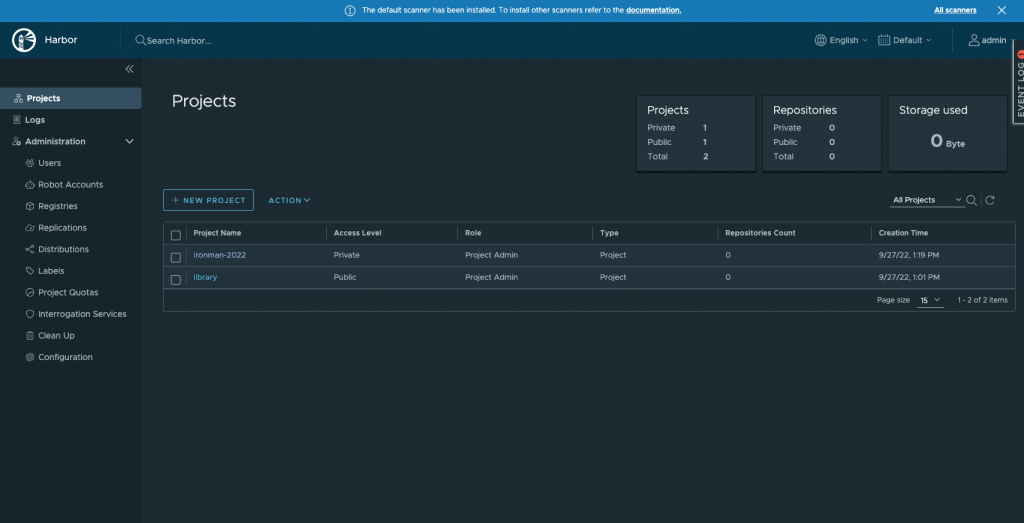
由於我們的Harbor Registry未有使用https,所以我們要先為daemon.json加入以下內容。(可以在Docker->Preferences->Docker Engine中直接修改)
"insecure-registries": [
"localhost"
],
加入完成後重啟Docker。
然後我們在本機Docker登入Harbor的Registry。在Terminal中運行以下指令。
docker login localhost
輸入用戶名稱及密碼後應該會看到Login Succeeded。
然後,我們為兩天前的Hello World Docker映像檔新增一個Tag。
docker tag ironman-helloworld localhost/ironman-2022/ironman-helloworld:1.0.0
然後,我們再把映像檔Push到Harbor中。
docker push localhost/ironman-2022/ironman-helloworld:1.0.0
成功執行後可以在Harbor中看到新増了的Docker映像檔。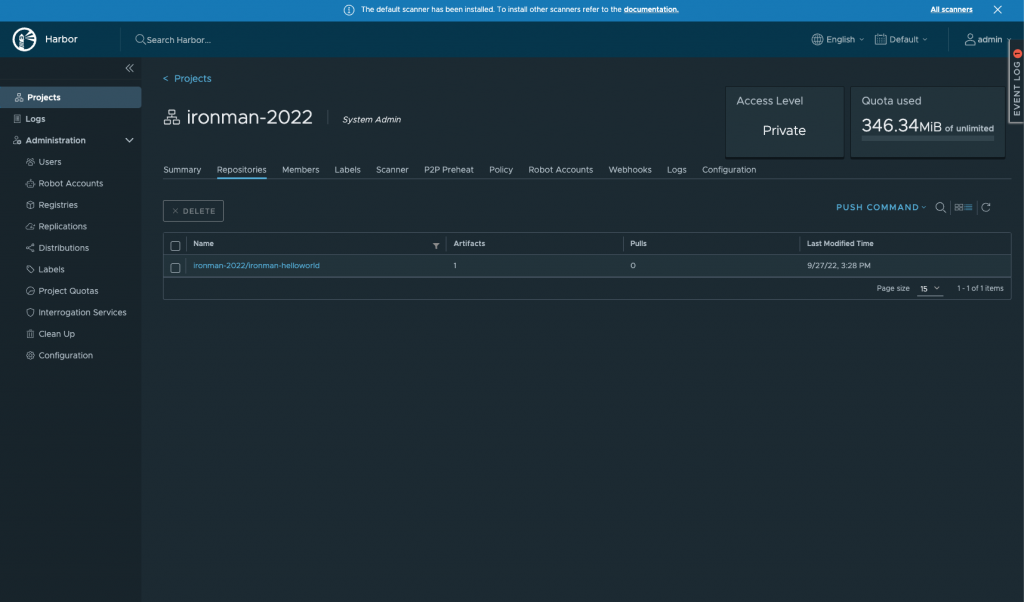
就這樣,我們就完成了Harbor的安裝及使用。明天,我就就嘗試用Jenkins把這一切都自動化運作起來吧!
以前都是用別人家的Harbor,自己安裝是別有一番風味呀...

 iThome鐵人賽
iThome鐵人賽
 看影片追技術
看更多
看影片追技術
看更多